Windows 10 probleem, mis tundub sageli segane, on see, kui näete musta ekraani, millel pole veateadet, vaid keskel on kursor. Nii veider kui see ka ei tundu, on paljud kasutajad seda kogenud. Viga võib tekkida mitmesuguste probleemide tõttu, alates ekraani heleduse vähenemisest kuni riistvaraprobleemideni.
Selge veakoodi või teate puudumisel võib tõrkeotsing olla keeruline. Kui teil on kursoriprobleemiga Windows 10 must ekraan, proovige järgmisi parandusi.
Sisukord
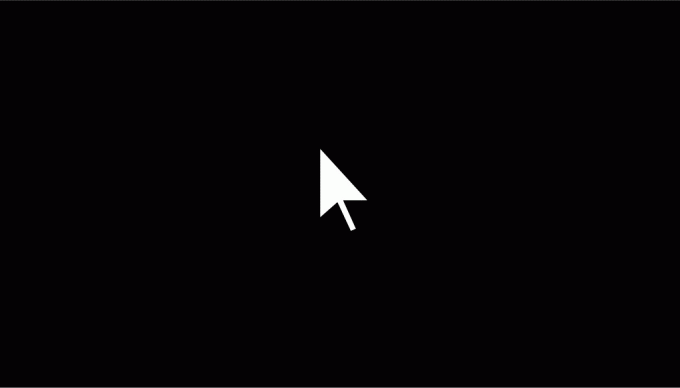
Kontrollige ekraani heledust
Esiteks peaksite heledust reguleerida kui ainult kursor on nähtav. Ülejäänud ekraan ei pruugi olla nähtav, kuna see on väga pime.
Kui kasutate sülearvutit, saate ekraani heledust reguleerida mõne Fn-klahvi kombinatsiooni abil. Tavaliselt peate vajutama klahvi Fn + päikesepildi ja ülespoole suunatud noolega klahvi.
Võite kasutada ka teavituste paneeli allservas olevat heleduse riba, kuid parem on Fn-klahv, kuna te ei näe ekraanil midagi.

Kui kasutate töölauda ja ei näe teavituspaneeli või klaviatuuri klahvide all olevaid heleduse sätteid, proovige heleduse sätteid monitori nuppude abil reguleerida.
Lähtestage sülearvuti toiteallikas
Kui teil tekib see probleem sülearvutiga, lähtestage sülearvuti, lülitades selle välja ja eemaldades aku. Vajutage toitenuppu 60 sekundit all. Sisestage aku uuesti ja taaskäivitage.
Kui see ei tööta, proovige järgmist parandust. Väljakutse seisneb aga selles, et peate seda tegema ilma ekraanil midagi nägemata. Keeruline, kuid me juhendame teid läbi toimingud, et saaksite vahetada.
Näidikute vahetamine
Kui teie kuvarežiim on muutunud Ainult teine ekraan, järgige probleemi lahendamiseks allolevaid samme.
- Kui teie konto on parooliga kaitstud, vajutage nuppu Kosmos klahvi, sisestage oma parool ja vajutage Sisenema.
- Pärast sisselogimist vajutage nuppu Win + P projekti paneeli üles tõmbamiseks. See näeb välja nagu allolev ekraanipilt, kuid te ei pruugi seda näha.

- Vajutage allanoolt ja vajutage Sisenema.
Kui see probleemi ei lahenda, proovige paar korda samme 1–3, enne kui proovite teisi parandusi. Võib-olla jätsite mõne sammu vahele, kuna te ei näinud ekraani.
Logige sisse teise kasutajakontoga
Kui kursoriga musta ekraani põhjuseks on rikutud kasutajaprofiil, võib see olla lihtne lahendus.
- Käivitage Windows 10 turvarežiimis.
- Logige sisse, kasutades teist kasutajakontot kui see, millel probleem tekkis.
- Kleepige see tee failiuurijasse ja vajutage sisestusklahvi:
C:\Users\{working-user-account}\AppData\Local\Microsoft\Windows\Caches
Asenda {töötav kasutajakonto} koos kasutaja nimega.

Kopeerige kõik selles kaustas olevad failid, vajutades Ctrl + A ja Ctrl + C.
Sellesse kausta saate navigeerida ka käsitsi, kuid peate nägema peidetud AppData kausta. Lülitu Vaade vahekaarti ülemiselt lindilt ja märkige kõrval olev ruut Peidetud esemed aastal Näita Peida peidetud kaustade kuvamiseks.
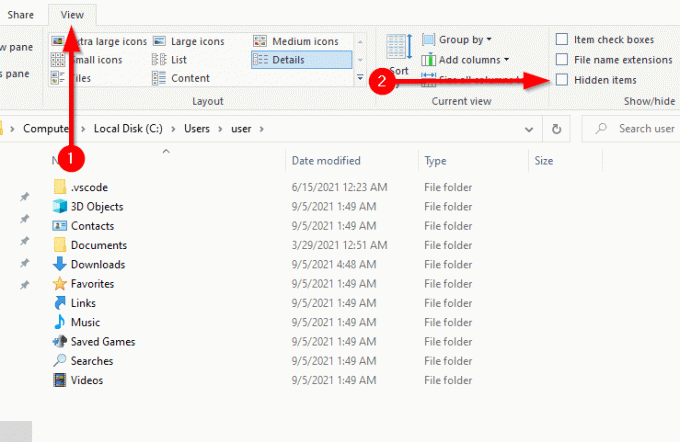
- Navigeerige C:\Users\{teie-kasutaja-konto}\AppData\Local\Microsoft\Windows\Caches
Asendage {teie kasutajakonto} selle kasutajakonto nimega, mida proovite parandada.
Kleepige kopeeritud failid sellesse kausta, vajutades Ctrl + V.
Mis siis, kui teie arvutil on ainult üks konto?
Kui olete arvuti ainukasutaja, ei pruugi teil olla muid kasutajakontosid. Kui olete administraator, looge uus konto. Avage rakendus Seaded, vajutades Võit + I ja valides Kontod.
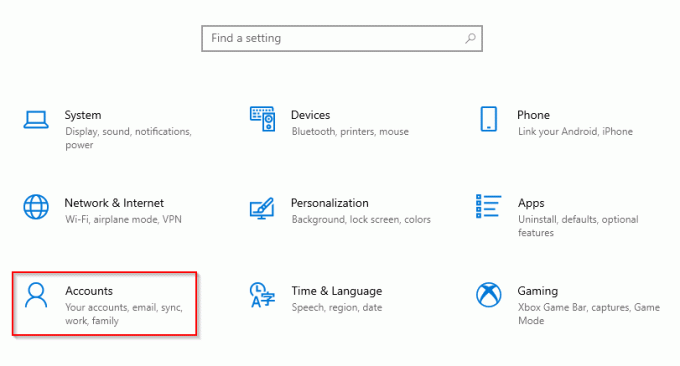
Valige Perekond ja teised kasutajad vasakpoolselt paanilt ja valige Lisage pereliige/Lisage sellesse arvutisse keegi teine paremalt paanilt.

Järgige kasutajakonto loomiseks juhiseid ja logige uuele kontole sisse, et näha, kas kursori veaga must ekraan kaob.
Mis siis, kui te pole administraator?
Kui te ei ole administraator, aktiveerige uue konto loomiseks sisseehitatud Windowsi administraator.
Avage kõrgendatud käsuviip, otsides cmd menüüs Start ja valides Käivitage administraatorina.

Käivitage järgmine käsk:
võrgukasutaja administraator /aktiivne: jah
Taaskäivitage arvuti ja peaksite nüüd saama administraatorina sisse logida. Uue kasutajakonto loomiseks järgige ülaltoodud samme ja seejärel kopeerige kasutajakonto failid.
Käivitage SFC skannimine
Kui probleem pole ikka veel lahenenud, tasub võtta mõni minut aega, et kontrollida oma süsteemi faili terviklikkusega seotud probleeme, kasutades Süsteemifailide kontrollija. See meetod peaks töötama isegi siis, kui te ei saa musta ekraani tõttu menüüd Start kasutada, kuna saate käsuviiba avada tegumihalduri abil.
- Vajutage Ctrl + tõstuklahv + paoklahv tegumihalduri käivitamiseks.
- Valige Fail > Käivitage uus ülesanne.

- Tüüp cmd põllul aastal Loo uus ülesanne aknas ja märkige teksti kõrval olev ruut Looge see ülesanne administraatoriõigustega.

- Vajutage Okei kõrgendatud käsuviiba käivitamiseks ja järgmise käsu käivitamiseks:
sfc /scannow
Kui skannimine on lõppenud, näete teadet, mis ütleb, et süsteemifaili terviklikkuse rikkumisi ei leitud, või sõnumit, mis ütleb, et rikkumised on parandatud. Taaskäivitage arvuti, et näha, kas tõrge lahenes.
Uuenda seadme draivereid
Draiverite ajakohasena hoidmine on hea tava isegi ilma kursoriga musta ekraanita. Selle probleemi võivad põhjustada rikutud või aegunud draiverid, nii et nende värskendamine võib probleemi lahendada.
Kuna te ei näe ekraanil midagi, peate esmalt käivitama võrguga turvarežiimis. Kui sa oled turvarežiimis käivitamine, valige lihtsalt suvand number 5 (Luba võrguühendusega turvarežiim). Käivitusseaded ekraanil ja järgige alltoodud samme:

- Laadige alla uusimad draiverid graafika riistvara tootja veebisaidilt.
- Vajutage Ctrl + R, tüüp cmdja vajutage Ctrl + Shift + Enter kõrgendatud käsuviiba käivitamiseks.
- Tüüp devmgmt.msc ja vajutage Sisenema seadmehalduri käivitamiseks.
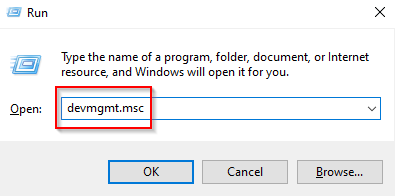
- Otsige üles ja paremklõpsake oma graafikadraiverid ning valige Uuenda draiverit.
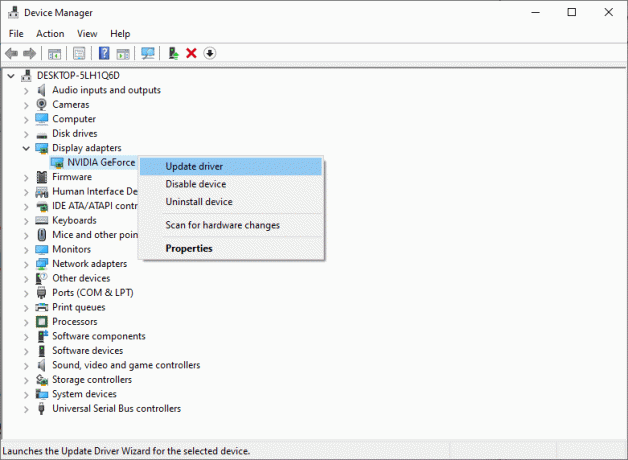
- Kui olete draiverid juba alla laadinud, valige teine valik Sirvige minu arvutit draiveritarkvara otsimiseks. Vastasel juhul vali Otsige automaatselt värskendatud draiveritarkvara.
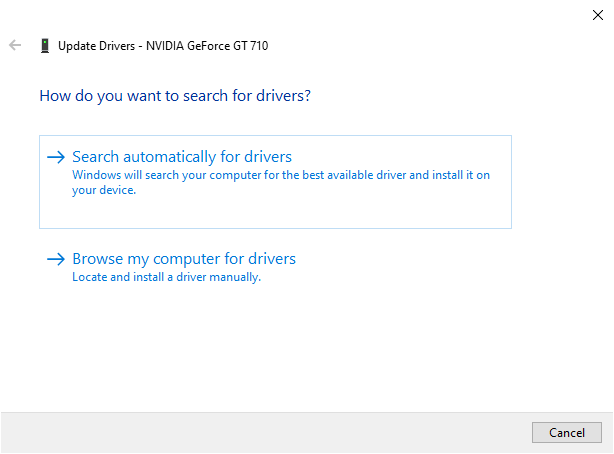
Kui olete installinud uusimad graafikadraiverid, taaskäivitage ja vaadake, kas see aitab probleemi lahendada. Kui ei, proovige valida Desinstallige seade selle asemel Uuenda draiverit. Arvuti taaskäivitamisel installitakse draiver automaatselt uuesti.
Keela sekundaarne väljund
Kui olete seadmehalduris, võib olla kasulik keelata mis tahes sekundaarne väljund ja vaadata, kas see lahendab probleemi. Selleks valige Vaade seadmehalduri ülemiselt lindilt ja valige Näita peidetud seadmeid.

Laiendage Kuva draiverid loendisse ja kui näete teisest väljundseadet, paremklõpsake sellel ja valige Keela.

Muutke BIOS-is ekraaniväljundit
Paljud kasutajad väidavad, et ekraani väljundi muutmine BIOS-ist võib aidata lahendada kursori probleemiga musta ekraani. Kui te pole probleemi seni lahendanud, võiksite proovida ja vaadata, kas see aitab.
- Sisestage BIOS vajutades nuppu F12 või Del võti (võti on tootjati erinev).
- Otsige üles Kuva väljund seadistus BIOS-is. Võimalik, et peate selle leidmiseks veidi navigeerima.
- Muutke see IGFX-iks, et kasutada esimese ekraanina sisseehitatud graafikat.

- Salvestage muudatused ja väljuge.
Katkestage lisakuvarite ühendus
Kui teil olid Windowsi installimisel arvutiga ühendatud lisakuvad, näiteks teine monitor või teler, võib operatsioonisüsteem kasutada peamise kuvana teist ekraani. Proovige kõik muud kuvarid lahti ühendada ja vaadake, kas see lahendab probleemi.
Lülitu DVI-lt HDMI-le
Mõned kasutajad väidavad, et DVI asemel HDMI kasutamine parandab kursori probleemiga musta ekraani. Kui olete ekraani HDMI kaudu ühendanud, toimige järgmiselt.
- Käivitage seadete rakendus, vajutades Võit + I.
- Valige Süsteem.

- Minema Ekraan vasakult paanilt.
- Kui teil on ühendatud mitu ekraani, saate valida ekraani ja valida Muutke see minu põhikuvaks. Valige ekraan, mida soovite kasutada.
Eemaldage kahtlased programmid
Mõned programmid võivad selle probleemi teie arvutis põhjustada. Kui must ekraan ei lase teil arvutis millelegi juurde pääseda, kasutage tegumihaldurit.
- Käivitage tegumihaldur, vajutades Win + Shift + Esc.
- Valige Fail > Käivitage uus ülesanne.

- Tüüp appwiz.cpl ja vajutage Sisenema.
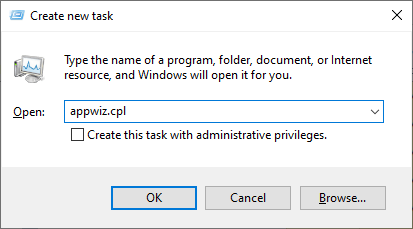
- Nüüd peaksite nägema Programmid ja funktsioonid aknad. Kui must ekraan kursoriga algas pärast konkreetse programmi installimist, desinstallige see, paremklõpsates programmil ja valides Desinstallige.

Mõnikord võib mõnes kataloogis, näiteks System32 kataloogis, olla desinstallitud programmi jääke. Kaaluge mõne kolmanda osapoole programmi kasutamist, näiteks IObit desinstaller programmide ja nende failide täielikuks kustutamiseks.
Käivitage File Explorer administraatorina
Mõnikord näib, et lihtsalt failiuurija käivitamine administraatorina on mõne kasutaja jaoks probleemi lahendanud.
- Vajutage Ctrl + Shift + Esc tegumihalduri käivitamiseks.
- Valige Fail > Käivitage uus ülesanne.
- Tüüp %localappdata% ja märkige ruut teksti kõrval Looge see ülesanne administraatoriõigustega.
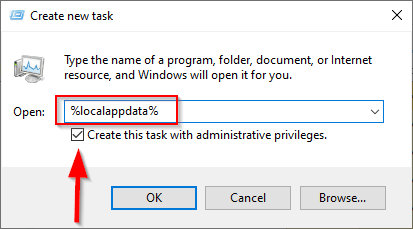
Keela kiire käivitamine
Kiire käivitamine on mõnel juhul põhjustanud kursoriga musta ekraani probleemi. Keelake kiire käivitamine, järgides alltoodud samme.
- Vajutage Win + R, tüüp kontrollja vajutage Sisenema juhtpaneeli käivitamiseks.
- Valige Süsteemja Turvalisus > Toitevalikud.

- Valige Valige, mida toitenupud teevad.
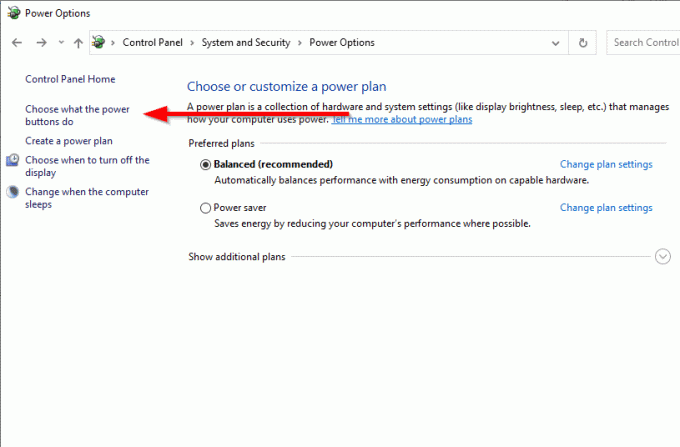
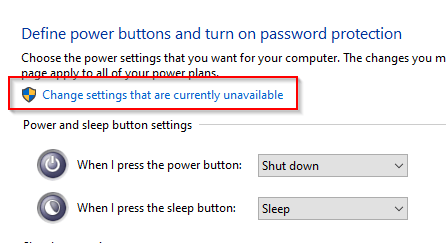
- Valige Muutke seadeid, mis pole praegu saadaval pealtpoolt.
- Tühjendage kõrval olev ruut Lülitage sisse kiire käivitamine (soovitatav).
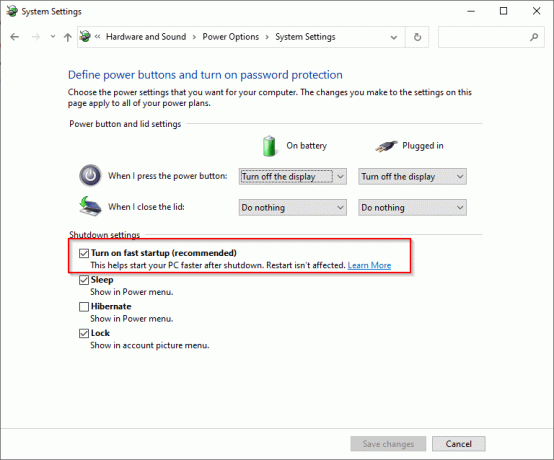
- Valige Salvesta muudatused ja väljuda.
Kasutage mitut konnektorit
Siin on veel üks ebatavaline parandus. Mõned kasutajad väidavad, et nende kuvarite ühendamine HDMI- ja DVI-pistikutega lahendas musta ekraani kursoriprobleemi. Selle toimimiseks peab teie monitoril muidugi olema nii HDMI- kui ka DVI-pistikud.
Kui olete selle juures, proovige arvutiga ühendada ka mõni muu monitor, kui teil see on. Kui mõni muu monitor töötab, saate seda kasutada vähemalt esimese monitori tõrkeotsinguks.
Keelake BIOS-is kahe- või mitmemonitorifunktsioonid
Nende funktsioonide keelamiseks peate sisenema BIOS-i, kui käivitate arvuti, vajutades nuppu F12 või Del võti (või mõni muu võti, olenevalt tootjast).
- Kui olete BIOS-is, otsige üles Kahe monitori funktsioon või CPU graafika funktsioon.
- Salvestage muudatused ja väljuge BIOS-ist.
Värskendage BIOS-i
BIOS-i värskendamine on radikaalne samm, kuid mõned kasutajad on suutnud seda probleemi lahendada. Esiteks, kontrollige oma BIOS-i versiooni ja laadige alla uusim versioon tootja veebisaidilt, kui see on aegunud.
Pange tähele, et protsess ei ole algajasõbralik. Kui te ei tea, mida teete, on parem otsida abi eksperdilt. Kui olete kindel, et saate sellega hakkama, tutvuge kindlasti pakutavate võimalustega BIOS-i värskendamine.
Loodetavasti töötas üks neist parandustest teie jaoks ja näete nüüd ekraanil kõike, mitte ainult kursorit. Kui teie arvutimonitor ei näita absoluutselt mitte midagi, isegi mitte kursorit, peate võib-olla proovima mõnda muud viisi parandage tühi või must monitori ekraan.
Tere tulemast Help Desk Geeki – ajaveebi, mis on täis usaldusväärsete tehnikaekspertide tehnilisi nõuandeid. Meil on tuhandeid artikleid ja juhendeid, mis aitavad teil probleemide tõrkeotsingut teha. Meie artikleid on alates 2008. aasta käivitamisest loetud üle 150 miljoni korra.
Me vihkame ka rämpsposti, loobuge tellimusest igal ajal.


