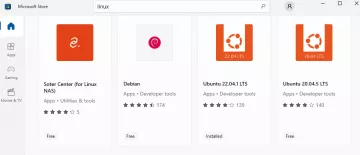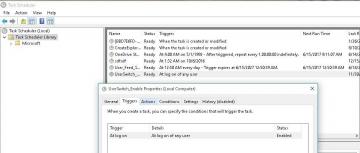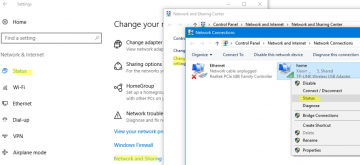Oleme kõik tänulikud, et see pole enam päev, kus see on. tundus, et peate Windowsi iga kuue kuu tagant uuesti installima. Neid on ikka veel. aeg, kus me peame kasutama viimast võimalust. Mõnikord sa lihtsalt pead. visake see kõik välja ja alustage uuesti.
Millal peaksin Windowsi uuesti installima?
Väikeste ja suuremate Windowsi probleemide lahendamiseks saate teha mitmeid asju. Check Disk (CHKDSK) utiliit sobib suurepäraselt kõvaketaste vigaste sektorite tõttu failisüsteemiga seotud probleemide lahendamiseks. Saame teile näidata, kuidas parandage Windowsi failisüsteemi vead CHKDSK-ga.
Sisukord
Süsteemifailide kontrollija (SFC) ja juurutuspildi teenindamise ja haldamise (DISM) käsurea tööriistad võivad leida ja parandada hulga Windowsi probleeme.

SFC sobib suurepäraselt süsteemifailide otsimiseks ja parandamiseks Windowsis, samas kui DISM saab teha Windowsi põhjalikuma kontrolli ja parandamise, kasutades Microsofti Windows Update'i teenuse ressursse. Meil on selle kohta terve artikkel kuidas kasutada SFC-d ja DISM-i. Proovige kõigepealt neid asju.
Kui see seda ei tee, ja olete kindel, et probleem on selles. ei ole riistvaraprobleem, siis võib olla aeg uuesti alustada. HOIATUS: oleme. räägime kõigi failide ja programmide kustutamisest ja uuesti alustamisest. Tegema. varundage kindlasti oma failid välisele draivile või pilvesalvestusteenusesse.
Kolm võimalust Windowsi puhtaks uuesti installimiseks
Puhta uuesti installimiseks on kolm võimalust. Windows. Keskendume Windows 10-le. Kui kasutate operatsioonisüsteemi Windows 8.1 või. varem on kaks esimest teie jaoks.
- Tehke Windowsi sätetest lähtestamine.
- Installige uuesti, taaskäivitades installikandjaga. nagu DVD või buutitav USB-draiv.
- Installige uuesti Windowsi seest, kasutades. paigalduskandja.
Lähtestage see arvuti puhta installi jaoks
See peaks olema teie esimene valik, kui proovite täielikult. pühkige arvuti ja installige Windows 10 uuesti. See on lihtne, ei nõua a. DVD- või USB-draivi ega nõua isegi Windowsi litsentsi sisestamist. võti.
Aastal Sisestage otsimiseks siia riba, hakake tippima Seaded. Kui kuvatakse seadete utiliit, klõpsake selle käivitamiseks.

Kerige seadete aknas alla ja klõpsake nuppu Värskendus ja turvalisus.

Klõpsake värskenduste ja sätete akna vasakpoolses servas nuppu Taastumine. Kui see on taasteaknas, klõpsake nuppu Alustama nuppu.

Kõigi arvutist kustutamiseks klõpsake nuppu Eemaldage kõik valik.

Asjade ettevalmistamiseks võib kuluda mõni minut. Seejärel teatab see teile, et praegune seadistus on Lihtsalt eemaldage oma failid. See on kiirem, kuid vähem turvaline. Me kavatseme täielikku pühkida, seega sellest ei piisa. Kliki Muuda seadeid.

Selles aknas klõpsake nuppu Väljas nuppu, et jõuda andmete kustutamise valikuni. Klõpsake Kinnita.
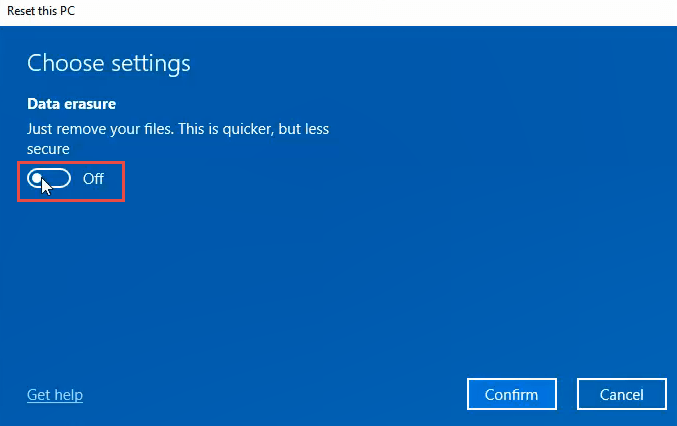
Mõne sekundi pärast näete Valmis selle arvuti lähtestamiseks aken. Kui olete kindel, et soovite seda teha, klõpsake nuppu Lähtesta.
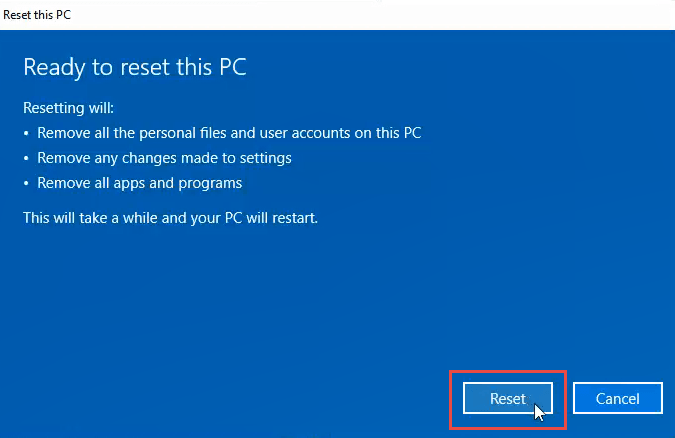
See valmistub lähtestamiseks. See osa võib kesta mitu minutit. Meie testi ajal kulus selleks umbes 15 minutit. Seejärel taaskäivitub arvuti.
Kui arvuti taaskäivitub, näete Windowsi logo ja Palun oota. Seejärel võib ekraan mõneks minutiks mustaks minna. Ole kannatlik.

Windowsi logo tuleb tagasi ja selle all loetakse Selle arvuti lähtestamine. Seda hakatakse lugema valmimise protsendina. See võib teie arvutist olenevalt kesta mitu minutit kuni tund või rohkem. Kui see on lõpetatud, saate Windowsi seadistamist uuesti alustada.

Installige Windows uuesti DVD-lt või buutivast USB-draivist
Teil peab olema arvutiga kaasas olnud või eraldi ostetud Windowsi DVD või Windowsiga buutitav USB-draiv. Paljude sülearvutite ja arvutitootjate Windowsi installidesse on sisse ehitatud utiliidid, mis aitavad teil neid taastedraive luua.
Kui te seda arvutit hankides ei teinud, on nüüd aeg seda teha. Parim viis on kasutada tootja ametlikku Windowsi installi, kuna sellel on kõik teie arvuti margile ja mudelile vastavad riistvaradraiverid.
Kui see pole valik, saate seda teha laadige alla Windows 10 ametlik ISO kasutades Windows Media loomise tööriist või lihtsalt teie veebibrauser. Samuti saame näidata, kust saada Windows 8.1 või 7 ISO-d. Teil on vaja leidke oma Windowsi tootenumber.
Windows Media loomise tööriist juhendab teid. buutiva USB-draivi või DVD loomine. See on üllatavalt lihtne, aga saab. võtab aega.
Järgmisena peate arvuti DVD-lt või USB-draivilt käivitama. Teil võib tekkida vajadus et pääseda juurde oma arvuti BIOS-ile ja muuta alglaadimisjärjekorda. Tõenäoliselt seadistatakse see esmalt teie kõvakettalt käivitama. Taaskäivitage arvuti ja järgige alltoodud samme.
Kui teie arvuti käivitub, kuvatakse teile Windowsi installiviisard, mis juhendab teid protsessi kaudu.

Et seda teha nii, et draiv tühjeneb, jätkake seni, kuni jõuate punkti, kus teilt küsitakse Millist tüüpi paigaldust soovite? Sel hetkel vali Kohandatud: installige ainult Windows (täpsem).

Teilt võidakse küsida, kuhu soovite Windowsi installida. Tavaliselt on see esmane draiv. Valige see ja klõpsake Edasi.

Installimine jätkub. Esiteks näete mitu minutit allolevat sarnast ekraani. Seejärel taaskäivitub teie arvuti ja näete musta ekraani sinise Windowsi ikooniga. See läbib mitu etappi, mis ei nõua teiepoolset sisendit.
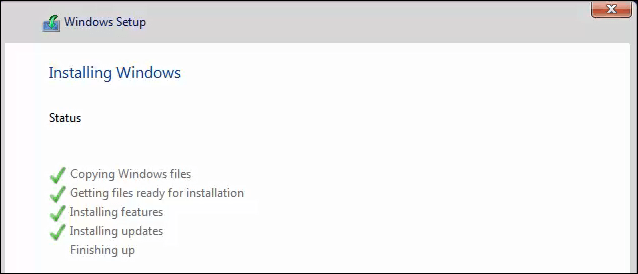
Lõpuks näete sinist installiekraani koos pöörleva ringi ja sõnadega Üks hetk… Olete peaaegu kohal. See võtab mitu minutit ja läbib veel teksti.

Nüüd olete Windowsi seadistamise etapis. Jätkake seda Windowsi seadistamiseks ja oletegi valmis.

Installige Windows uuesti oma installikandjalt, Windowsi seest
See meetod on viimane abinõu. The Lähtestage see arvuti meetod on lihtsam ja kiirem. See ei pruugi teie jaoks olla valik, nii et lähme. Windowsi uuesti installimise kohta oma praeguse Windowsi seest. paigaldus. Selle meetodi üks pluss on see, et te ei peaks seda tegema. sisestage oma Windowsi tootenumber, et see töötaks.
Sisestage Windowsi installikandja. Liikuge selle juurde File Explorer ja avage see. Seejärel otsige oma Windowsi installikandjat. Avage see ja otsige üles seadistamine rakendust ja topeltklõpsake seda.

The Kasutajakonto kontroll Avaneb (UAC) aken, milles küsitakse, kas soovite kogu selle rakendusega selles seadmes muudatusi teha. Klõpsake Jah.

Avaneb väike aken, mis näitab Windowsi logo ja ütleb, et see valmistub. See loeb valmisoleku protsenti.
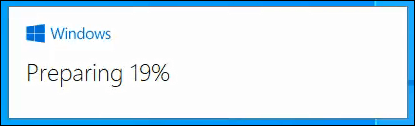
Järgmiseks, Windows 10 häälestus aken avaneb. See loeb Installige Windows 10 ja et see läheb värskenduste saamiseks võrku. Kui soovite, võite klõpsata Muutke seda, kuidas Windowsi installiprogramm värskendusi alla laadib. Meie eesmärkidel klõpsake nuppu Edasi nuppu.

See võib kiiresti läbida mõne ekraani, näiteks Värskenduste saamine, Windows 10 häälestuse taaskäivitamine, Arvuti kontrollimine, Valmistame mõned asjad etteja seejärel peatus Kohaldatavad teatised ja litsentsitingimused ekraan. Lugege seda julgelt ja klõpsake sellel Nõustu.
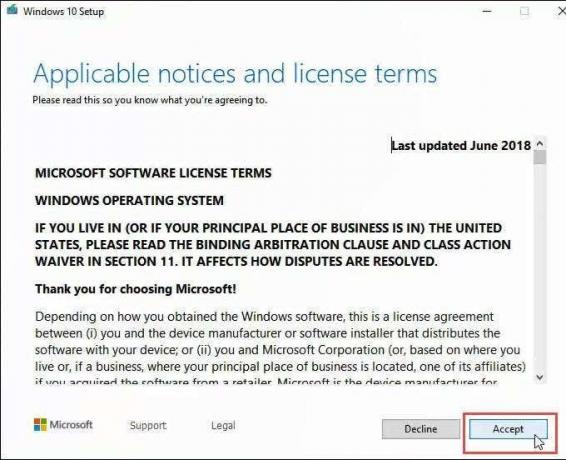
See võib kiiresti läbida veel mõne ekraani, näiteks Valige, mida hoida, Veenduge, et olete installimiseks valmis, ja siis see jääb tööle Värskenduste saamine mitu minutit, lugedes tehtud protsenti. See võib veidi aega võtta.

See hakkab siis käima Veenduge, et teie arvutis oleks piisavalt ruumi, ja seejärel jõuda aadressile Paigaldamiseks valmis ekraan. See võib öelda, et saab Hoidke isiklikke faile ja rakendusi. Lihtsalt klõpsake Muutke seda, mida alles hoida selle all.

Saadaval on kolm valikut: Säilita isiklikud failid ja rakendused, Säilita ainult isiklikud failid ja Mitte midagi. Kui soovite puhast salvrätikut, klõpsake nuppu Mitte midagi seejärel klõpsake Edasi.

Seejärel läbib see kiiresti mõne ekraani nagu varem ja siis näete suurt sinist Windows 10 installimine ekraan. See hoiatab, et teie arvuti taaskäivitub mitu korda ja see võtab natuke aega. Mõne aja pärast taaskäivitub teie arvuti.

Näete oma sisselogimiskuva ja sõnumit Windowsi ettevalmistamine. Ärge lülitage arvutit välja. See kestab mitu minutit. Teie ekraan võib mustaks minna. Ole kannatlik.
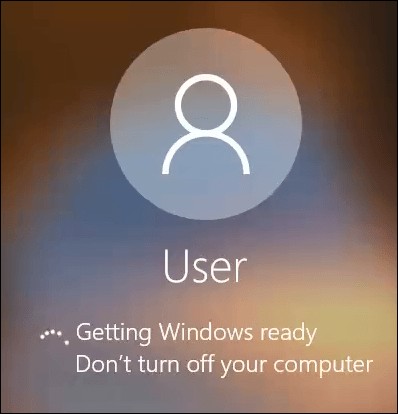
Lõpuks jõuate täieliku sinise ekraani lugemiseni Windows 0% installimine Ärge lülitage arvutit välja. See võtab natuke aega. Teie arvuti taaskäivitub mitu korda. Jah, see võtab natuke aega. Meie proovisõit kestis tublisti üle tunni.

Lõpuks arvuti taaskäivitub ja peaksite olema uuesti sisselogimisaknas. Logige sisse ja jätkake Windowsi seadistamisega.
Tere tulemast teie värskesse Windowsi installi
Need on kolm võimalust, kuidas saate Windowsi installida viisil, mis pühib kõik teie arvutist täielikult välja. See on uus algus. Pidage meeles, et kui soovite pääseda juurde mõnele oma vanale failile, on parem varundada need pilveteenusesse või välisele kõvakettale. Nautige oma Windowsi värsket installi.
Tere tulemast Help Desk Geeki – ajaveebi, mis on täis usaldusväärsete tehnikaekspertide tehnilisi nõuandeid. Meil on tuhandeid artikleid ja juhendeid, mis aitavad teil probleemide tõrkeotsingut teha. Meie artikleid on alates 2008. aasta käivitamisest loetud üle 150 miljoni korra.
Me vihkame ka rämpsposti, loobuge tellimusest igal ajal.