Wi-Fi signaali tugevus mõjutab teie Interneti-ühenduse kvaliteeti. Windowsis saate praegust Wi-Fi signaali tugevust kontrollida mitmel viisil. Proovisin õppida, kuidas kontrollida PowerShelli abil praegust Wi-Fi tugevust, kuvada teatise, kui signaali kvaliteet on langenud ja kuvage kõigi saadaolevate traadita võrkude loend parameetrid.
Windows 10 kasutaja saab hinnata praeguse ühenduse Wi-Fi tugevust tegumiribal oleva traadita võrgu ikooni abil. Klõpsake ikoonil ja näete saadaolevate Wi-Fi võrkude loendit.
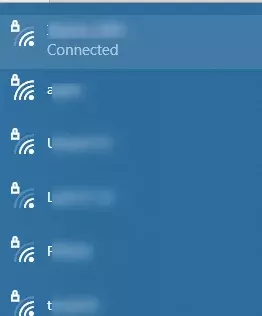
Igal WiFi-võrgul on ribadega ikoon. Mida rohkem ribasid, seda parem on traadita pääsupunkti signaali tugevus. Kolm riba tähendab, et signaali kvaliteet on vahemikus 75% kuni 100%. Kui ühenduse ikoonil on kaks riba, on Wi-Fi signaali tugevus vahemikus 50% kuni 75% jne.
Signaali tugevuse täpsema väärtuse saate käsurealt. Loetlege kõik praeguse traadita ühenduse parameetrid, kasutades käsku:
netsh wlan show interfaces
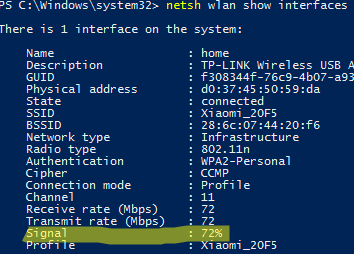
Wi-Fi signaali tugevus on ekraanipildil esile tõstetud (Signal: 72%).
PowerShelli abil saate ainult signaali tugevuse väärtuse protsentides:
(netsh wlan show interfaces) -Match '^\s+Signal' -Replace '^\s+Signal\s+:\s+',''

Lihtsa PowerShelli skripti abil saate seda teha kuvada hüpikteatis kui Wi-Fi signaali tugevus on alla 30%:
$cur_strength=(netsh wlan show interfaces) -Match '^\s+Signal' -Replace '^\s+Signal\s+:\s+','' | Out-String
If ($cur_strength.replace('%','') –le 30)
{
Add-Type -AssemblyName System.Windows.Forms
$global: balmsg = New-Object System.Windows.Forms.NotifyIcon
$path = (Get-Process -id $pid).Path
$balmsg.Icon = [System.Drawing.Icon]::ExtractAssociatedIcon($path)
$balmsg.BalloonTipIcon = [System.Windows.Forms.ToolTipIcon]::Warning
$balmsg.BalloonTipText = “The Wi-Fi signal strength is less than $cur_strength Go back to the access point!”
$balmsg.BalloonTipTitle = "Attention $Env: USERNAME"
$balmsg.Visible = $true
$balmsg.ShowBalloonTip(10000)
}
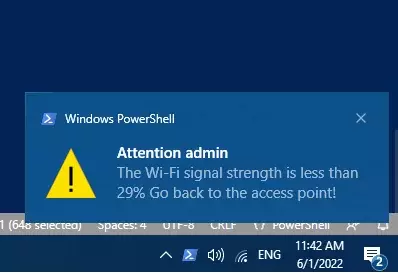
Saate seda PowerShelli koodi käivitada lõpmatu tsüklina ja kontrollida signaali olekut kord iga 10 sekundi järel või muuta see Windowsi teenuseks mis teavitab teid, kui Wi-Fi ühendus on halb.
Võite ka kasutada netsh et kuvada ka kõigi teie traadita adapteri levialas olevate saadaolevate traadita võrkude loend (mitte ainult salvestatud WiFi-võrgud):
netsh wlan show network mode=bssid
Järgmine PowerShelli skript skannib kõiki saadaolevaid WiFi-võrke (sh Windowsi pääsupunktid), kuvab nende nimed, signaali tugevus, kanalid (kasulik, kui soovite leida tasuta kanaleid) ja toetatud standardid (802.11n, 802.11ac, 802.11g jne).
$logs=@()
$date=Get-Date
$cmd=netsh wlan show networks mode=bssid
$n=$cmd.Count
For($i=0;$i -lt $n;$i++)
{
If($cmd[$i] -Match '^SSID[^:]+:.(.*)$')
{
$ssid=$Matches[1]
$i++
$bool=$cmd[$i] -Match 'Type[^:]+:.(.+)$'
$Type=$Matches[1]
$i++
$bool=$cmd[$i] -Match 'Authentication[^:]+:.(.+)$'
$authent=$Matches[1]
$i++
$bool=$cmd[$i] -Match 'Cipher[^:]+:.(.+)$'
$chiffrement=$Matches[1]
$i++
While($cmd[$i] -Match 'BSSID[^:]+:.(.+)$')
{
$bssid=$Matches[1]
$i++
$bool=$cmd[$i] -Match 'Signal[^:]+:.(.+)$'
$signal=$Matches[1]
$i++
$bool=$cmd[$i] -Match 'Type[^:]+:.(.+)$'
$radio=$Matches[1]
$i++
$bool=$cmd[$i] -Match 'Channel[^:]+:.(.+)$'
$Channel=$Matches[1]
$i=$i+2
$logs+=[PSCustomObject]@{date=$date; ssid=$ssid; Authentication=$authent; Cipher=$chiffrement; bssid=$bssid; signal=$signal; radio=$radio; Channel=$Channel}
}
}
}
$cmd=$null
$logs|Out-GridView -Title 'Scan Wifi Script'
Näete lihtsat Out-GridView tabel mis sisaldab teavet kõigi saadaolevate traadita võrkude parameetrite kohta.
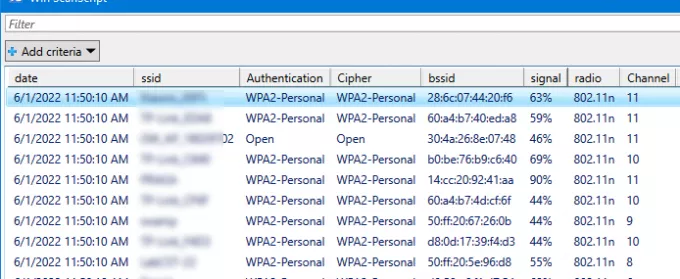
Minu ekraanipilt näitab seda kanalit 11 on minu keskkonnas palju kasutusel, seega tasub minu pääsupunkti käivitada mõnel teisel kanalil.
Skripti abil saate veenduda, kas teie adapter näeb 5 GHz WiFi-võrke.


