Kui keelate Windows 10 -s tarbetud käivitusprogrammid, saate oma arvuti alglaadimisaega oluliselt kiirendada. See tähendab ka seda, et tagate, et töötavad ainult rakendused, mida on vaja käivitada, mis on suurepärane viis arvuti jõudluse parandamiseks.
Windows 10 puhul on veelgi lihtsam keelata või muuta käivitusprogramme, mis avanevad arvuti esmakordsel sisselülitamisel. Selle juhendi abil minimeerite käivitusrakendusi ja kiirendate oma arvutit kiiresti.
Sisukord
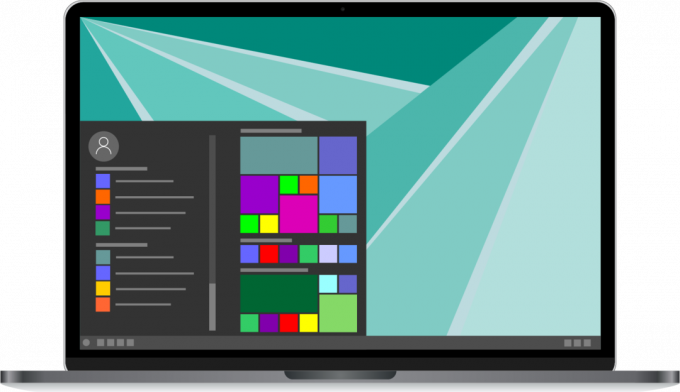
Hiljem selgitame ka seda, kuidas saate seadistada käivitamisel avamiseks erinevaid rakendusi või faile, kui soovite, et kõik vajalik oleks kohe pärast arvuti sisselülitamist valmis.
Kuidas käivitusprogrammid Windows 10 -s keelata
Käivitusprogrammide keelamiseks Windows 10 -s paremklõps tegumiribal ekraani allosas ja klõpsake nuppu Ülesannete haldur avaneval aknal.
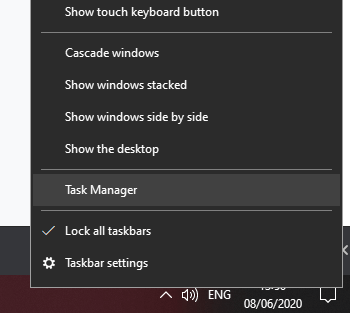
Järgmisena klõpsake nuppu Käivitamine vahekaarti ülaosas ülesannete haldur aken. Klõpsake Olek kasti, et loetleda kõik programmid, mis käivituvad arvuti käivitamisel.
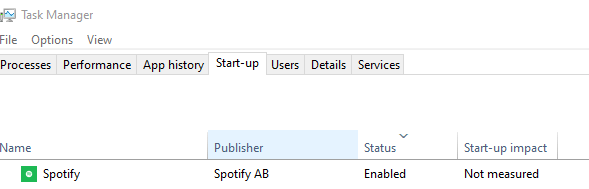
Nüüd saate
paremklõps loendis olevat rakendust ja klõpsake nuppu Keela et see ei avaneks arvuti käivitamisel. Siin saate ka paremklõpsata mis tahes rakendusel Luba seda samuti.Kui te pole negatiivsete tagajärgede suhtes kindel, ärge muretsege - ühtegi neist rakendustest ei pea lubama. Teie Windows 10 arvuti töötab suurepäraselt isegi siis, kui olete selles loendis kõik rakendused keelatud. Kuid arvuti käivitamisel peate need rakendused käsitsi avama.
Mis on programmirakendus minu ülesannete halduri loendis?

Windows 10 käivitusprogrammide keelamisel võite märgata oma loendis nimega rakendust Programm. Enamasti pole selle pärast midagi muretseda, kuid saate veenduda.
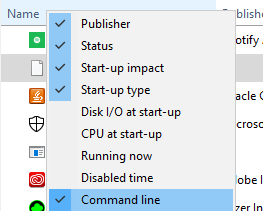
Esiteks paremklõpsake ikooni Nimi vahekaardil ülesannete haldur. Järgmisena klõpsake nuppu Käsurea ilmuvas uues aknas.
Nüüd näete selle rakendusega seotud .exe -faili. Minu puhul oli see selleks Microsofti meeskonnad nii et mul polnud midagi muretseda. Kui see on programm, mida te ei tunne, võite selle leidmiseks kirjutada Windows Exploreris kuvatava aadressi, kuid eemaldada .exe jaotisest kõik.

Näiteks kui programm osutab „C: \ Program Files \ Teams Installer \ Teams.exe –checkinstall”, peaksite sisestama C: \ Program Files \ Teams Installer \ Windows Exploreri otsinguväljale ja selle leidmiseks vajutage sisestusklahvi.
Seejärel saate siin tarkvara kustutada. Pärast seda peaksite käivitama põhjaliku viiruste ja pahavara skannimise. Seda sammu saate järgida ka iga tuvastatud tarkvara puhul. Kui olete uudishimulik, saate paremklõpsata mis tahes programmil ja klõpsata Otsi Internetist et saada kiiresti programmi Google'i otsingutulemus.
Määrake kohandatud rakendused käivitamisel käivitamiseks
Võite märgata, et kõiki rakendusi ja programme ei kuvata tegumihalduri vahekaardil käivitamine. Kui soovite selle seadistada nii, et käivitamisel avaneks mõni muu programm, fail või veebisait, saate järgida alltoodud samme.
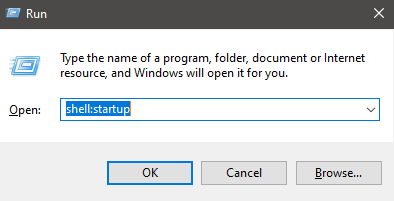
Alustamiseks vajutage Windowsi klahv+R käivitamiseks käsukasti avamiseks. Järgmisena tippige kest: käivitamine ja klõpsake Okei.
Teid suunatakse Windowsi Exploreri aknasse. Nüüd peate vaid looma siia otsetee kõige jaoks ja see avaneb arvuti käivitamisel. Tutvustame teile allpool toodud näiteid.
Käivitage mis tahes rakendus Windows 10 käivitamisel
- Vajutage Windowsi klahv+R.
- Sisenema kest: käivitamine ja klõpsake Okei.
- Paremklõps aknas Windows Explorer.
- Klõpsake nuppu Uus ja seejärel klõpsake Otsetee.
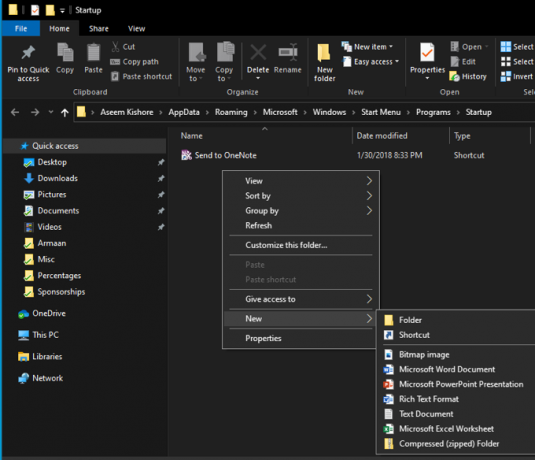
- Klõpsake nuppu Sirvi… ja leidke soovitud programm.
- Leidke kindlasti .exe faili.
- Klõpsake nuppu Järgmine, andke otseteele nimi ja seejärel klõpsake Lõpetama.
Teise võimalusena võite arvutis otsida .exe -faili ja seejärel aadressi kopeerida ja kleepida. Selle toimivuse kontrollimiseks topeltklõpsake otseteed. Kui see avaneb, avaneb see ka arvuti käivitamisel.
Kuidas avada veebisait arvuti käivitamisel
- Vajutage Windowsi klahv+R.
- Sisenema kest: käivitamine ja klõpsake Okei.
- Paremklõps aknas Windows Explorer.
- Klõpsake nuppu Uus ja seejärel klõpsake Otsetee.
- Sisestage mis tahes aadress, sealhulgas https: // alguses.
- Klõpsake nuppu Järgmine, siis Lõpetama.
Veendumaks, et see töötab, topeltklõpsake uut otsetee linki. See peaks veebisaidi avama teie vaikebrauseris.
Ülaltoodud meetodeid saate kasutada mis tahes faili avamiseks arvutis. Näiteks saate luua otsetee, mis viib .mp3 -faili. Faili esitatakse seejärel teie vaikimisi muusikapleieriga kohe pärast arvuti sisselülitamist.
Windows 10 -s saate käivitusprogramme igal ajal kustutada või keelata, et peatada nende käivitamine arvuti esmakordsel sisselülitamisel. Kõik siia lisatud otseteed võivad samuti aeglustada arvuti nõuetekohase käivitumise aega.
Pole kahtlust, et mõlemad meetodid on kasulikud käivitamisel käivitatavate rakenduste kontrollimiseks. Loodetavasti leiate selle artikli näpunäidete abil õige tasakaalu, mis parandab alglaadimiskiirust ilma tootlikkust vähendamata.
Tere tulemast Help Desk Geeki- ajaveebi, mis on täis usaldusväärsete tehnikaspetsialistide näpunäiteid. Meil on tuhandeid artikleid ja juhendeid, mis aitavad teil probleemi lahendada. Pärast artiklite käivitamist 2008. aastal on meie artikleid loetud üle 150 miljoni korra.
Tahtma muljet avaldama oma sõprade ja perega vinge tehnikahuviline?
Tellige Help Desk Geek ja hankige iga päev suurepäraseid juhendeid, näpunäiteid ja nippe! Saadame ainult kasulikku!
Me vihkame ka rämpsposti, loobuge tellimusest igal ajal.


