Uutel Windows 10 sülearvutitel on täppispuuteplaadi tugi, mis sisaldab kahe sõrmega kerimist, mida saate kasutada kerimisprotsessi juhtimiseks, navigeerimiskiiruse parandamiseks ja suurendada tootlikkust.
Kui pühite sülearvutit ja kahe sõrmega kerimine ei tööta, pakub see juhend mõningaid parandusi, mille abil saate kahe sõrme kerimisfunktsiooni uuesti tööle panna.
Sisukord

6 võimalust Parandage kahe sõrmega kerimine, mis ei tööta Windows 10-s
Puuteplaadi liigutused on kiire viis traditsiooniliste puuteplaatide piirangute ületamiseks. Probleemi lahendamiseks proovige järgmisi meetodeid.
Enne täiustatud lahenduste juurde liikumist on hea kontrollida, kas olete kahe sõrmega kerimisfunktsiooni lubanud juhtpaneeli või Windowsi seadete kaudu. Kui see on lubatud, saate üles ja alla kerimiseks kaks sõrme puuteplaadi mis tahes osas lohistada.
1. Kuidas kahe sõrmega kerimist juhtpaneeli abil sisse lülitada
Kasutage neid samme, et lubada kahe sõrmega kerimine arvuti Windowsi juhtpaneeli kaudu.
- Ava Kontrollpaneel ja valige Riistvara ja heli.
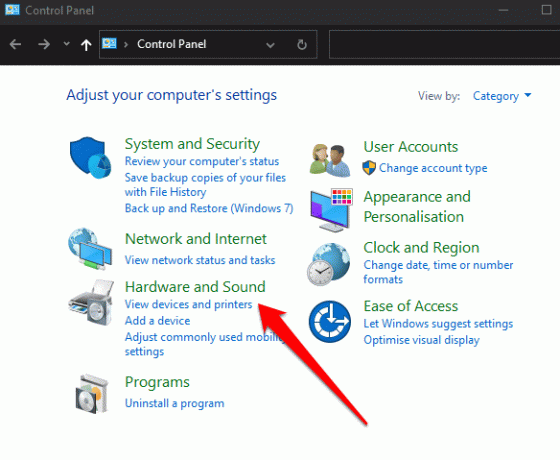
- Järgmisena valige Hiir all Seadmed jagu.

- Valige Seadme seaded sakk ja esiletõst Synaptics puuteplaat. Kui kasutate sülearvutit Lenovo ThinkPad, minge lehele ThinkPad vahekaart.
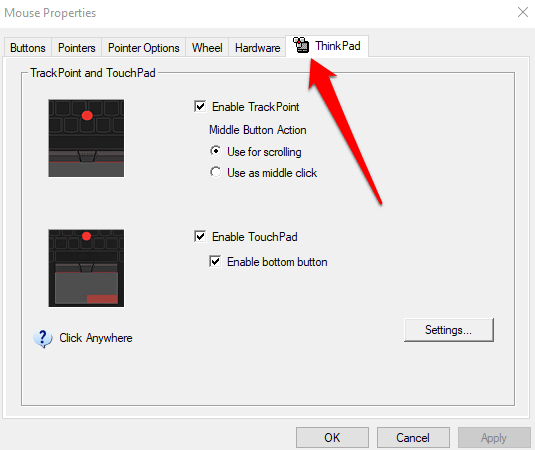
- Valige Seaded nuppu.
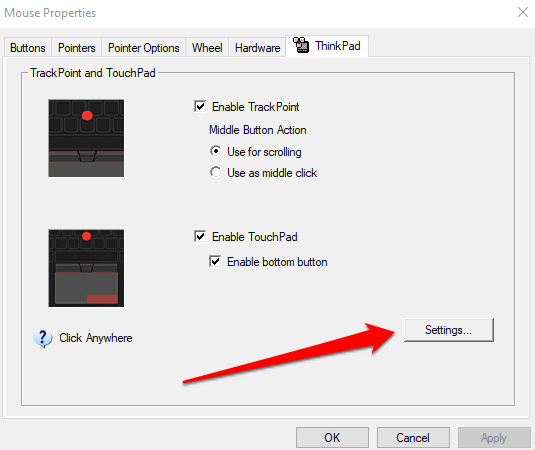
- Laiendage MultiFingeri žestid suvandit ja märkige selle kõrval olev märkeruut Kahe sõrmega kerimine. Lenovo ThinkPad sülearvuti puhul märkige ruut ikooni all Kerimine jagu.

- Valige Rakenda või Okei kahe sõrmega kerimise lubamiseks.

2. Kahe sõrmega kerimise sisselülitamine rakenduse Seaded abil
Ka Windows 10-s saate kahe sõrme kerimise lubada sülearvuti rakenduse Seaded kaudu.
- Valige Start (Windowsi ikoon) > Seaded(Käiguikoon) > Seadmed.
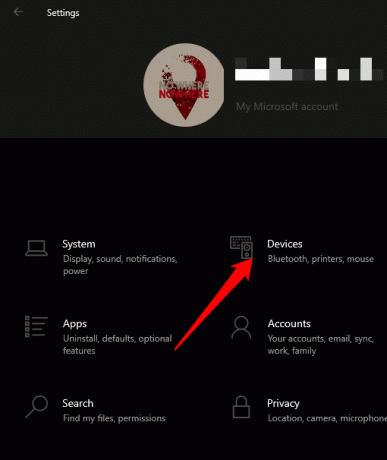
- Valige Puuteplaat vasakul puuteplaadi seadete avamiseks.

- Windows 10 puuteplaadi seadetes näete palju valikuid. Näiteks kui teie sülearvutil on täppispuuteplaadi tugi, saate avada mitu kasutatavat žesti.
Märge: Kontrollige puuteplaadi akna ülaosas, kas teie sülearvuti toetab täpset puuteplaati. Kui näete sõnu „Teie arvutil on täpne puuteplaat”, tähendab see, et teie arvuti toetab seda funktsiooni ja saate seda teha kohandage puuteplaadi liigutusi.

- Leidke Kerige ja suumige ja seejärel valige Kerimiseks lohistage kahte sõrme kasti kahe sõrmega kerimise funktsiooni lubamiseks.

Märge: Saate sülearvutis kahe sõrmega kerimist kohandada, määrates lehe libistamise suuna. Valige Kerimise suund kasti ja seadke see nii, et allapoole liikumine keriks alla või allapoole liikumine ülespoole sõltuvalt sellest, mis tundub loomulik.
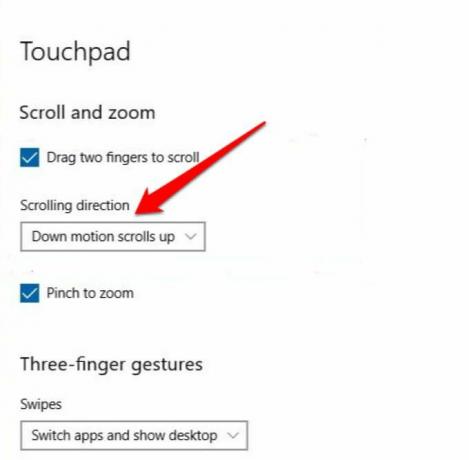
3. Puuteplaadi draiverite värskendamine, uuesti installimine või tagasipööramine
Kui puuteplaadi draiver on aegunud või pole õigesti installitud, võib see mõjutada kahe sõrmega kerimise toimimist. Probleemi lahendamiseks saate puuteplaadi draiverit värskendada, uuesti installida või tagasi pöörata ning seejärel kontrollida, kas funktsioon töötab uuesti korralikult.
Allpool näitame teile, kuidas Windowsi abil draiverit automaatselt värskendada, kuid see ei pruugi alati olla draiveri parim versioon. Hea mõte on minna tootja veebisaidile ja käsitsi alla laadida uusim puuteplaadi draiver.
Puuteplaadi draiveri uuesti installimiseks toimige järgmiselt.
- Paremklõps Alusta > Seadmehaldus.

- Valige Hiired ja muud osutusseadmed kategooria laiendamiseks. Paremklõpsake puuteplaati ja valige Desinstallige seade.

- Järgmisena kontrollige Kustutage selle seadme draiveritarkvara märkeruut ja seejärel valige Desinstallige.
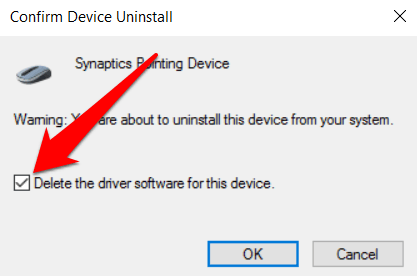
- Taaskäivitage arvuti ja Windows värskendab puuteplaadi draiverit automaatselt. Kui Windows pole draiverit installinud, paremklõpsake Alusta > Seadmehaldus, paremklõpsake oma arvuti nime ja valige Otsige riistvara muudatusi puuduvate draiverite tuvastamiseks ja installimiseks.
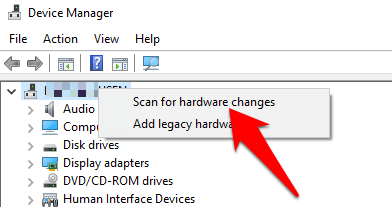
Puuteplaadi draiverite värskendamiseks toimige järgmiselt.
- Paremklõps Alusta > Seadmehaldus > Hiired ja muu osutusseades kategooria selle laiendamiseks.
- Paremklõps Puuteplaat > Värskenda draiverit.
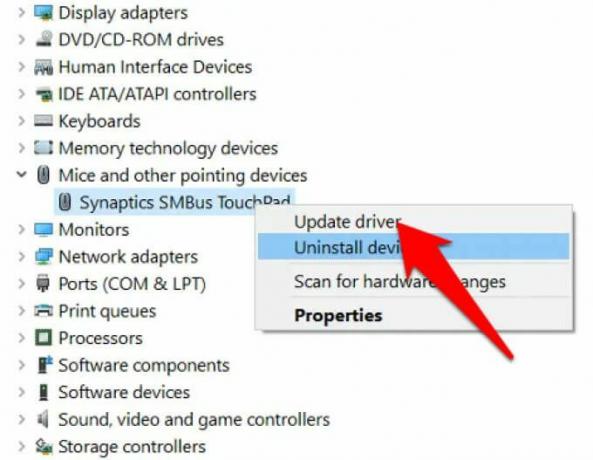
- Valige Otsige automaatselt või värskendatud draiveritarkvara et Windows saaks otsida Internetist või teie arvutist puuteplaadi uusimat draiveritarkvara.

Kui laadisite draiveri käsitsi alla, saate ka valida Sirvige minu arvutist draiveritarkvara ja valige draiverifail. Kui puuteplaadi draiveri värskendamine ei aidanud sülearvutis kahe sõrmega kerimisprobleemi lahendada, saate puuteplaadi draiveri tagasi pöörata.
See meetod desinstallib praegu installitud puuteplaadi draiveri ja seejärel installib varem seal olnud draiveri. Saate seda kasutada, kui uuem draiver ei tööta korralikult.
Puuteplaadi draiveri tagasipööramiseks tehke järgmist.
- Avatud Seadmehaldus > Hiired ja muud osutusseadmed.
- Paremklõps Puuteplaat ja valige Omadused.
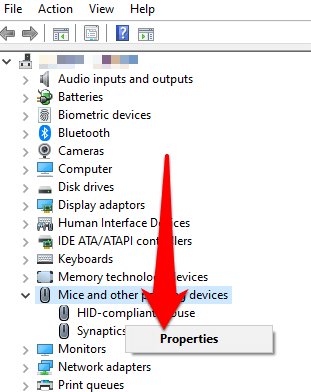
- Valige Autojuht sakk ja seejärel valige Rulli tagasi juht.
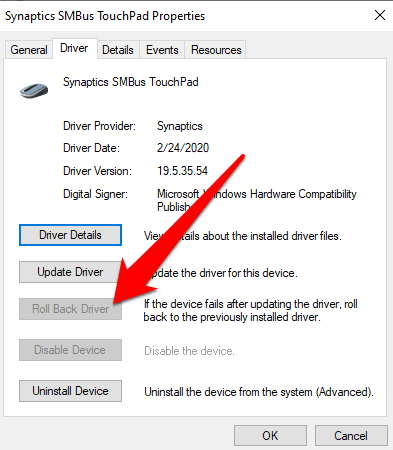
Märge: Kui tagasipööramise draiveri nupp on hall või pole saadaval, tähendab see, et teie puuteplaadi jaoks pole draiveri varasemat versiooni installitud.
4. Muuda hiirekursorit
hiirekursor peegeldab hiire, puuteplaadi või osutusseadme liigutusi. Mõnel juhul aitab hiirekursori muutmine kahe sõrmega kerimisfunktsiooni parandada, kui see ei tööta.
- Tüüp hiir otsingukasti ja valige Hiire seaded või Muutke hiire seadeid. Teise võimalusena saate hiire seaded avada menüüst Alusta > Seaded > Hiir& Puuteplaat.

- Valige Täiendavad hiirevalikud hiire seadete aknas.

- Järgmisena valige Näitajad vahekaart.

- All Skeem, valige Windowsi vaikeseade (süsteemiskeem) ja seejärel valige Rakenda muudatuste salvestamiseks. Kui olete lõpetanud, kontrollige uuesti kahe sõrmega kerimist.
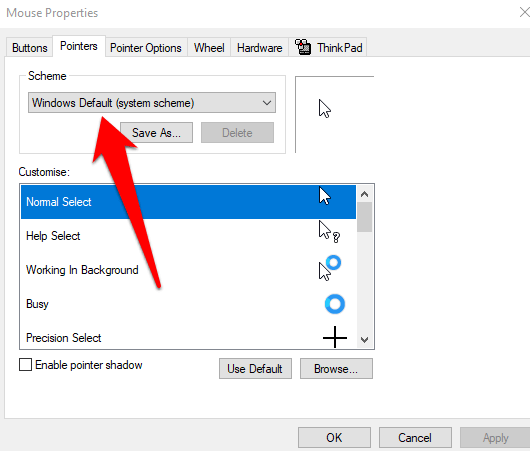
5. Muutke Windowsi registrit
Kui olete ülaltoodud parandusi proovinud ja kahe sõrmega kerimise funktsioon ikkagi ei tööta, saate seda teha redigeerige Windowsi registrit võti probleemi lahendamiseks.
Märge: Varundage oma register enne alltoodud toimingute tegemist, sest iga väike viga võib teie arvuti süsteemi kahjustada.
- Paremklõps Alusta > Jookse.

- Tüüp regedit aastal Jookse dialoogiboksis ja vajutage Sisenema või valige Okei.
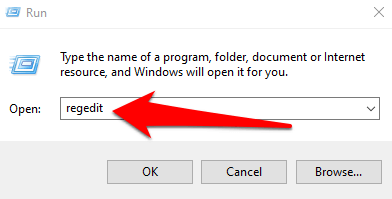
- Liikuge lehele HKEY_CURRENT_USER \ Software \ Synaptics \ SynTP \ teie puuteplaadi nimi

- Topeltklõpsake ikooni 2SõrmepuudutusPluginID ja 3SõrmepuudutusPluginID võtmed ja kontrollige, kas Väärtusandmed väli on tühi.
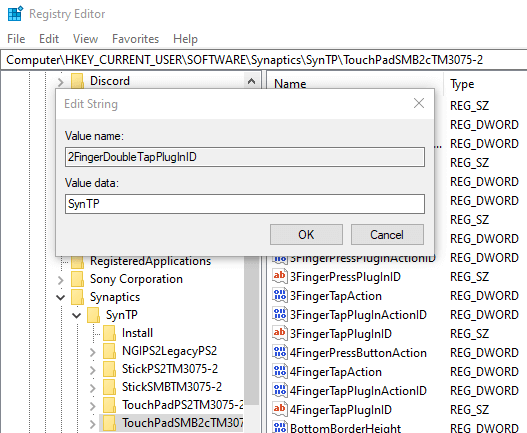
- Seejärel määrake igal väljal järgmised väärtused:
- MultiFingerTapFlags: 2 või 3
- 2SõrmepuudutusAction: 2 (paremklõps) või 4 (keskmise klõpsuga töö)
- 3FingerTapPluginActionID: 0
- 3SõrmepuudutusAction: 4
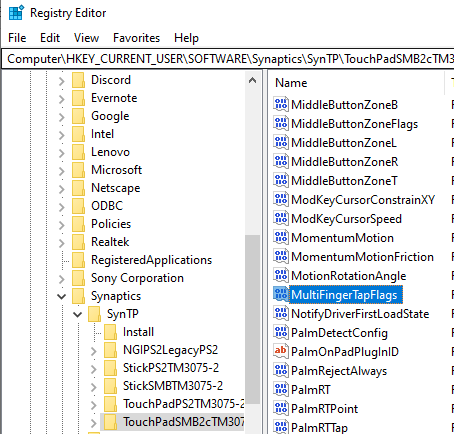
- Väljuge Windowsi registrist, taaskäivitage arvuti ja kontrollige, kas kahe sõrmega kerimine töötab uuesti.
6. Luba Touch Events API
Kui kahe sõrmega kerimise funktsioon Chrome'i brauseri kasutamise ajal ei tööta, lubage Touch Events API ja kontrollige uuesti kahe sõrmega kerimist.
- Tüüp chrome: // lipud/ Chrome'i brauseri aadressiribal.

- Otsima Puudutage sündmuste API -d aastal Otsi lippe valdkonnas.
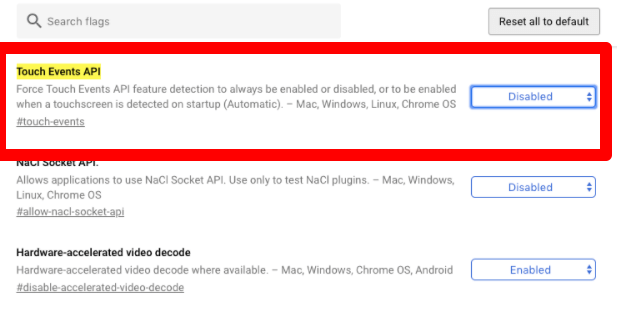
- Valige rippmenüüst paremal Puudutage sündmuste API -d valik ja valige Lubatud.

- Taaskäivitage Chrome ja proovige uuesti kahe sõrmega kerimist kasutada.
Tehke oma puuteplaadiga rohkem
Teie sülearvuti puuteplaadil on palju seadeid, mida saate kohandada, et aidata teil rohkem ära teha. Nüüd, kui teil on kahe sõrmega kerimine uuesti tööl, siis miks mitte õppida kõike Windows 10 kiirklahvid mida saate kasutada, kui teie puuteplaat ebaõnnestub?
Proovisite kõike ülaltoodut, kuid ikkagi ei õnnestunud? Rääkige meile sellest kommentaaris ja proovime aidata.
Tere tulemast Help Desk Geeki- ajaveebi, mis on täis usaldusväärsete tehnikaspetsialistide näpunäiteid. Meil on tuhandeid artikleid ja juhendeid, mis aitavad teil probleemi lahendada. Pärast artiklite käivitamist 2008. aastal on meie artikleid loetud üle 150 miljoni korra.
Tahtma muljet avaldama oma sõprade ja perega vinge tehnikahuviline?
Tellige Help Desk Geek ja hankige iga päev suurepäraseid juhendeid, näpunäiteid ja nippe! Saadame ainult kasulikku!
Me vihkame ka rämpsposti, loobuge tellimusest igal ajal.


