Keskprotsessor (CPU) on iga arvutiseadme keskmes ja vastutab kõikide antud juhiste täitmise eest. Kui need ressursid on kurnatud, võivad rakendused viivitada või sulgeda, kursor võib aeglaselt liikuda või arvuti võib kuumeneda.
Õnneks on kiireid viise, kuidas tuvastada, kas teie protsessor on ülekoormatud, ja vähendada protsessori kasutamist Windows 10 -s.
Sisukord

Kuidas kontrollida protsessori kasutamist Windows 10 -s
Enne kui näeme näpunäiteid selle kohta, kuidas oma protsessori kasutamist vähendada, on hea mõte vaadata, millised programmid või protsessid põhjustavad suurt protsessori kasutamist. Nii ei pea te raiskama aega lahenduste otsimisele, mis pole teie probleemiga seotud.
Protsessori kasutamise kontrollimiseks toimige järgmiselt.
- Avage Windowsi tegumihaldur (Ctrl + Alt + Kustuta) ja klõpsake Task Manager või vajutage ja hoidke all Ctrl + Vahetus + ESC klaviatuuril.
- Tuvastage Protsessid ja Jõudlus vahekaardid, mis annavad teile lähema ülevaate sellest, mis võib protsessori suurele kasutamisele kaasa aidata. Protsessori kasutamise järgi sortimiseks valige veeru ülaosa.
- Tuvastage Teenused ja Süsteemi protsessid nagu näiteks wsappx, dwm.exe, ntoskrnl.exe või csrss.exe mis sind kiusavad arvuti RAM ja võim.
- Probleemi koheseks lahendamiseks võite proovida protsessi lõpetada, paremklõpsates sellel ja valides Lõpeta ülesanne.
Peaksite ülesande lõpetama ainult siis, kui näete protsessori kasutamist üle 50% rohkem kui 10 minutit. Mõnikord skaneerib või värskendab Windows taustal, mis põhjustab lühikese aja jooksul suurt protsessori kasutamist.
Samuti on ülesande lõpetamine vaid lühiajaline lahendus ega lahenda tegelikult probleemi. Lugege allolevaid parandusi, et saada nõuandeid selle probleemi püsivaks lahendamiseks.
Kuidas vähendada protsessori kasutamist Windows 10 -s
Kasutage Windows 10 diagnoosimiseks, tõrkeotsinguks ja protsessori kasutamise vähendamiseks allolevaid lahendusi.
Kiired parandused
Proovige järgmisi kiirparandusi, et vähendada protsessori kasutamist oma Windows 10 arvutis.

- Salvestage oma töö ja taaskäivitage arvuti, et kustutada ajutised failid ja tõenäoliselt lahendada pikaajaliste protsesside aeglustumine.
- Sulgege kõik taustprotsessid mis võivad toimida, tühjendades need märkeruudu alt Käivitamine vahekaardil Task Manager. Sorteerima Käivitamise mõju et näha, millised programmid on kõige ressursimahukamad. Taaskäivitage arvuti, et vältida nende automaatset taaskäivitamist.
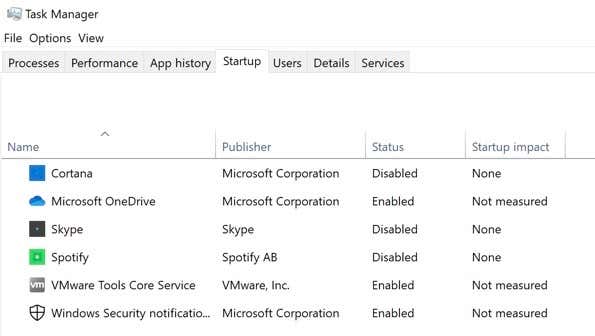
- Värskendage oma draivereid vigade või ühilduvusprobleemide kõrvaldamiseks. Valige Alusta > Seaded > Värskendused ja turvalisus > Kontrolli kas uuendused on saadaval kriitiliste draiverite värskendamiseks.
- Tutvuge meie juhendiga BIOS versioon kui te pole kindel, millist versiooni teie arvutis kasutatakse ja uuendage oma BIOS -i, mis võib lahendada protsessori kasutamise probleemi.

- Otsige kõvaketast potentsiaalsed viiruste või pahavara ohud mis suurendavad protsessori kasutamist.
- Keela kolmanda osapoole viirusetõrjetarkvara, kolmanda osapoole tulemüüri tarkvaravõi kolmanda osapoole VPN-tarkvara ajutiselt ja vaadake, kas see aitab vähendada protsessori kasutamist.
- Kontrollige tegumihaldurit WMI pakkuja host (WmiPrvSE.exe) protsessi. Kui selle protsessori kasutus on peaaegu 100 protsenti, lülitage protsess välja ja lülitage see uuesti sisse. Kui mõni muu programm põhjustab protsessori suurt kasutamist, jätkake ja vältige selle käivitamist või desinstallimist.
- Käivitage a Süsteemi failide kontrollija skannida, et parandada teie süsteemi rikutud failid.
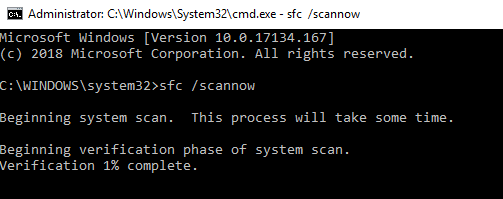
- Installige uusim Windows 10 versioon koos viimaste uuendustega. Võite ka ajutiselt keelake Windowsi värskenduste automaatne allalaadimine teie süsteemis.

- Käivitage turvarežiimis ja kontrollige, kas protsessori kasutamine on endiselt suur. Kui ei, siis võib suure protsessori kasutamise põhjuseks olla kolmanda osapoole tarkvara. Võite järgida meie juhendit puhas käivitamine, mis aitab teil tuvastada täpse programmi või protsessi, mis põhjustab suurt protsessori kasutamist.

- Kui Cortana on üks programmidest, mis põhjustab suurt protsessori kasutamist, keelake Cortana ja kontrollige, kas see aitab.
- Lisage rohkem RAM -i arvutisse, et protsessorist pingeid maha võtta.
- Kontrollige oma toiteallikat. Kui toide on vigane, võib see toite säästmiseks hakata protsessorit pingestama. Järelikult ei tööta CPU täisvõimsusel.
Kontrollige oma energiavalikuid
Mõned toitesätted võivad vähendada teie arvuti protsessori kiirust ja mõjutada teie seadme jõudlust. Tasub proovida mõlemat Tasakaalustatud ja Suur jõudlus energiaplaanid, et näha, milline neist vähendab protsessori suurt kasutamist. Allpool näitame teile, kuidas lubada suure jõudlusega režiimi, kuid kui te seda juba kasutate, lülitage sisse tasakaalustatud.
- Tüüp Toiteplaani muutmine otsingukasti ja valige Avatud.

- Valige Toitesuvandid aadressiribal.
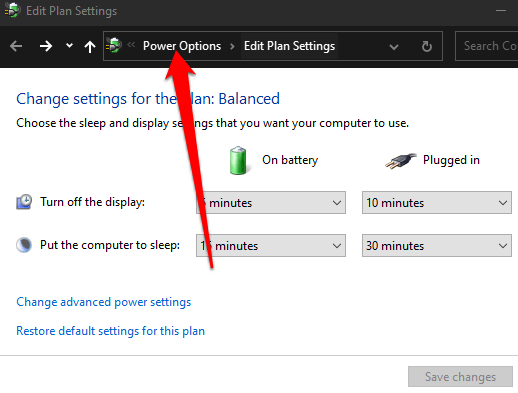
- Valige Koostage energiakava.
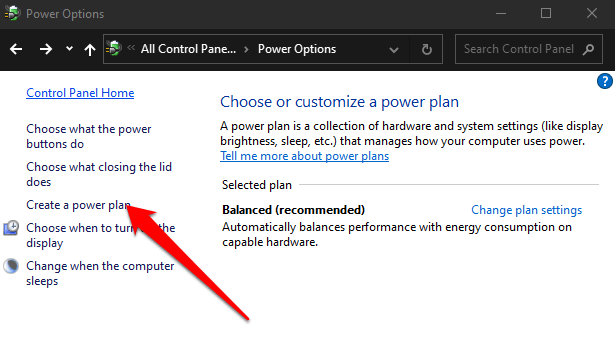
- Luba a mitte-energiasäästu plaan.

- Vajutage Ctrl + Alt + Kustuta avama Ülesannete haldur ja kontrollige, kas teie protsessori kasutamine on normaalseks muutunud.
Keela Superfetch
Superfetch (Sysmain) on Windows 10 ressursimahukas funktsioon, mis suurendab süsteemi jõudlust, laadides teie sageli kasutatavad rakendused enne nende käivitamist RAM-i. Saate selle keelata, järgides alltoodud samme, et näha, kas see vähendab protsessori kasutamist.
Kui te ei näe pärast teenuse keelamist protsessori kasutamise langust, jätkake ja lubage see uuesti, kuna me ei soovita seda keelatud hoida.
- Paremklõps Alusta > Jookse.
- Tüüp teenused.msc aastal Jookse dialoogiboksis ja seejärel vajutage Sisenema.
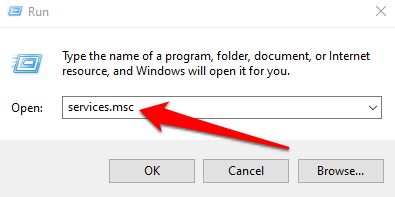
- Kerige alla kuni Sysmain aastal Teenused aknas, paremklõpsake seda ja valige Omadused.

- Valige kõrval olev rippmenüü Käivituse tüüp ja seejärel valige Puudega.

- Valige Rakenda, taaskäivitage arvuti ja kontrollige, kas see vähendab protsessori kasutamist.
Jätke meile kommentaar ja andke meile teada, kas see juhend aitas teil vähendada protsessori kasutamist teie Windows 10 arvutis.
Tere tulemast Help Desk Geeki- ajaveebi, mis on täis usaldusväärsete tehnikaspetsialistide näpunäiteid. Meil on tuhandeid artikleid ja juhendeid, mis aitavad teil probleemi lahendada. Pärast artiklite käivitamist 2008. aastal on meie artikleid loetud üle 150 miljoni korra.
Tahtma muljet avaldama oma sõprade ja perega vinge tehnikahuviline?
Tellige Help Desk Geek ja hankige iga päev suurepäraseid juhendeid, näpunäiteid ja nippe! Saadame ainult kasulikke asju!
Me vihkame ka rämpsposti, loobuge tellimusest igal ajal.


