Microsoft Store on platvorm kõigi Windowsi rakenduste, mängude ja muude kolmanda osapoole rakenduste allalaadimiseks. Kuigi Microsoft Store'il on suurepärane liides ja rakenduste kogum, võib nende arvutisse allalaadimine olla keeruline. Kui te ei võitle aeglase allalaadimisega, võivad rakendused installimise ajal kinni jääda.
Meil on juhend, milles kirjeldatakse üksikasjalikult, kuidas saate lahendage Microsoft Store'i aeglase allalaadimise probleemid. Selles õpetuses tutvustame teile aga 11 asja, mida teha, kui Microsoft Store ei lae rakendusi teie Windows 10 arvutisse alla.
Sisukord

1. Kontrollige Interneti -ühendust
Microsofti poes navigeerimine on võimatu, rääkimata rakenduste allalaadimisest ilma aktiivse Interneti -ühenduseta. Seega, kui teie allalaadimine on ootel, peaks teie esimene helistamisport olema arvuti Interneti -ühenduse kontrollimine.
Avage muud internetist sõltuvad rakendused ja kontrollige, kas need töötavad. Veelgi parem, käivitage oma veebibrauser ja vaadake, kas saate veebisaite külastada. Taaskäivitage ruuter või proovige
muud Wi-Fi tõrkeotsingu näpunäited kui te ei saa Wi-Fi kaudu Interneti-ühendust.Traadiga ühenduste jaoks eemaldage Etherneti kaabel või modem ja ühendage see uuesti. Kui Etherneti ühendus jääb aeglaseks või ei tööta, vaadake selle kohta näpunäiteid juhend Etherneti ühenduvusprobleemide lahendamiseks.
2. Keela VPN või puhverserver
Puhverserver või VPN -ühendus võib samuti häirida rakenduste allalaadimist ja installimist Microsofti poodi. Sulgege oma VPN -i rakendus või minge lehele Seaded> Võrk ja Internet> VPN VPN -ühenduse keelamiseks Windowsi seadete menüüst.
Minge menüüs Võrk ja Internet vahekaardile Puhverserver ja lülitage see välja Kasutage puhverserverit valik.

Kui VPN ja puhverserverid on keelatud, proovige alla laadida Microsofti poest ja kontrollida, kas see läheb läbi.
3. Sulgege Microsoft Store
Kui teie arvutil on juurdepääs Internetile, kuid Microsoft Store ei lae endiselt rakendusi alla, sulgege pood ja käivitage see uuesti. Paremklõpsake menüüd Start/Windowsi logo ja valige Ülesannete haldur.
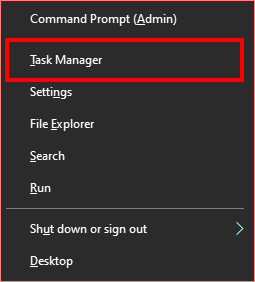
Valige vahekaardil Protsessid Microsofti pood ja klõpsake ikooni Lõpeta ülesanne nuppu akna paremas alanurgas.

Avage Microsoft Store uuesti ja proovige rakendus (id) uuesti alla laadida. Jätkake järgmise lahendusega, kui rakendusi ei laadita alla või need on ootel.
4. Kontrollige kuupäeva ja kellaaja seadeid
Kui teie arvutis on valed kuupäeva- ja kellaajaseaded, ei pruugi Microsofti pood rakenduste allalaadimist töödelda. Käivitamine Windowsi seaded ja minna Aeg ja keel. Aastal Kuupäev Kellaaeg jaotises, kontrollige kindlasti järgmisi valikuid: Määrake aeg automaatselt ja Määrake ajavöönd automaatselt.
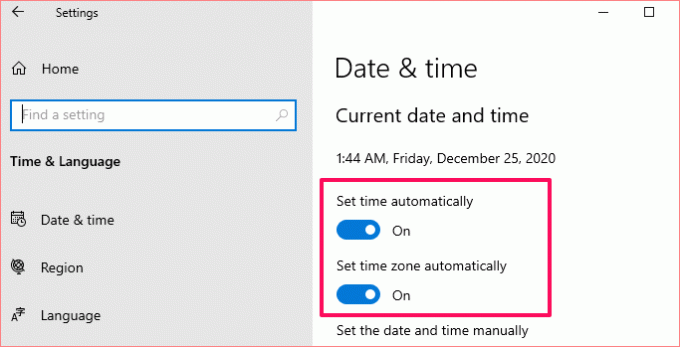
Veel üks asi: kerige lehele Sünkroonige oma kell jaotis ja valige Sünkrooni kohe nuppu.

See sünkroonib ja värskendab teie arvuti kuupäeva ja kellaaega viivitamatult Windowsi ajaserveriga. Naaske Microsofti poodi ja kontrollige, kas saate nüüd rakendusi alla laadida.
5. Kontrollige salvestusruumi ja seadeid
Kui Microsofti poodi ei laadita endiselt alla või kui teie arvutil pole piisavalt salvestusruumi. See pole mõttekäik. Nii et kui teie rakendused jäävad allalaadimisjärjekorda kinni, käivitage File Explorer ja veenduge, et teie kõvakettal on rakenduse (te) mahutamiseks piisavalt salvestusruumi.
Kui teie arvutiga on ühendatud mitu kõvaketast, veenduge, et konfigureerite Windowsi, et salvestada uued rakendused draivi piisava salvestusruumiga. Minema Seaded> Süsteem> Salvestusruum ja valige Muutke, kuhu uus sisu salvestatakse.

Klõpsake "Uued rakendused salvestatakse asukohta”Rippmenüüst ja valige draiv, mille soovite Microsofti poest alla laadida.

6. Tühjendage Microsofti poe vahemälu
Microsoft Store loob ja salvestab teie arvutisse ajutised failid (nn vahemälu andmed). Need failid aitavad Microsoft Store'il teie arvutis kiiremini toimida. Kui aga need failid rikuvad, põhjustavad need mõnikord Microsofti poe tõrkeid.
Tühjendage Microsoft Store'i vahemälu ja kontrollige, kas see taastab rakenduste allalaadimise ja installimise. Sulgege Microsofti poe aknad ja tippige wsreset otsingukasti. Klõpsake nuppu Käivita administraatorina otsingutulemustes ja oodake, kuni Microsofti poe lähtestamise aken teie arvuti ekraanilt kaob.
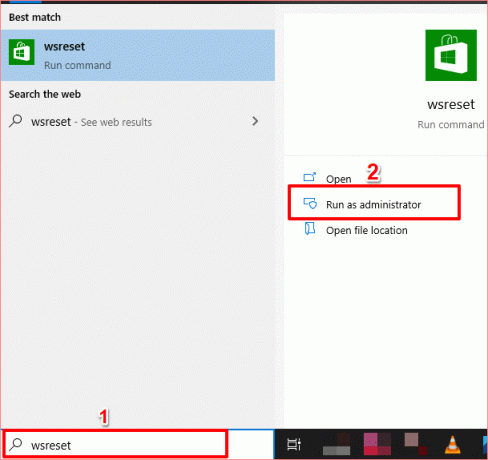
Windows käivitab Microsofti poe automaatselt pärast vahemälu tühjendamist. Proovige rakendus alla laadida ja kontrollida, kas see läheb läbi.
7. Ühendage oma Microsofti konto uuesti
See hõlmab Microsofti kontolt Microsoft Store'i rakendusest väljalogimist ja uuesti sisselogimist. Klõpsake profiili ikoon rakenduse Microsoft Store paremas ülanurgas ja valige oma konto.

Klõpsake nuppu Logi välja oma Microsofti konto eemaldamiseks rakendusest Microsoft Store.
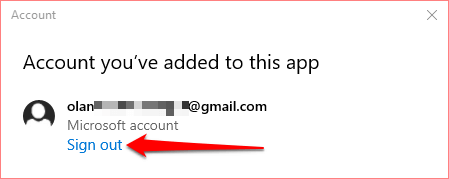
Naaske Microsofti poe avalehele, klõpsake profiiliikoonil ja valige Logi sisse.

Kui konto on teie arvutisse salvestatud, valige konto ja klõpsake Jätka jätkama. Vastasel juhul klõpsake Microsofti poes teise konto kasutamiseks Microsofti kontot.

Esitage oma konto mandaat ja klõpsake nuppu Logi sisse oma konto uuesti ühendamiseks Microsofti poega.
8. Lähtestage Microsoft Store
Kas te ei saa endiselt Microsofti poest rakendusi alla laadida? Peaksite rakendusele lähtestama. Kui lähtestate rakenduse, kustutab Windows teie arvutist rakenduse andmed ja seaded. See võib aidata kõrvaldada rakenduse tõrkeid põhjustavad probleemid.
Microsofti poe lähtestamiseks minge aadressile Seaded> Rakendused> Rakendused ja funktsioonid ja valige Microsofti pood rakenduste loendist.
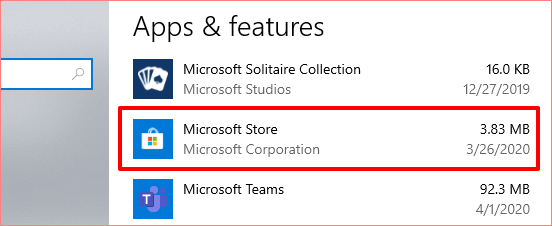
Kliki Täpsemad valikud Microsoft Store'i süsteemiseadete menüü avamiseks.
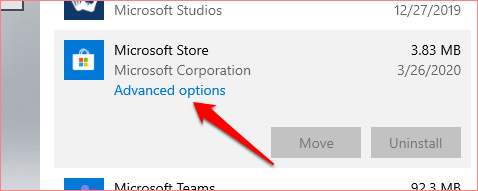
Kerige jaotisse Lähtesta ja klõpsake nuppu Lähtesta nuppu.

Klõpsake Lähtesta nuppu, et uuesti lähtestada.
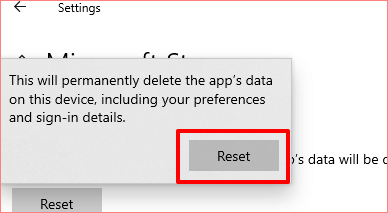
Seejärel käivitage Microsoft Store, logige sisse oma Microsofti konto andmetega ja vaadake, kas saate nüüd poest rakenduste värskendusi alla laadida ja installida.
9. Käivitage Windowsi poe tõrkeotsing
Windowsil on sisseehitatud tööriist, mis diagnoosib ja parandab Microsofti poe või poest allalaaditud rakendustega seotud probleemid. Seda nimetatakse Windowsi poe rakenduste tõrkeotsinguks. Selle leiate arvuti sätete menüüst Tõrkeotsing.
Minema Seaded> Värskendamine ja turvalisus> Tõrkeotsing ja leida Windowsi poe rakendused jaotises „Muude probleemide otsimine ja lahendamine”. Valige tööriist ja klõpsake Käivitage tõrkeotsing.

10. Värskendage Microsofti poodi
Jah, peate Microsofti poodi värskendama, nagu teete seda oma arvuti kõigi teiste rakendustega. Vastasel juhul võib teil tekkida probleeme (muude) rakenduste allalaadimisel, kui käitate Microsofti poe vananenud versiooni.
Käivitage Microsoft Store, klõpsake kolme punktiga menüüikooni ja valige Allalaadimised ja värskendused.

Klõpsake Hankige värskendusi nuppu ja oodake, kuni Microsoft Store otsib teie arvutist aegunud rakendusi ja mänge. Selleks võib kuluda minut või kaks.
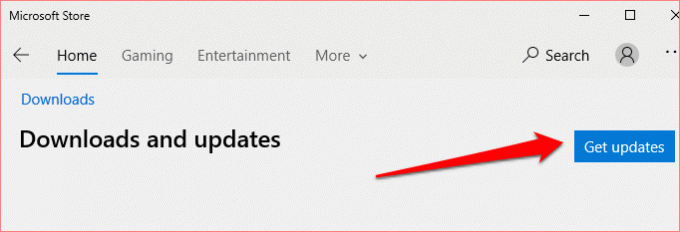
Kui skannimine on lõpule jõudnud, kontrollige, kas Microsoft Store on värskenduste või allalaadimise järjekorras. Kui Microsofti poe värskendus on saadaval, algab installimine automaatselt. Installimise käsitsi käivitamiseks võite klõpsata ka Microsofti poe kõrval oleval allalaadimisikoonil.

11. Installige Windows Update
Kui ükski ülaltoodud lahendustest probleemi ei lahenda, kontrollige, kas teie arvutis töötab uusim Windows 10 versioon. Microsoft Store'is ilmnenud rakenduse allalaadimise ebaõnnestumise algpõhjus võib olla vananenud või vigadega rikutud Windows 10 versioon. Seetõttu veenduge, et installite oma arvutisse uusima värskenduse.
Avage Seaded> Värskendus ja turvalisus> Windows Update ja klõpsake nuppu Otsi värskendusi. Kui värskendus on saadaval, klõpsake nuppu Installeeri nüüd selle oma arvutisse allalaadimiseks.
Hankige uuesti Microsofti poest rakenduste allalaadimine
Oleme kindlad, et üks neist lahendustest peaks selle triki ära tegema. Kui te ei saa ikka oma arvutis rakendusi alla laadida ega värskendada, registreerige uuesti või installige Microsoft Store ja proovige uuesti.
Tere tulemast Help Desk Geeki- ajaveebi, mis on täis usaldusväärsete tehnikaspetsialistide näpunäiteid. Meil on tuhandeid artikleid ja juhendeid, mis aitavad teil probleemi lahendada. Pärast artiklite käivitamist 2008. aastal on meie artikleid loetud üle 150 miljoni korra.
Tahtma muljet avaldama oma sõprade ja perega vinge tehnikahuviline?
Tellige Help Desk Geek ja hankige iga päev suurepäraseid juhendeid, näpunäiteid ja nippe! Saadame ainult kasulikku!
Me vihkame ka rämpsposti, loobuge tellimusest igal ajal.


