Wann immer ein neues Betriebssystem veröffentlicht wird, liegen normalerweise viele versteckte Schätze und Leckereien darin, unabhängig von der Plattform des Betriebssystems. Apples neu veröffentlichtes OS X Mavericks ist keine Ausnahme von dieser besonderen Regel. Zusätzlich zu allen Standard-Hintergrundbildern, die standardmäßig mit dem Betriebssystem geliefert werden, gibt es 43 „versteckte“ Hintergründe, die für diejenigen verfügbar sind, die sich entschieden haben, die neue, kalifornische Version von OS X auszuprobieren.
Wir haben keine Ahnung, warum Apple sich dafür entschieden hat, diese atemberaubenden HD-Hintergründe versteckt zu halten, aber mit dem folgenden Trick können Sie diese Hintergrundbilder ganz einfach entsperren und als Desktop-Hintergrund festlegen.

Der Zugriff auf diese Mavericks-Hintergrundbilder ist wirklich einfach, aber wenn Sie die tatsächlich erforderlichen Schritte nicht kennen, ist die Wahrscheinlichkeit, dass Sie versehentlich über sie stolpern, nahezu null. So greifen Sie auf diese versteckten Hintergrundbilder zu und zeigen sie an:
1: Halten Sie auf dem Desktop Ihres Macs "Befehl + Umschalt + G" gedrückt.
2: Geben Sie im Menü „Gehe zu Ordner“ Folgendes ein:
/Bibliothek/Bildschirmschoner/Standardsammlungen/
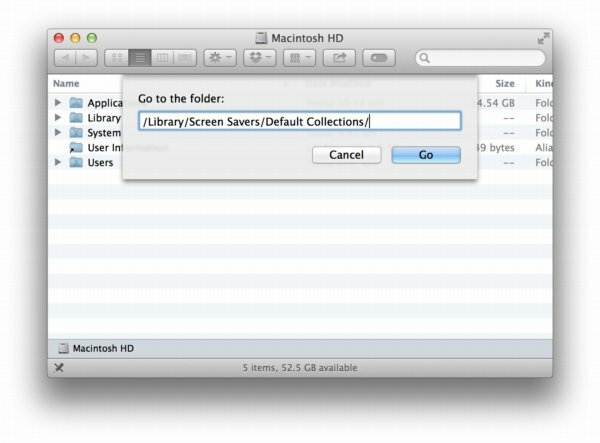
3: Sie befinden sich jetzt in einem neuen Ordner voller Hintergrundbilder. Kopieren Sie sie an einen anderen leicht zugänglichen Speicherort, z. B. Ihren Desktop oder Dokumente, und legen Sie von dort aus einen neuen Desktop-Hintergrund fest.


Eines der aufregendsten und interessantesten Dinge an einer neuen Software, abgesehen von den offensichtlichen neuen Funktionen, sind die kleinen versteckten Schätze und Funktionen, die wir sicherlich vermisst hätten. Wir wissen, dass das Netz bereits ein Schatz an schönen und wunderbaren Hintergrundbildern ist, aber kann es schaden, noch mehr solcher schönen Bilder zu haben, besonders wenn sie bereits auf Ihrem Mac verfügbar sind?
über. LifeHacker
Offenlegung von Partnern: Make Tech Easier kann Provisionen für Produkte verdienen, die über unsere Links gekauft wurden, was die Arbeit unterstützt, die wir für unsere Leser leisten.


