Viele Leute verwenden entweder Screenshots oder aufgezeichnete Videos, um Ideen visuell zu kommunizieren. aber es gibt Zeiten, in denen ein statisches Bild nicht ausreicht, während eine riesige Videodatei ein Overkill. Dies sind die Zeiten, in denen die beste Lösung darin besteht, ein animiertes GIF-Bild zu verwenden, das Bewegungen anzeigen kann und gleichzeitig die Dateigröße klein hält. Das Problem ist, wie geht es dir? animierte Screenshots erstellen? Wenn Sie ein Mac-Benutzer sind, können Sie das kostenlose Giphy-Erfassung App, um schnell animierte GIF-Screenshots zu erstellen.
Erste Schritte mit Giphy Capture
Der erste Schritt, den Sie tun müssen, ist Laden Sie die Anwendung herunter aus dem Mac App Store.

Der erste Teil der App ist das Capture-Fenster. Es handelt sich um ein transparentes, in der Größe veränderbares Bildschirmaufnahmefenster, das Sie verschieben und in den Bereich einpassen können, den Sie aufnehmen möchten.

Der zweite Teil der App ist das Menüleistensymbol. Hier können Sie das Aufnahmefenster aufrufen, die Tastenkombination für die Aufnahme einrichten und entscheiden, ob Sie den Cursor in die Aufnahme einbeziehen möchten. Um das Erlebnis zu maximieren, müssen Sie sich jedoch mit Ihrem Giphy-Konto anmelden oder sich für ein neues registrieren.

Erstellen eines animierten GIFs
Die App erstellt in zwei Schritten ein animiertes GIF. Zuerst wird der Bildschirm ohne Ton aufgenommen und dann die Aufnahme als GIF exportiert.
Aber bevor Sie den Vorgang starten, müssen Sie das Aufnahmefenster positionieren, indem Sie es per Drag & Drop an Ihre bevorzugte Position auf dem Bildschirm ziehen. Sie können die Größe auch auf die gewünschte Pixelgröße ändern, indem Sie an einer beliebigen Kante des Fensters ziehen. Die Informationen zur Pixelgröße werden unten rechts auf dem Bildschirm angezeigt, wenn Sie die Größe ändern.
Nachdem alles eingestellt ist, klicken Sie auf die rote Aufnahmeschaltfläche, um die Bildschirmaufnahme zu starten (und später zu stoppen). Das Ergebnis wird in der unteren Leiste des Fensters gespeichert. Sie können die Leiste ein-/ausblenden, indem Sie auf die Schaltfläche unten rechts auf dem Bildschirm klicken.
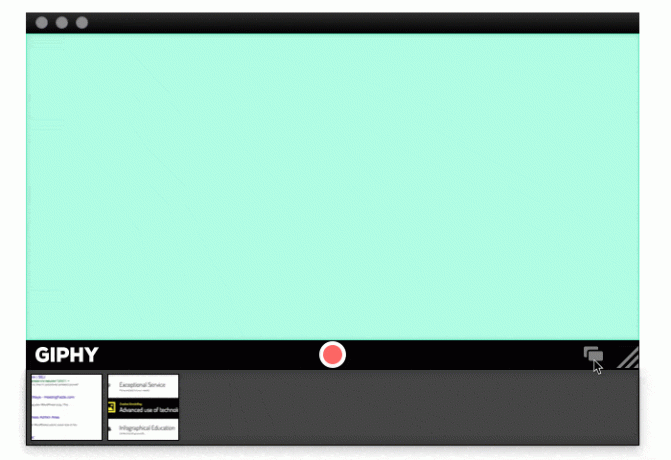
Das Konzept einer Aufbewahrungsbar ist praktisch. Sie müssen sich nicht mit jeder Aufnahme direkt befassen (aber Sie können, wenn Sie möchten). Stattdessen können Sie zunächst mehrere Bildschirmaufnahmen erstellen und diese später bearbeiten. Sie können auch nicht benötigte Clips löschen, indem Sie auf die Schaltfläche [X] des Elements klicken.

Um eine Aufnahme zu bearbeiten, klicken Sie auf das Symbol in der Speicherleiste, um das Infofenster zu öffnen. In diesem Fenster werden nicht nur grundlegende Informationen zur Datei angezeigt, sondern Sie können auch Beginnen Sie mit der Bearbeitung der Aufnahme, speichern Sie die Datei auf Ihrer Festplatte oder laden Sie das Ergebnis auf den Giphy. hoch Webseite.

Nachdem Sie im Infofenster auf die Schaltfläche „Bearbeiten“ geklickt haben, können Sie mit der Bearbeitung der Datei beginnen. Es gibt verschiedene Einstellungen, die Sie anpassen können, z. B. den Anfang und das Ende des Clips, wie die Aufnahme wiederholt werden soll, die Bildgröße und die FPS (Frames per Second). Je höher diese Einstellungen sind, desto besser wäre das Ergebnis.
Aber die Einstellungen sind auch parallel zur Dateigröße. Wenn Sie eine kleinere Größe wünschen, müssen Sie die Gesamtqualität reduzieren.
Als Bonus können Sie Ihrem GIF eine Bildunterschrift hinzufügen. Sie können die Dateigröße auch anzeigen, indem Sie auf die Option „Größe berechnen“ klicken.
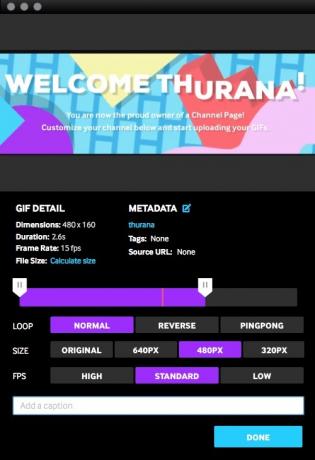
Der letzte Schritt besteht darin, das Bearbeitungsfenster zu schließen und die Datei entweder zu „speichern“ oder auf Giphy hochzuladen. Ein animiertes GIF zu erstellen ist einfach. Hier ist ein Beispiel, das ich in weniger als drei Minuten erstellt habe.

Hier ist ein anderes.

Haben Sie versucht, einen animierten GIF-Screenshot zu erstellen? Glaubst du, es ist die nächste Stufe des Teilens visueller Ideen oder nur ein Gimmick? Teilen Sie Ihre Gedanken und Meinungen in den Kommentaren unten mit.
Offenlegung von Partnern: Make Tech Easier kann Provisionen für Produkte verdienen, die über unsere Links gekauft wurden, was die Arbeit unterstützt, die wir für unsere Leser leisten.


