Der Aktivitätsmonitor ist dem Task-Manager in Windows sehr ähnlich. Es zeigt eine Liste aller Anwendungen, die derzeit auf Ihrem Mac ausgeführt werden, und zeigt die Menge an Systemressourcen an, die sie beanspruchen. Wenn Sie den Aktivitätsmonitor in der Vergangenheit verwendet haben, haben Sie ihn möglicherweise verwendet, um das Beenden von Anwendungen mit Fehlverhalten zu erzwingen. Das Dienstprogramm ist jedoch leistungsfähiger, als es auf den ersten Blick erscheint, und kann wichtige Informationen zur Verwaltung Ihrer Systemressourcen und sogar zur Aktualisierung Ihres Systems liefern.

Um Activity Monitor zu starten, geben Sie den Namen der Anwendung in Spotlight oder Launchpad ein. Sie finden die Anwendung auch unter „Anwendungen -> Dienstprogramme -> Aktivitätsmonitor.app“.
Kennenlernen des Aktivitätsmonitors
In der Standardansicht bietet der Aktivitätsmonitor eine Tabelle mit allen derzeit ausgeführten Anwendungen und der Menge an CPU-Speicherplatz, die sie belegen. Es zeigt auch nicht nur Benutzeranwendungen – Sie sehen auch Systemprozesse und Daemons, was riesig ist. Sie können diese Informationen an vielen anderen Stellen in macOS nicht leicht sehen. Activity Monitor bietet einen dringend benötigten Einblick in das, was zum Teufel Ihr Computer tut.

Oben im Fenster finden Sie fünf Registerkarten: CPU, Speicher, Energie, Festplatte und Netzwerk. Auf diesen Registerkarten werden Ressourcennutzungsdaten für jede dieser Kategorien angezeigt. Klicken Sie auf eine Kategorie, um die Liste mit der aktuellen Zuordnung nach Prozess anzuzeigen.

Am unteren Rand des Fensters sehen Sie eine grafische Darstellung der aktuellen Ressourcenzuweisung und einige allgemeine Statistiken. Für CPU sehen Sie eine Aufteilung zwischen Systemprozessen und Benutzerprozessen. Wenn Sie die Registerkarten wechseln, ändert sich dieses Diagramm, um relevante Informationen widerzuspiegeln.

Zwangsbeendigungsanwendungen
Die häufigste Verwendung von Activity Monitor ist wahrscheinlich das erzwungene Beenden von Anwendungen. Da Sie mit dem Aktivitätsmonitor alles sehen können, was gerade ausgeführt wird, können Sie schnell Anwendungen identifizieren, die hängengeblieben oder abgestürzt sind und von ihrem Elend befreit werden müssen. Zur leichteren Identifizierung wird der Name einer hängenden Anwendung rot und der Text "Nicht antworten" wird in Klammern angezeigt. Dadurch wissen Sie, dass Sie das Beenden der Anwendung erzwingen müssen.
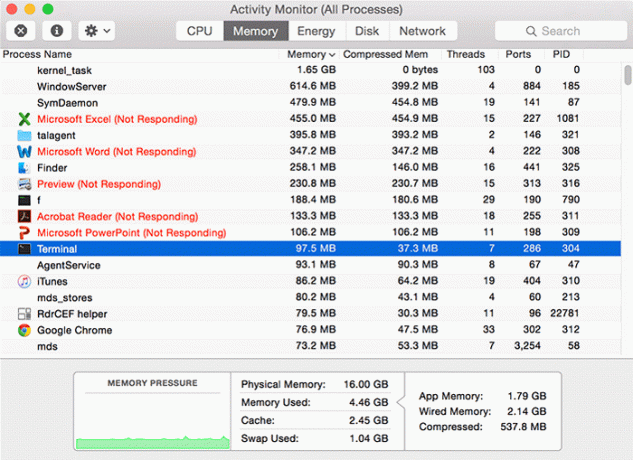
Klicken Sie dazu auf den Namen der Anwendung und klicken Sie auf die Schaltfläche „Beenden erzwingen“. Sie können auch mit der rechten Maustaste auf den Namen der Anwendung klicken und im Kontextmenü „Beenden erzwingen“ wählen.
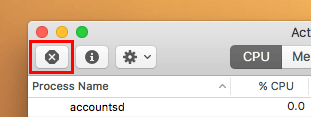
Suche nach außer Kontrolle geratenen Anwendungen
Wie bei jeder Tabellenansicht können Sie auf den Namen einer Spalte klicken, um nach den Kriterien dieser Spalte zu sortieren. Wenn Sie beispielsweise auf „% CPU“ klicken, werden Anwendungen nach dem Prozentsatz der von ihnen verwendeten CPU-Kapazität sortiert.

Dies deckt schnell ressourcenintensive Anwendungen auf und kann außer Kontrolle geratene Anwendungen aufdecken, die mehr als ihren angemessenen Anteil an Systemressourcen verbrauchen. Wenn Sie beispielsweise feststellen, dass alle Ihre Fans plötzlich angefangen haben, sich zu drehen, können Sie diese sortierte Liste auf mögliche Schuldige überprüfen.
Ist es Zeit für mehr RAM?
Der Kauf von mehr RAM ist nicht mehr so populär wie früher für Macs, da Benutzer es nicht mehr wirklich selbst aktualisieren können. Wenn Sie jedoch einen neuen Mac kaufen, können Sie anhand der Registerkarte "Speicher" des Aktivitätsmonitors feststellen, ob Sie mehr Speicher benötigen, als Sie derzeit haben.
Klicken Sie oben auf die Registerkarte „Speicher“ und sehen Sie sich die Grafik unten im Fenster an.
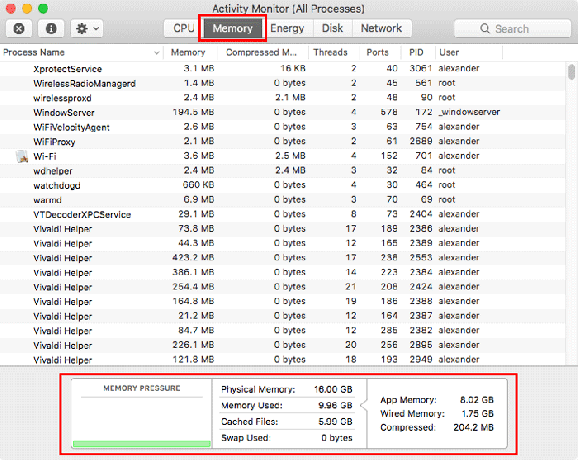
Sie suchen nach der Grafik für den Speicherdruck auf der rechten Seite. Wenn dies gelb oder rot ist, bedeutet dies, dass Ihrem System der Speicher knapp wird. Sie möchten auch das Feld "Swap Used" unten in der mittleren Spalte überprüfen. Wenn dies eine hohe Zahl ist, bedeutet dies, dass Ihr Computer ständig langsamen Festplattenspeicher verwendet, um unzureichenden Speicher auszugleichen. Das verlangsamt Ihr System erheblich und bedeutet wahrscheinlich, dass Sie nicht über genügend RAM verfügen, um Ihren aktuellen Workflow zu unterstützen. Wenn Sie etwas sehen, das eher dem folgenden Screenshot ähnelt, sind Sie in guter Verfassung.
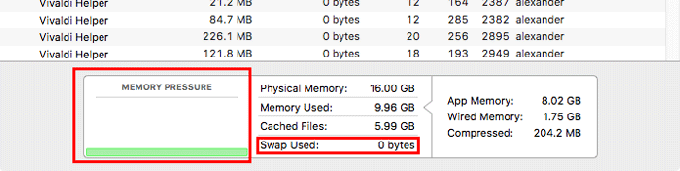
Speicher freigeben
Wenn Sie nicht mehr RAM erhalten können, können Sie natürlich auch RAM-fressende Anwendungen aus dem Aktivitätsmonitor beenden. Klicken Sie auf die Spalte "Speicher", um nach den speicherintensivsten Anwendungen zu sortieren und dann mit dem Herunterfahren zu beginnen.
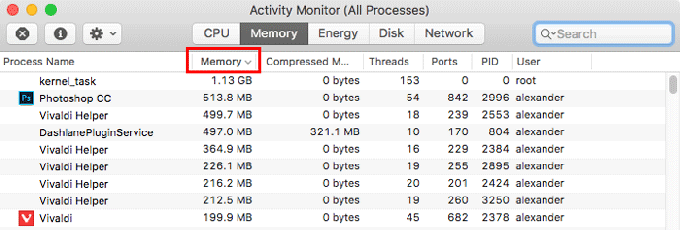
Suchen von Anwendungen mit Internetbandbreite
Wenn Ihre Internetverbindung plötzlich zum Stillstand gekommen ist, kann dies daran liegen, dass Anwendungen mehr als ihren Anteil an Bandbreite verwenden. Klicken Sie oben auf die Registerkarte "Netzwerk", um eine Tabelle anzuzeigen, die zeigt, wie viel Kommunikation jede Ihrer Anwendungen leistet. Sie können nach "Sent Bytes" oder "Received Bytes" sortieren, um zu sehen, welche Apps am aktivsten waren.
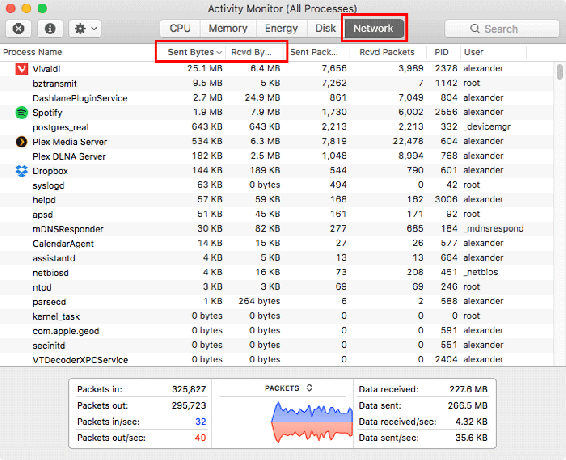
Abschluss
Activity Monitor hilft Ihnen dabei, besser im Blick zu behalten, was Ihr System hinter den Kulissen vorhat. Wenn Ihr Computer plötzlich langsam läuft, können Sie herausfinden, warum und die notwendigen Schritte unternehmen, um Ihren Workflow zu reparieren.
Offenlegung von Partnern: Make Tech Easier kann Provisionen für Produkte verdienen, die über unsere Links gekauft wurden, was die Arbeit unterstützt, die wir für unsere Leser leisten.


