Beim Ansehen von Videos in Ihrem Browser haben Sie wahrscheinlich festgestellt, dass Sie nicht Multitasking durchführen und zu einem anderen Tab oder Fenster wechseln und das Video weiterhin ansehen können. Dies bedeutet auch, dass Sie, wenn Sie einem Tutorial-Video folgen, um ein Problem zu beheben, anhalten und die Seite wechseln müssen, um sie gleichzeitig anzusehen und zu beheben. Offensichtlich ist dies ein langwieriger Prozess und Sie haben sich vielleicht gefragt, ob es einen praktischeren Weg gibt, dies zu tun. Können Sie gleichzeitig ein Video ansehen und im Hintergrund etwas anderes tun?
Wenn Sie ein Mac-Benutzer sind, spielen Sie dieses herrliche Loblied laut ab, da macOS Sierra mit einer Bild-in-Bild-Funktion ausgestattet ist.
PiP zur Rettung
Zuerst in iOS gestartet, kam die Picture-in-Picture (PiP)-Unterstützung schließlich mit der Veröffentlichung von Sierra in macOS an. Mit dieser Funktion kann ein Benutzer ein kompatibles Video als schwebendes Fenster verkleinern, das über allen Fenstern und Anwendungen verbleibt.
Jetzt können Sie ein Video ansehen, während Sie an etwas anderem arbeiten. Es gibt viele Gelegenheiten, die zu diesem Szenario passen. Sie können beispielsweise ein Tutorial-Video im Vordergrund abspielen lassen, während Sie den Anweisungen anderer Anwendungen folgen, ein Webinar ansehen oder einen Online-Kurs, während Sie sich im Texteditor Notizen machen, oder auf das nächste legendäre Fußballtor warten, ohne Ihr zu verschieben Termin.
Aber noch nicht alle Videos oder Anwendungen können diesen PiP-Modus verwenden. Zum Zeitpunkt des Schreibens sind die unterstützten Videos auf iTunes- und HTML5-Videos von bestimmten Websites wie Apple, YouTube und Vimeo beschränkt. Bitte beachten Sie auch, dass Sie diese Seiten mit Safari öffnen müssen, da die Funktion derzeit keine Browser von Drittanbietern unterstützt.
So verwenden Sie PiP
Wie bereits erwähnt, gibt es verschiedene Arten von Videos, die die PiP-Funktion verwenden können. Schauen wir sie uns einzeln an.
PiP mit iTunes
Öffnen Sie zuerst iTunes und gehen Sie in der Seitenleiste zum Menü "Videos". Wählen Sie ein Video aus Ihrer Sammlung und klicken Sie auf Play.

Wenn das Video abgespielt wird, bewegen Sie den Mauszeiger nach unten rechts auf den Bildschirm und klicken Sie auf die Schaltfläche Bild-in-Bild.
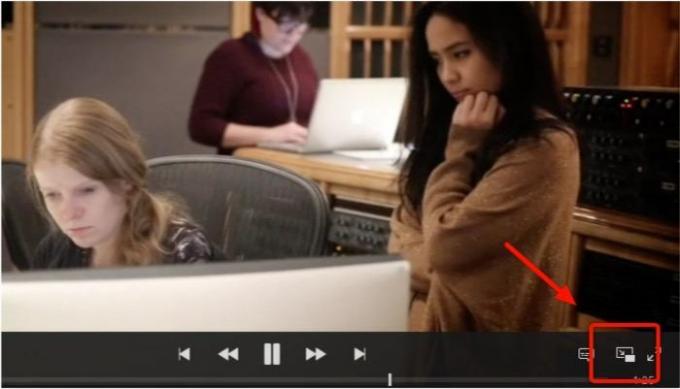
Das Video wird auf einen kleineren Bildschirm verkleinert und in einer der vier Ecken des Bildschirms aufgenommen. Sie können es überall hinziehen und es wird immer in die nächste Ecke verschoben.
Um die Originalgröße wiederherzustellen, bewegen Sie den Mauszeiger über das Video und Sie sehen die Option Wiederherstellen.
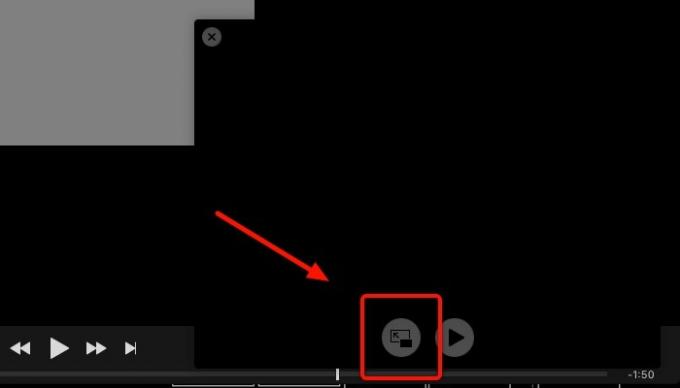
PiP mit unterstützten Webvideos
Es gibt Websites, die speziell codiert sind, um die PiP-Funktion von Sierra zu unterstützen. Diese Websites wie Apple und Vimeo bieten den Benutzern eine ähnliche Schaltfläche wie das iTunes-Video, um den Trick zu machen.

Um die Funktion auf anderen unterstützten Websites ohne den Code zu verwenden, wie z. B. YouTube, benötigen Sie eine andere Methode. Öffnen Sie zuerst die Site in Safari und spielen Sie dann das Video ab. Klicken Sie während der Wiedergabe des Videos mit der rechten Maustaste darauf, um das YouTube-Menü zu öffnen. Hier ist nun der wichtige Teil: Klicken Sie WIEDER mit der rechten Maustaste, um das Menü durch das macOS-Menü zu ersetzen. Sie finden die Option "Bild-in-Bild eingeben".
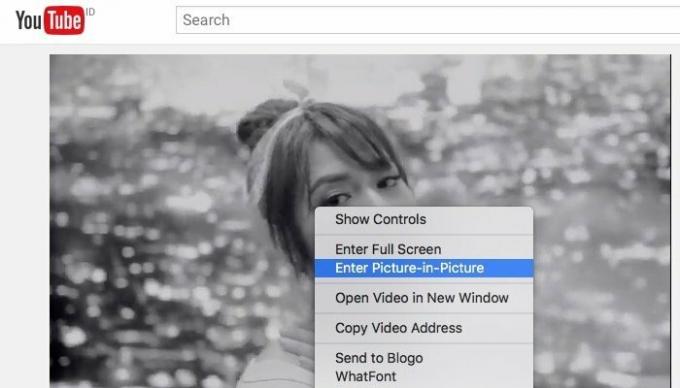
Sie können die BiB-Ansicht auf ähnliche Weise verlassen: Klicken Sie entweder auf die Schaltfläche Wiederherstellen oder klicken Sie auf die Schaltfläche Schließen (X) in der Ecke des BiB-Fensters.
Die ältere Alternative
Die Möglichkeit, ein Video über andere Anwendungen zu legen, ist für Mac-Rechner, die Multitasking seit jeher unterstützen, nicht neu. Es gibt Videoplayer wie den kostenlosen MplayerX, VLC und iTunes, die bereits die Möglichkeit haben, beim Abspielen des Videos immer ganz vorne zu bleiben. Alles, was Sie tun müssen, ist die Funktion in den "Einstellungen" zu aktivieren.

Der Vorteil dieser „Float on Top“-Funktion im Vergleich zu PiP besteht darin, dass Benutzer die Größe des Videofensters nach Belieben ändern und an einer beliebigen Stelle platzieren können. Sie können diese Player jedoch nicht zum Abspielen von Webvideos verwenden.
Jetzt, da Sie das Geheimnis kennen, Videos immer ganz oben zu platzieren, können Sie diese Tutorial-Videos genießen, während Sie etwas anderes in anderen Apps tun.
Gehen Sie und vereinfachen Sie Ihren Workflow.
Offenlegung von Partnern: Make Tech Easier kann Provisionen für Produkte verdienen, die über unsere Links gekauft wurden, was die Arbeit unterstützt, die wir für unsere Leser leisten.

![Verarbeiten Sie Ihre Bilder in großen Mengen mit ResizeMe [Mac]](/f/372cebcd9694a1fbf3b915c5c23b0a6e.jpg?width=360&height=460)
