Tastenkombinationen sind nützlich, um schnell auf Ihre Lieblingsfunktionen zuzugreifen und Ihre Produktivität zu verbessern. Das Problem ist, diese Abkürzungen kennenzulernen und zu beherrschen, kann mühsam sein. Auf einem Mac haben die meisten Apps ihre eigenen Tastenkombinationen. Während die Verwendung dieser Verknüpfungen kinderleicht ist, ist es nicht so, sie zu entdecken. Wenn Sie sich eine App wünschen, die Ihnen alle verfügbaren Tastenkombinationen für eine App anzeigen könnte, wird Ihr Wunsch erfüllt.
CheatSheet ist eine gute kleine App für Mac, mit der Sie alle Tastenkombinationen für eine App anzeigen können. Es läuft im Hintergrund und erscheint auf Ihrem Bildschirm mit einer Liste von Verknüpfungen auf Knopfdruck. So können Sie es auf Ihrem Mac verwenden.
Schnelles Finden von Tastenkombinationen für eine App auf einem Mac
Die App ist kostenlos auf der offiziellen Website verfügbar.
1. Laden Sie die. herunter Spickzettel App von ihrer offiziellen Website auf Ihrem Mac. Doppelklicken Sie auf das heruntergeladene Archiv, um die App-Datei zu extrahieren.
2. Doppelklicken Sie auf die CheatSheet-App-Datei, um sie zu starten. Da die App von außerhalb des App Stores heruntergeladen wurde, müssen Sie zunächst die auf dem Bildschirm erscheinende Eingabeaufforderung bestätigen. Klicken Sie auf „Öffnen“, damit Ihr Mac die App öffnen kann.
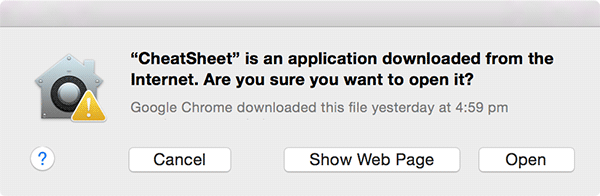
3. Die nächste Aufforderung fordert Sie auf, die App in den Anwendungsordner zu verschieben. Dadurch wird die App in Ihrem Launchpad verfügbar. Klicken Sie auf die Schaltfläche "In Anwendungsordner verschieben", und die App wird in diesen Ordner verschoben.
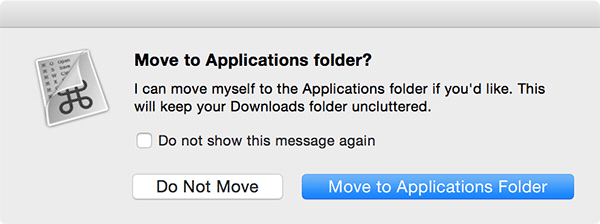
4. Klicken Sie in Ihrem Dock auf Launchpad, suchen Sie nach CheatSheet und klicken Sie darauf, und es wird gestartet.
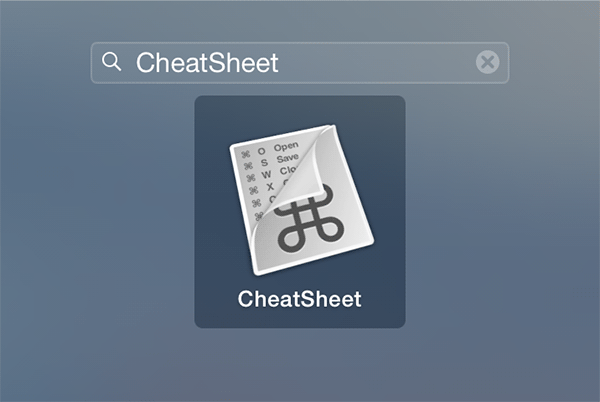
5. Damit die App funktioniert, müssen Sie die Barrierefreiheitsfunktion dafür in Ihren Systemeinstellungen aktivieren. Klicken Sie dazu auf das Apple-Logo in der oberen linken Ecke Ihres Bildschirms und wählen Sie "Systemeinstellungen ...". Es wird das Systemeinstellungsfenster auf Ihrem Computer gestartet.
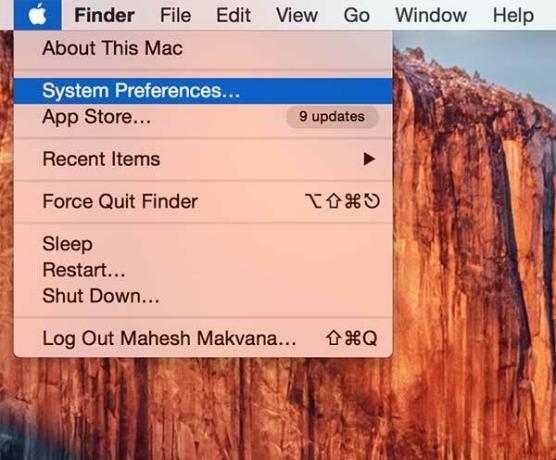
6. Klicken Sie auf die Option "Sicherheit & Datenschutz", da sich dort die Option befindet, die Sie aktivieren müssen.
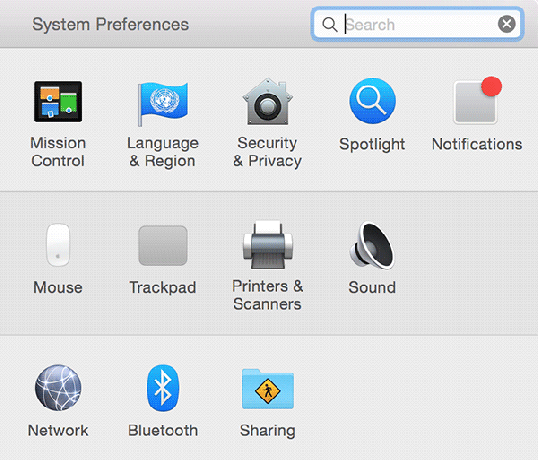
7. Klicken Sie auf die Registerkarte "Datenschutz", und sie wird geöffnet. Klicken Sie nun auf das Schlosssymbol in der unteren linken Ecke. Sie müssen dies tun, damit Sie die Einstellungen im Bedienfeld ändern können. Sie werden aufgefordert, Ihren Benutzernamen und Ihr Passwort einzugeben. Geben Sie diese Details ein und klicken Sie auf "Entsperren".
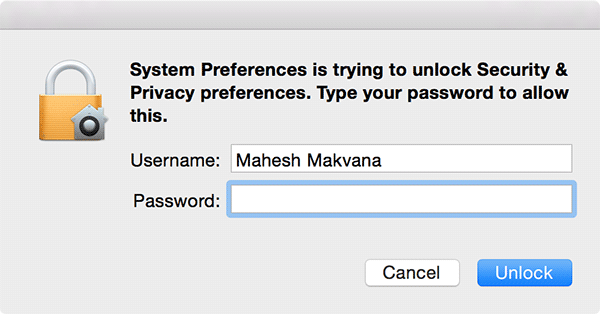
8. Hier können Sie CheatSheet erlauben, Ihren Computer zu steuern, oder mit anderen Worten, die Tastenkombinationen für die auf Ihrem Mac installierten Apps zu finden. Aktivieren Sie das Kontrollkästchen "Spickzettel".
Schließen Sie das Panel, wenn Sie fertig sind.
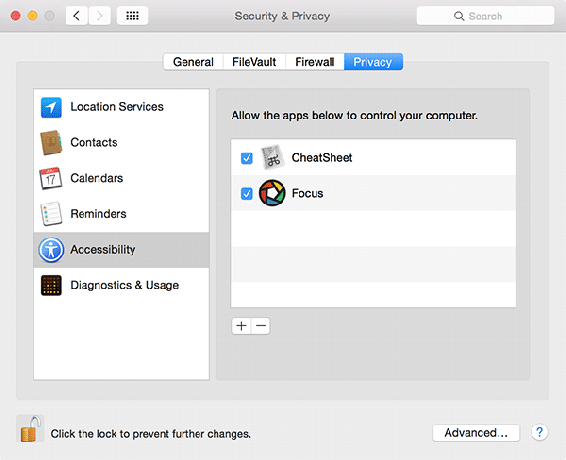
9. Starten Sie nun eine beliebige App, um ihre Tastenkombinationen anzuzeigen. Halten Sie nach dem Start der App die Befehlstaste auf Ihrer Tastatur gedrückt, und Sie sollten alle verfügbaren Tastenkombinationen dafür sehen.
Im Bild unten habe ich die Fotos-App gestartet und die angezeigten Tastenkombinationen gelten für diese App.
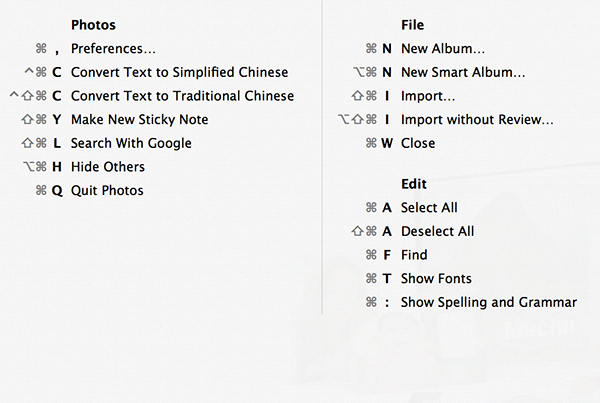
Jedes Mal, wenn Sie Tastenkombinationen für eine App anzeigen möchten, halten Sie einfach die Befehlstaste gedrückt, und sie werden auf Ihrem Bildschirm angezeigt.
Abschluss
Tastaturkürzel sind großartig und es lohnt sich, sie zu lernen. Die obige App hilft Ihnen, Verknüpfungen auf Ihrem Mac zu finden.
Offenlegung von Partnern: Make Tech Easier kann Provisionen für Produkte verdienen, die über unsere Links gekauft wurden, was die Arbeit unterstützt, die wir für unsere Leser leisten.
![Entsperren Sie die verborgene Macht der Vorschau, um PDF-Dateien besser zu verwalten [Mac]](/f/4bdde1b593fe7a047efecf35af999bf4.jpg?width=360&height=460)

