Jedes Mal, wenn Sie eine Aktion auf Ihrem Mac ausführen, reagiert Ihr Mac mit einem Ton. Auf Ihrem Mac gibt es Töne für verschiedene Aktionen, die Sie ab und zu hören. Sei es, eine Datei in den Papierkorb zu verschieben, einen Screenshot aufzunehmen oder den Papierkorb zu leeren, Ihr Mac gibt einen Ton aus, der Sie darüber informiert, dass die Aktion ausgeführt wurde.
Wenn Sie die oben genannten Aufgaben häufig ausführen und diese Geräusche nicht jedes Mal hören möchten, können Sie sie auf Ihrem Mac deaktivieren. Auf diese Weise werden sie nicht abgespielt und bleiben stumm, egal welche Aktion Sie ausführen.
So können Sie die Soundeffekte auf Ihrem Mac deaktivieren.
Deaktivieren Sie Soundeffekte auf Ihrem Mac
Es gibt zwei Möglichkeiten, die Arbeit zu erledigen. Der erste verwendet das Systemeinstellungsfenster und der zweite verwendet Terminal. Wir behandeln beide Wege in diesem Leitfaden für Sie.
Das Folgende ist die erste Option.
1. Klicken Sie auf das Apple-Logo in der oberen linken Ecke Ihres Bildschirms und wählen Sie „Systemeinstellungen…“
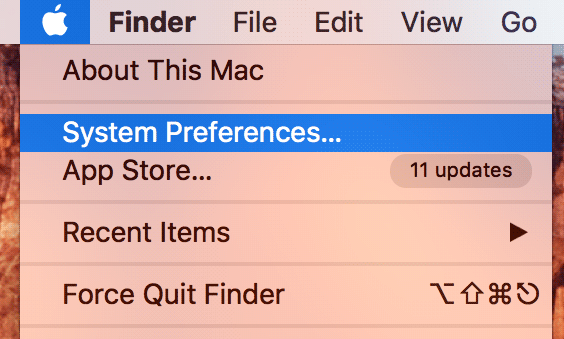
2. Wenn sich das Einstellungsfenster öffnet, klicken Sie auf die Option „Ton“.
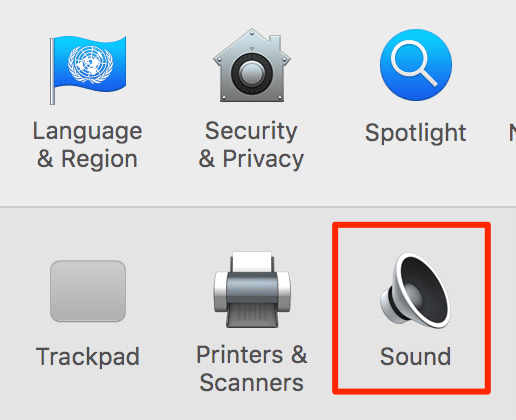
3. Klicken Sie im folgenden Bildschirm auf die Registerkarte „Soundeffekte“, um auf die Einstellungen für die Soundeffekte zuzugreifen.
Auf der Registerkarte Soundeffekte sehen Sie eine Option mit der Aufschrift „Soundeffekte der Benutzeroberfläche abspielen“. Dadurch können verschiedene Sounds auf Ihrem Mac abgespielt werden. Hier müssen Sie das Kontrollkästchen für die Option zum Deaktivieren der Funktion deaktivieren.
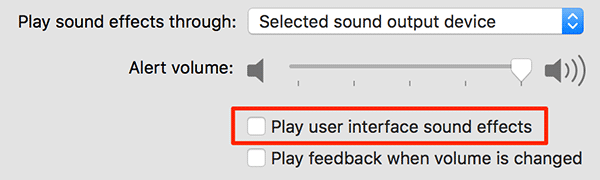
Sie werden die Soundeffekte nicht mehr hören, wenn Sie eine Aktion auf Ihrem Mac ausführen. Sie können überprüfen, ob es funktioniert hat, indem Sie eine schnelle Aktion ausführen, z. B. einen Screenshot aufnehmen
Wenn Sie es vorziehen, das Terminal zu verwenden, um die Arbeit zu erledigen, dann ist hier die zweite Option.
Deaktivieren der Soundeffekte mit dem Terminal auf einem Mac
Während die meisten Benutzer die GUI-Methode verwenden, um die Arbeit zu erledigen, ist diese Terminal-Methode nützlich für diejenigen, die Terminal häufig verwenden und damit vertraut sind, sowie für diejenigen, die Skripte schreiben. Sie können die folgenden Befehle in ihre Skripte aufnehmen.
1. Starten Sie Terminal auf Ihrem Mac.
2. Geben Sie den folgenden Befehl in Terminal ein und drücken Sie die Eingabetaste. Der Befehl wird ausgeführt und die Soundeffekte werden deaktiviert.
Standardeinstellungen schreiben com.apple.systemsound "com.apple.sound.uiaudio.enabled"-int0

3. Sie erhalten keine Bestätigungsnachricht oder ähnliches, aber der Befehl wurde erfolgreich ausgeführt.
4. Wenn Sie die Soundeffekte wieder auf Ihren Mac bringen möchten, können Sie den folgenden Befehl im Terminal ausführen.
Standardeinstellungen schreiben com.apple.systemsound "com.apple.sound.uiaudio.enabled"-int1

5. Die Soundeffekte sollten jetzt wieder auf Ihrem Mac sein.
Abschluss
Wenn Sie die Soundeffekte Ihres Mac stören, können Sie sie mithilfe der obigen Anleitung auf Ihrem Computer deaktivieren.
Affiliate-Offenlegung: Make Tech Easier kann Provisionen für Produkte verdienen, die über unsere Links gekauft wurden, was die Arbeit unterstützt, die wir für unsere Leser leisten.


