Während die Funktion in El Capitan entfernt wurde, ist natives Software-RAID in macOS Sierra zurückgekehrt. Sie können über das Festplatten-Dienstprogramm darauf zugreifen, und die grafische Benutzeroberfläche erleichtert die Konfiguration von RAID 1 oder RAID 0.
Welches RAID?
Wie du wahrscheinlich weißt, ÜBERFALLEN steht für Redundant Array of Independent Disks. Es ist ein Protokoll, das es Benutzern ermöglicht, mehrere physische Festplatten zu einer einzigen logischen Datenspeicherstruktur zu kombinieren. Obwohl viele verschiedene Schemata existieren, bietet macOS native Softwareunterstützung für RAID 1 und RAID 0.

RAID 1, allgemein als „Spiegelung“ bezeichnet, umfasst zwei oder mehr Festplatten mit genau den gleichen Daten. Dies ist kein Backup – alle Benutzerfehler oder Beschädigungen werden sofort auf beide Laufwerke übertragen. RAID 1 bietet jedoch Schutz gegen den Ausfall physischer Laufwerke.

RAID 0, allgemein als „Striping“ bezeichnet, teilt Daten ohne Duplizierung auf beide Festplatten. Dies kann zu einer deutlichen Leistungssteigerung führen, da beide Festplatten zusammenarbeiten können, um Daten bereitzustellen. RAID 0 beinhaltet keine Duplizierung, und wenn ein Laufwerk in einem RAID 0-Array ausfällt, wird das Ganze abgeblasen. Dies ist großartig für Anwendungen, die eine hohe Festplattenleistung erfordern, aber ein geringeres Maß an Datenintegrität tolerieren können, wie z. B. wissenschaftliche Computer oder AV-Verarbeitung.
macOS bietet auch JBOD, was für „Just A Bunch Of Disks“ steht. Es ist so prosaisch, wie es klingt. Das Betriebssystem kombiniert zwei oder mehr Laufwerke unter einem Laufwerksnamen und -symbol und erstellt so eine „logische“ Festplatte aus mehreren physischen Festplatten. Sie erhalten keine der Funktionen oder Vorteile von RAID 0 oder 1. JBOD ist sehr ähnlich wie ein Verzeichnis, das mehrere physische Festplatten enthält und nicht mehr.
Einrichten von RAID im Festplattendienstprogramm
1. Öffnen Sie das Festplatten-Dienstprogramm. Sie finden es unter „/Applications/Utilities“ oder indem Sie „Disk Utility“ in Spotlight eingeben.

2. Klicken Sie auf das Menü Datei und wählen Sie die Menüoption "RAID-Assistent ..."

3. Wählen Sie im nächsten Dialogfeld den Typ des RAID-Arrays aus, das Sie erstellen möchten. Klicken Sie auf Weiter, wenn Sie fertig sind.

4. Klicken Sie auf die Kontrollkästchen neben den Laufwerken, die Sie in Ihr neues RAID-Array aufnehmen möchten. Unabhängig von der Art des Arrays, die Sie im letzten Schritt ausgewählt haben, ist dies derselbe Bildschirm.

5. Geben Sie Ihrem RAID-Array einen cleveren Namen. Alles andere kann auf den Standardeinstellungen bleiben. Klicken Sie auf Weiter, wenn Sie fertig sind.

6. Bestätigen Sie, dass Sie die richtigen Festplatten ausgewählt haben, und klicken Sie auf „Erstellen“, um das Array abzuschließen. Beachten Sie, dass dadurch die Datenträger automatisch formatiert und alle Daten auf den Laufwerken zerstört werden.

7. Warten Sie, bis Ihr Array hochgefahren ist. Dies kann je nach Größe Ihres Arrays und Ihrer Schnittstellengeschwindigkeit einige Minuten dauern.

8. Applaudieren! Sie sind fertig.

9. Wenn Sie zum Hauptfenster des Festplatten-Dienstprogramms zurückkehren, sehen Sie Ihr brandneues RAID-Array in der Seitenleiste. Klicken Sie darauf, um weitere Informationen über das Array anzuzeigen.

Wenn Sie RAID 0 ausgewählt haben, werden die ausgewählten Festplatten automatisch in Stripes zusammengefasst. Wenn Sie RAID 1 ausgewählt haben, werden diese Festplatten zu Spiegeln voneinander. Und wenn Sie JBOD ausgewählt haben, werden alle diese Festplatten jetzt unter einem einzigen Namen und Symbol im Betriebssystem angezeigt, aber es werden keine weiteren Änderungen vorgenommen.
Löschen eines RAID-Arrays
Wenn Sie ein RAID-Array löschen müssen, ist dies ebenfalls möglich. Vergessen Sie nicht, dass beim Aufteilen eines RAID 0-Arrays alle Ihre Daten zerstört werden. Und nicht auf die normale „noch wiederherstellbare“ Weise zerstört – auf die „unwiderruflich verschwundene“ Weise zerstört.
1. Öffnen Sie das Festplatten-Dienstprogramm.
2. Wählen Sie Ihr RAID-Array in der Seitenleiste aus.
3. Klicken Sie auf die Schaltfläche „RAID löschen…“

4. Bestätigen Sie Ihre Auswahl im nächsten Dialogfeld. Stellen Sie absolut sicher, dass Sie alle Informationen auf den Datenträgern vollständig löschen möchten.

5. Warten Sie, während sich das Array selbst löscht.

6. Wenn Sie fertig sind, wird das Array aus der Seitenleiste entfernt.
7. Sie müssen die einzelnen Laufwerke des Arrays manuell neu formatieren, bevor Sie sie wiederverwenden können. Wählen Sie eine der Festplatten des früheren Arrays aus und klicken Sie in der Symbolleiste auf die Schaltfläche Löschen. Wenn diese Schaltfläche ausgegraut ist, stellen Sie sicher, dass Sie das Volume in der Seitenleiste ausgewählt haben, das mit „RAID-Mitglied“ beginnt, und nicht die Festplatte selbst.

7. Wählen Sie im nächsten Dialogfeld ein Festplattenformat aus. Normalerweise wird dies automatisch ausgefüllt, aber hier müssen Sie eine bejahende Auswahl treffen. Mac OS Extended (Journaled) ist ideal. Klicken Sie auf Löschen.
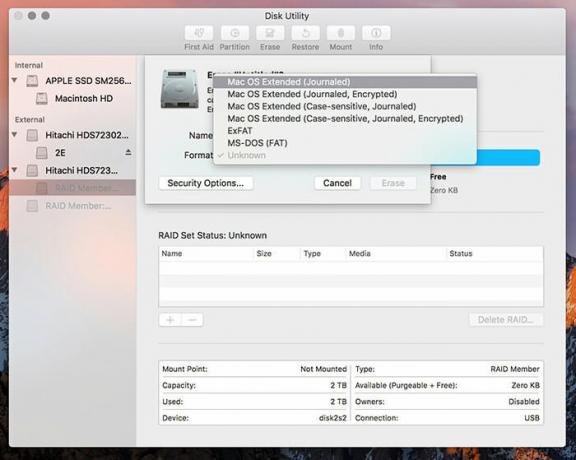
Abschluss
RAID o oder RAID 1 können beide einfach über die Festplattendienstprogramm-App von macOS Sierra konfiguriert werden. Wenn Sie Leistung wünschen und eine geringe Datenintegrität tolerieren können, entscheiden Sie sich für RAID 0. Wenn Sie sich vor Festplattenfehlern schützen möchten, sehen Sie sich RAID 1 an. Und wenn Sie nur eine Reihe von Festplatten unter einem einzigen Symbol kombinieren möchten, ist JBOD genau das Richtige für Sie.
Affiliate-Offenlegung: Make Tech Easier kann Provisionen für Produkte verdienen, die über unsere Links gekauft wurden, was die Arbeit unterstützt, die wir für unsere Leser leisten.


