PDFs haben sich schnell zum De-facto-Standard für die gemeinsame Nutzung von Dokumenten entwickelt. Ein Vorteil ist, dass sie nicht leicht bearbeitet werden können, was bedeutet, dass Ihr Empfänger dasselbe sieht, was Sie gesendet haben. Ein Nachteil ist, dass sie nicht leicht zu bearbeiten sind, sodass selbst einfache Anpassungen unnötig komplex erscheinen.
Sie denken vielleicht, Sie brauchen Adobe-Software, um PDFs zu bearbeiten, aber MacOS's mitgelieferter PDF- und Bildbetrachter, Vorschau, ist viel leistungsfähiger, als es auf den ersten Blick scheint, und es gibt eine Reihe von versteckten Funktionen, die Ihre Reise retten könnten Akrobat.
1. Unterschreiben von Dokumenten
Vergessen Sie, Dokumente auszudrucken, um sie zu unterschreiben – wenn Sie Ihre Unterschrift einmal in der Vorschau speichern, können Sie sie für immer zu Dokumenten hinzufügen.
1. Unterschreiben Sie Ihren Namen mit einem Stift auf ein weißes Blatt Papier. Stellen Sie sicher, dass Sie um Ihre Signatur einen angemessenen Leerraum lassen.
2. Zeigen Sie die Markup-Symbolleiste im Menü Ansicht an.

3. Klicken Sie in der Symbolleiste auf das Signatursymbol.

4. Klicken Sie im angezeigten Dropdown-Menü auf die Registerkarte Kamera.
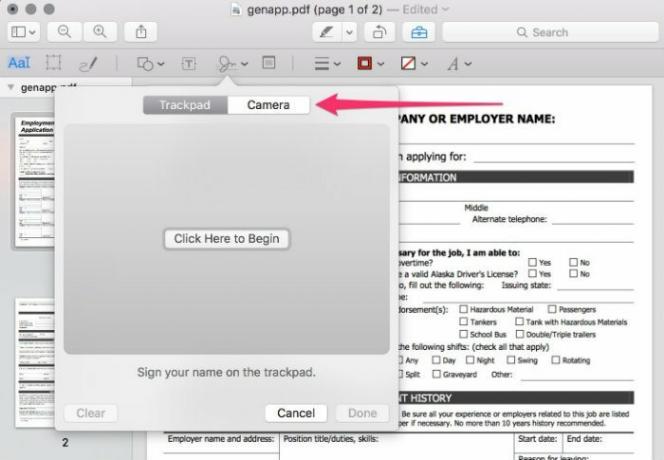
5. Halten Sie Ihr unterschriebenes Papier vor die Kamera Ihres Computers. Versuchen Sie, die Signaturvorschau an der blauen Linie auf dem Bildschirm auszurichten, aber streben Sie nicht nach Perfektion. Sie müssen wahrscheinlich Ihren Hals verrenken, um um Ihr Papier herum zu sehen.

6. Wenn es gut aussieht, klicken Sie auf „Fertig“, um die Signatur zu speichern.
7. Navigieren Sie zu der Seite, die Sie unterschreiben müssen, und klicken Sie erneut auf das Signatursymbol. Hier sehen Sie Ihre kürzlich erstellte Signatur. Klicken Sie darauf, um es einzufügen.
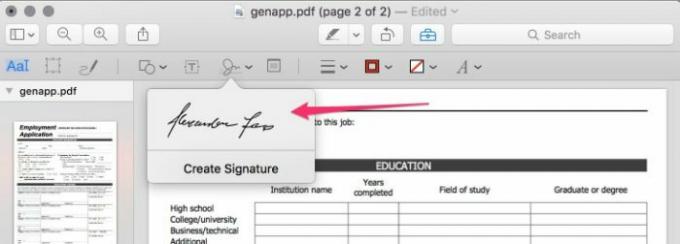
8. Ändern Sie die Größe und platzieren Sie Ihre Unterschrift mit den blauen Griffen auf der Seite. Es wird standardmäßig mit maximaler Größe und in der Mitte der Seite eingefügt, sodass Sie es auch verkleinern und etwas verschieben müssen.

9. Speichern oder exportieren Sie die PDF-Datei im Menü Datei. Wenn Sie das PDF speichern, überschreiben Sie das Original. Wenn Sie exportieren, erhalten Sie eine neue Datei.
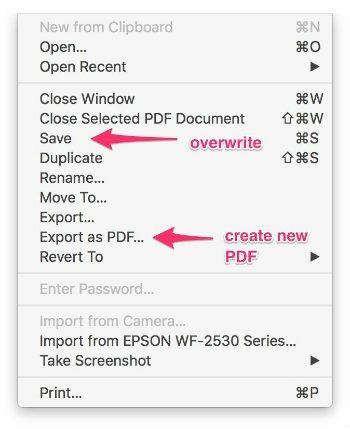
2. PDFs kombinieren
Wenn Sie zwei PDFs zusammenfügen müssen, ist Preview für Sie da.
1. Öffnen Sie beide PDFs in der Vorschau.
2. Aktivieren Sie die Thumbnails-Seitenleiste über das Seitenleistensymbol.
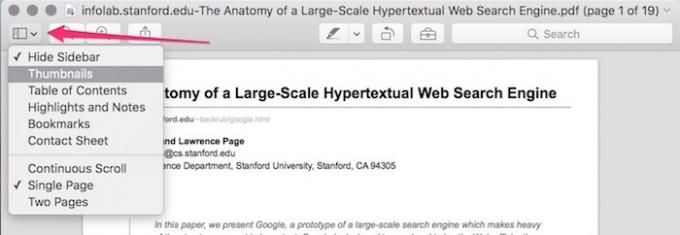
3. Ziehen Sie die Miniaturansichten einer PDF-Datei auf die Miniaturansichten der zweiten. Sie können einige oder alle Seiten ziehen und an einer beliebigen Stelle nach der ersten oder vor der letzten Seite platzieren. Wenn Sie eine einseitige PDF-Datei hinzufügen, legen Sie die neuen Seiten direkt über der Miniaturansicht ab.
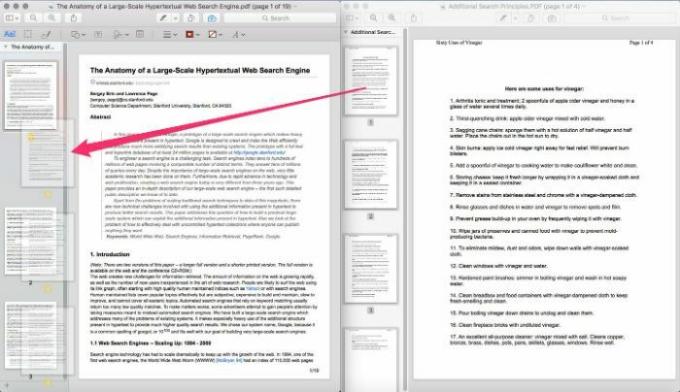
4. Speichern oder exportieren Sie die PDF-Datei im Menü Datei.
3. Ändern der Seitenreihenfolge in PDFs
Dieser Trick verwendet auch die Seitenleiste der Miniaturansichten.
1. Aktivieren Sie bei geöffneter PDF-Datei die Seitenleiste Miniaturansichten.
2. Ziehen Sie Seiten in die Seitenleiste und legen Sie sie dort ab, bis sie in der richtigen Reihenfolge sind. Sie können mehrere Seiten auswählen, indem Sie beim Klicken die „Befehlstaste“ gedrückt halten.
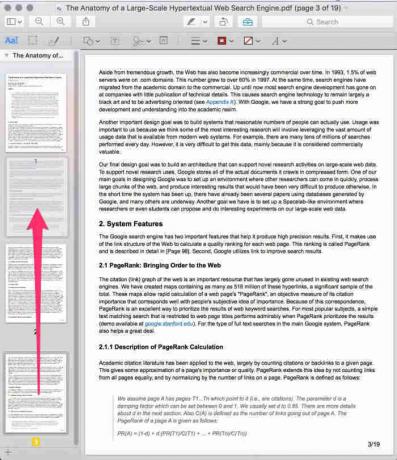
3. Speichern oder exportieren Sie das PDF.
4. Kommentieren von PDFs und Bildern
Dieser Trick funktioniert auch mit Bildern und basiert auf der Markup-Symbolleiste, die standardmäßig nicht sichtbar ist.
1. Klicken Sie bei geöffnetem Bild oder PDF auf das Symbol der Markup-Symbolleiste (oder drücken Sie "Befehl + Umschalt + A").

2. Fügen Sie Formen ein, indem Sie auf das Dropdown-Menü Formen klicken und die Form auswählen, die Sie einfügen möchten.
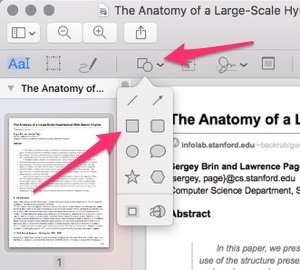
3. Passen Sie den Rahmen und die Füllfarben in der Markup-Symbolleiste an. Wenn Sie etwas rot einkreisen möchten, stellen Sie die Rahmenfarbe auf Rot und die Füllfarbe auf leer (dargestellt durch ein Quadrat mit einer roten diagonalen Linie).
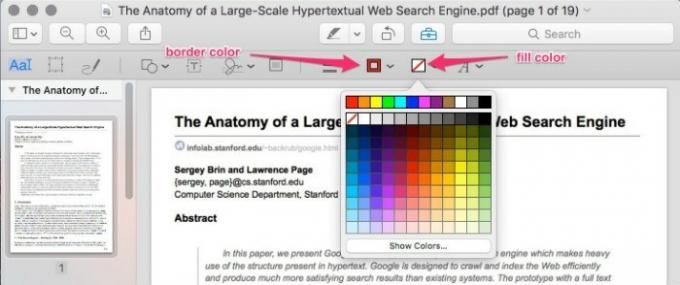
4. Fügen Sie Text hinzu, indem Sie auf das Textsymbol klicken. Dadurch wird automatisch ein Textfeld in der Mitte der Seite platziert.
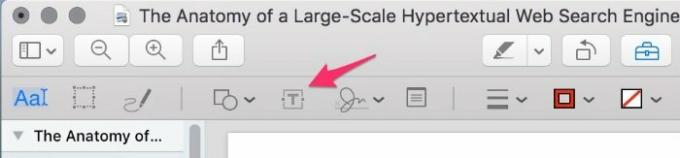
5. Geben Sie Ihren Text in das resultierende Textfeld ein.
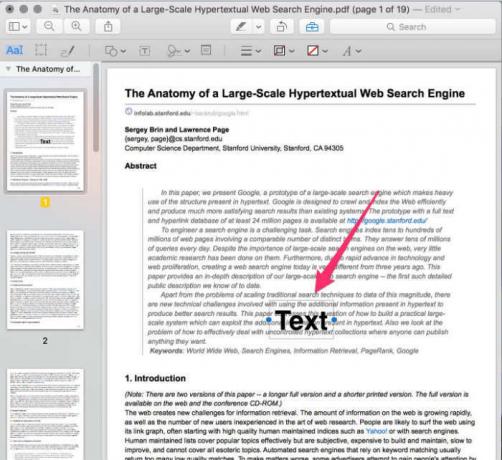
6. Verwenden Sie die Markup-Symbolleiste, um die Textfarbe und -größe zu ändern.
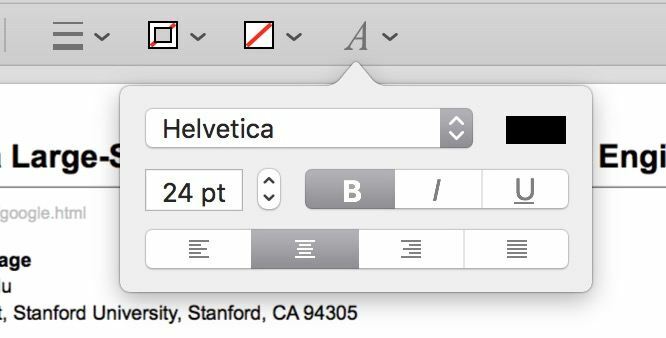
5. Hervorheben von Text
Wenn Sie aus einer PDF-Datei lernen, kann das Hervorheben von Text von unschätzbarem Wert sein. Beachten Sie, dass dies nur in einem PDF mit Live-Text funktioniert.
1. Klicken Sie bei geöffnetem PDF in der Vorschau auf das Symbol der Markup-Symbolleiste (oder drücken Sie "Befehl + Umschalt + A").
2. Stellen Sie sicher, dass die Textauswahl in der Markup-Symbolleiste aktiviert ist.
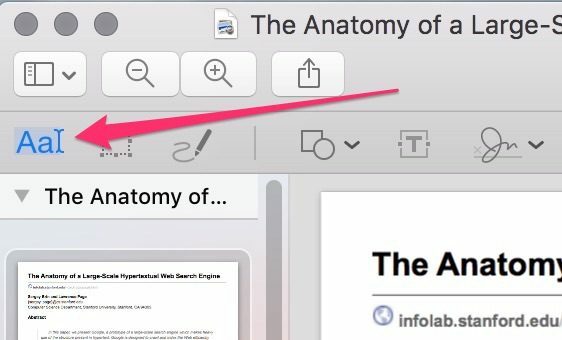
3. Wählen Sie mit dem Cursor den Text aus, den Sie hervorheben möchten.
4. Klicken Sie auf das Textmarker-Symbol in der Hauptsymbolleiste. Wenn Sie eine Farbe auswählen möchten, klicken Sie auf den Dropdown-Pfeil neben dem Symbol.
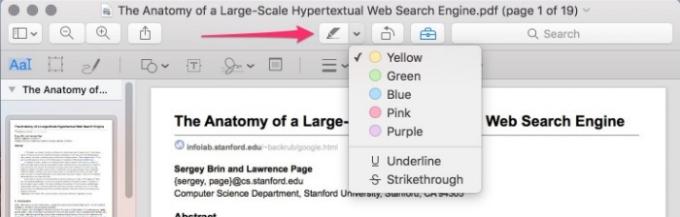
5. Speichern Sie das PDF, wenn Sie fertig sind, oder Ihre Hervorhebung wird gelöscht.
Bonus: PDF-Formulare ausfüllen
Auch wenn das auszufüllende PDF-Formular noch nicht als Formular gespeichert wurde, können Sie es dennoch mit der Vorschau ausfüllen.
1. Sobald Sie Ihr PDF geöffnet haben, bewegen Sie den Cursor über eines der Felder des Formulars und klicken Sie.
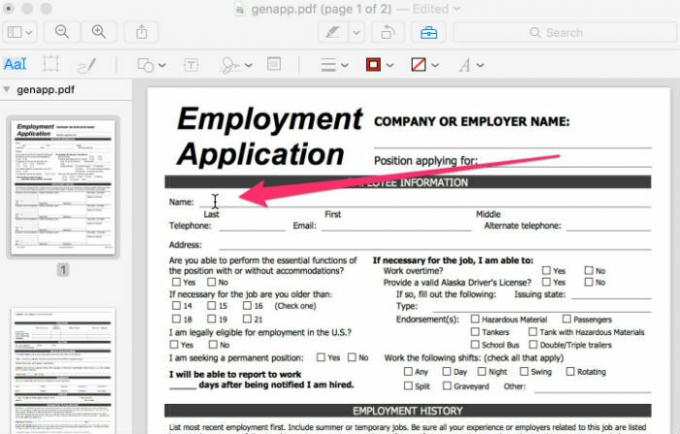
2. Ein leeres Textfeld wird angezeigt. Beginnen Sie mit der Eingabe und der Text bleibt automatisch in der Formularzeile haften.
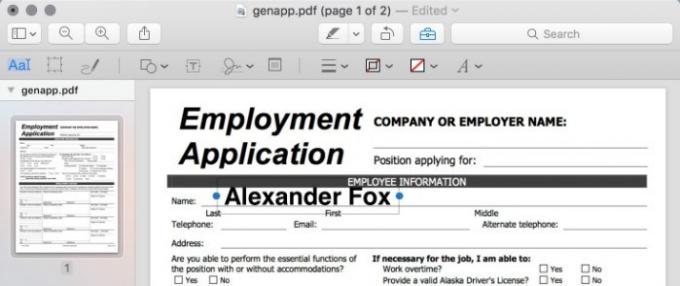
3. Um die Größe des Textes zu ändern, wählen Sie ihn zuerst aus. Blenden Sie dann die Markup-Symbolleiste ein und verwenden Sie die dortigen Anpassungsoptionen.
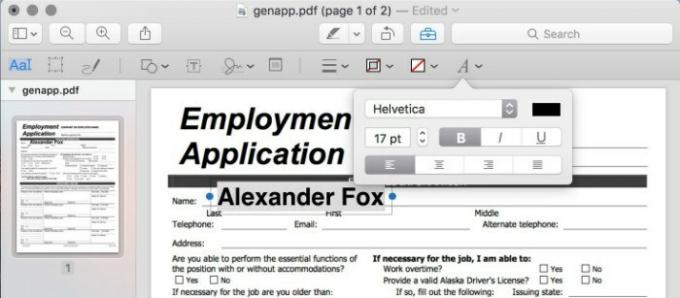
Abschluss
Trotz seines grundlegenden Erscheinungsbilds verfügt Preview über mehr integrierte Funktionen, als es den Anschein hat. Wenn Sie das nächste Mal ein PDF-Formular ausfüllen müssen, kümmern Sie sich nicht um Adobe – schauen Sie, was Sie bereits an Bord haben.
Offenlegung von Partnern: Make Tech Easier kann Provisionen für Produkte verdienen, die über unsere Links gekauft wurden, was die Arbeit unterstützt, die wir für unsere Leser leisten.


