Når din Mac er helt ny, er kontekstmenuen relativt kort og sød. Og for det meste forbliver det sådan. Men hvis du vil tilføje eller trække fra det, har du en begrænset fleksibilitet til at gøre det under macOS.
Desværre er macOS -kontekstmenuen ikke så fleksibel som Windows 'kontekstmenu. I Windows, stort set ethvert genvejsmenupunkt kan fjernes med lidt registry hacking. Som et mere "låst" operativsystem tilbyder macOS ikke en nem måde at gøre det på.
For at redigere kontekstmenuen på den måde, Dropbox gør, skal du f.eks. Hacke selve Finder -applikationen. Det er uden for omfanget af både vores viden og dette indlæg, så vi holder os til måderne, hvorpå vi kan kontrollere, hvad der vises i kontekstmenuen.
Tilføj/fjern tjenester fra genvejsmenuen i Mac
Den primære metode til at tilføje og fjerne genvejsmenupunkter fra macOSs kontekstmenu er gennem tjenester. Tjenesterne vises under rullemenuen "Services" i højreklikmenuen nederst i menuen. macOS tilbyder her en GUI-baseret metode til tilføjelse og fjernelse af genvejsmenupunkter.
1. Åbn programmet Systemindstillinger fra Apple -menuen.

2. Klik på indstillingsruden "Tastatur".

3. Klik på fanen "Genveje" øverst i vinduet.

4. Vælg "Services" i menuruden til venstre.

5. Dette viser en liste over alle tilgængelige tjenester, sorteret i nogle primære kategorier baseret på det input, de tager. Klik på afkrydsningsfelterne for at skifte synlighed af de tilknyttede tjenester.

6. Ansøgninger kan tilføje deres egne tjenester her. Du finder dem baseret på, hvilken type element (fil, mappe, tekst) kontekstmenupunktet tager som input. For eksempel, hvis et kontekstmenupunkt vises, når du højreklikker på markeret tekst, finder du tjenesten under rullemenuen "Tekst".
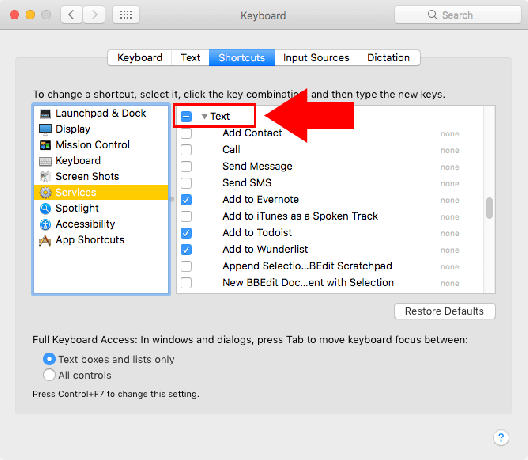
Vis tjenester i den primære kontekstmenu
Hvis du har mange tjenester eller bruger dem ofte, kan det være irriterende hele tiden at skulle vente på, at rullemenuen åbnes. Du kan få alle tjenesterne vist i den primære rullemenu med en Terminal -kommando.
1. Åbn Terminal ved "Programmer -> Hjælpeprogrammer -> Terminal.app."
2. Indsæt følgende kommando i Terminal:
standardindstillinger skrive-g NSServicesMinimumItemCountForContextSubmenu -int999

Denne kommando redigerer standardindstillingerne for de minimumstjenester, der kræves for at oprette undermenuen Services. Tallet i slutningen (999 i dette eksempel) angiver det antal elementer, der kræves for at oprette undermenuen Services. Hvis antallet af tjenester er mindre end denne værdi, kan du ikke se undermenuen Services. I denne situation er 999 ikke betydeligt anderledes end uendelig, så du vil altid se hvert Services -element.
3. Afslut og genstart Finder med følgende Terminal -kommando:
Dræb alle Finder
Rediger menuen "Åbn med"
En undermenu i kontekstmenuen, menuen "Åbn med", har en tendens til at blive lidt rodet. Du kan håndtere dette på et par måder.
1. Fjern dubletter fra kontekstmenuen "Åbn med"
Nogle gange kan LauchServices -databasen blive ødelagt og forårsage massiv dobbeltarbejde af elementerne i din "Åbn med" -menu.
1. Kør Terminal -kommandoen herunder for at genopbygge LaunchServices -databasen:
/System/Bibliotek/Rammer/CoreServices.framework/Rammer/LaunchServices.framework/Support/registrere -dræbe-r-domænelokal-domæne system -domæne bruger

2. Dræb og genstart finder med killall Finder. Du skal muligvis vente et par minutter, før du genstarter det, mens LaunchServices genopbygger.
2. Forbyder apps manuelt fra bestemte udvidelser
Du kan forbyde et bestemt program at tilknytte en bestemt filtypenavn i menuen Åbn med. Fortsæt kun, hvis du føler dig sikker på at redigere plist -filer.
1. Højreklik på det program, hvis poster du vil redigere, og klik på "Vis pakkeindhold."

2. Åbn mappen "Indhold".

3. Dupliker "Info.plist" -filen, og omdøb den til noget som "info-backup.plist" for at oprette en sikkerhedskopifil.
4. Åbn Info.plist i et tekstredigeringsprogram som TextEdit.

5. Søg i dokumentet med Kommando + F for følgende: "CFBundleTypeExtensions."

6. Dette vil vise mange oplysninger. For en kompleks applikation som Photoshop ser du en for hver udvidelse. Find "
7. Slet det relevante “

8. Åbn Terminal og kør killall Finder at anvende ændringerne.
Konklusion
Selvom du ikke har så meget kontrol over macOS -kontekstmenuen som i Windows, kan du stadig foretage nogle tilpasninger til menuen. Du kan tilføje endnu flere muligheder til menuen Services ved at bruge macOS ' Automator applikation og oprettelse af tjenester.
Tilknyttet offentliggørelse: Make Tech Easier kan optjene provision på produkter købt via vores links, hvilket understøtter det arbejde, vi udfører for vores læsere.


