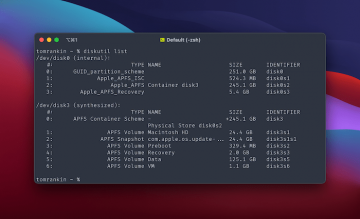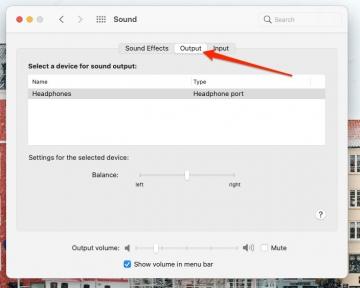Hvis du hurtigt skal starte et program i OS X, kan du bruge Launchpad -grænsefladen eller hurtigere finde det i Spotlight eller bruge et link i Dock. En anden mulighed, der kan være særlig nyttig for nogle hjælpeprogrammer, er imidlertid blot at binde dem til en genvejstast. For eksempel er almindelige hjælpeprogrammer, du mange har brug for ved fejlfinding af problemer i OS X, Aktivitetsovervågning, Diskværktøj, Konsol og Terminal. Hvis du regelmæssigt får adgang til disse eller andre programmer, kan du have disse lige ved hånden, og det kan være en hjælp at binde dem til en genvejstast.

For at gøre dette skal du oprette en Automator -arbejdsgang, der åbner det ønskede program. Når du har gemt denne arbejdsgang som en tjeneste, kan du nemt binde den til en genvejstast i Systemindstillinger.
Vi har beskrevet disse trin herunder, så sørg for at tjekke dem ud:
1. Åbn Automator, og opret en ny service -arbejdsgang. Indstil arbejdsgangens parametre (placeret øverst i vinduet) for at modtage "intet input" fra "enhver applikation".

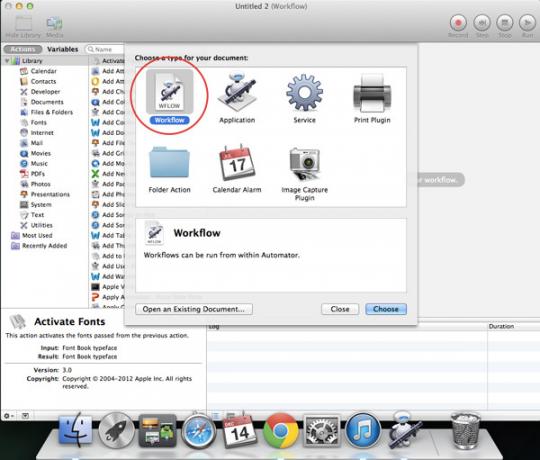
2. Søg efter og træk handlingen kaldet "Launch Application" til arbejdsprocesområdet. Indstil det program, der skal åbnes fra rullemenuen (Google Chrome i alt eksemplet nedenfor), og gem derefter denne arbejdsgang med et relevant navn.


3. Det sidste trin er at gå til sektionen Genveje i tastaturets systemindstillinger og vælge sektionen Tjenester. Dette afsnit viser en række indbyggede og tredjepartstjenester, der er tilgængelige til brug, og det viser også de tilpassede, der er oprettet i Automator under Generelt. Alt du skal gøre er at finde den, du har oprettet, og klik på knappen "Tilføj genvej", der vises, når du vælger den. Indtast nu bare den ønskede genvejstast/genvej; det kan være absolut alt. Men vi vil råde dig til at lave en unik.

Et par andre genveje, som vi anbefaler at bruge, er sekventerede genvejstaster som f.eks. "Control + Option + Command + 1" eller "Control + Option + Command + 2 ”osv. Eller ved hjælp af funktionstasterne (afhængigt af din Mac skal du muligvis holde Fn -tasten nede for at aktivere Disse). Et eksempel er at bruge genvejstasten "Option + Command + Tilde" til Activity Monitor, da den også er tæt på Genvejstast "Option + Command + Esc" til Force Quit - men enhver genvejstast, der ikke er i konflikt med andre tildelinger, gør det gøre.
Du kan gentage denne opsætning for at oprette specifikke genveje til at åbne for yderligere programmer, som du ofte bruger. Lad os vide, hvis du har en praktisk genvejstast, du bruger.
Tilknyttet offentliggørelse: Make Tech Easier kan optjene provision på produkter købt via vores links, hvilket understøtter det arbejde, vi udfører for vores læsere.