Overraskende nok er det få mennesker, der bruger OS X-batchbehandlings- og automatiseringsappen Automator, selvom det er et let at bruge og kraftfuldt værktøj. Du kan næsten automatisere enhver sekvens af hændelser i OS, handlinger knyttet til forskellige software og forudindstillingerne gemt som en "arbejdsgang". Det er som en handling i Photoshop, en batchproces, men så meget mere sofistikeret end at. Det er endnu mere kraftfuldt, hvis du kombinerer kraften i Automator med kraften i Applescripts, OS X's oprindelige scriptsprog.
I denne artikel viser vi dig fire fede ting, du kan gøre med Automator. Når du har gjort disse, begynder du måske selv at eksperimentere og bruger det oftere til at automatisere dine ofte anvendte processer.
1. Ordetælling
Mærkeligt nok har ikke mange apps et indbygget ordtælling, hvilket er underligt, da du i mange situationer har en begrænset mængde ord eller endnu værre tegn, som du kan bruge til din tekst. Du ville tro, at flere apps ville have denne funktion, men da de ikke har det, lad os tilføje det med Automator.
Åbn Automator, og vælg at oprette en service -arbejdsgang.

Tilføj en handling "Kør Applescript", lad feltet "Output erstatter markeret tekst" være markeret, og skriv eller klip og indsæt følgende script i handlingen:
på løb {input, parametre}sæt ordene at tælle ord om (input som snor) Skærm dialog("Der er " & ordene & " ord i dette valg."som streng) slut løb
Gem som "Word Counter MTE", og næste gang du vil tælle ord i en hvilken som helst app, skal du vælge ordene og gå til menuen "Application -> Services", og et af valgene vil være "Word Counter MTE" (i understøttede apps).

Nogle apps genkender ikke, at teksten er valgt af forskellige årsager, men mange apps vil. Hvis de gør det, får du noget i retning af følgende output:
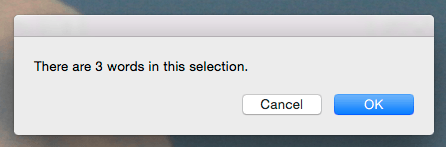
2. Lav desktop NASA -billede af dagen
Dette er en fantastisk, hvis du nemt keder dig med dit desktopbillede. Ved hjælp af RSS -feeds og Automator kan du lave et program, som når du kører det opsøger RSS -feed for NASAs dagens billede, downloader alle billederne fra feedet og indstiller det øverste som dit skrivebord billede.
De indstillinger, du har på skrivebordet, forbliver, så indstil billedet til at gennemgå alle billederne i din nye bibliotek hvert tredive minut for et baggrundsdiasshow.
Gør som du gjorde lige nu og åbn Automator, men vælg denne gang at oprette en applikationsarbejdsgang.
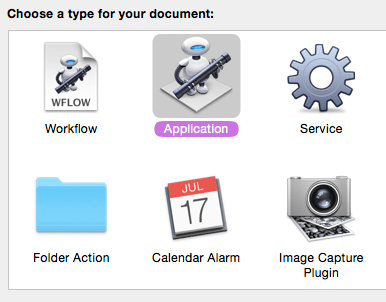
Tilføj en handling "Få angivne webadresser", og giv den webadressen:
https://www.nasa.gov/rss/dyn/image_of_the_day.rss

Træk derefter i handlingen "Hent billedwebadresser fra artikler", og vælg "linket fra artiklerne" fra rullemenuen.

Vælg en handling "Download webadresser", og træk det til arbejdsgangen. Vælg et nyt bibliotek, f.eks. Billeder -> NasaPictures.

Og tilføj endelig en handling "Indstil skrivebordsbillede".
Gem det på skrivebordet, og kør det. Mappen fyldes med friske NASA -billeder og begynder at cykle gennem dem, mens du arbejder.
3. Konverter grafik ved at slippe billeder på et ikon
Dette er en virkelig pæn. Dette skaber et ikon, du kan slippe filer til og konvertere dem til jpeg, endda ændre størrelsen på dem.
Opret en applikationsarbejdsgang.
Træk i en handling "Ny mappe", og indtast navnet KONVERTEREDE FILER (skriv et mellemrum efter ordene) og en placering for den mappe, der skal oprettes, når appen køres fra rullemenuen.
Klik nu på knappen variabler i venstre side ud for handlinger, og du får nogle variabler til at trække ind. Vælg "Dato og tid" og træk "Aktuel tid" til rummet efter KONVERTEREDE FILER. Skriv et andet mellemrum efter det, og træk "Today's Date" efter det.

Brug rullemenuen på Today's Date, og vælg noget uden / tegn i den. Dette tolereres ikke af filsystemet.
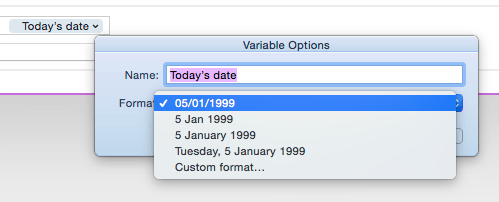
Tilføj en handling "Få mappeindhold", og træk denne under den sidste handling. Dette forbereder filen til behandling.

Tilføj en handling "Skift type billeder", og vælg JPEG fra rullemenuen. Du kan på dette tidspunkt tilføje konverteringsmuligheder, men for nu springer vi det over og gemmer.

Gem programmet i din applikationsmappe, find det derefter i søgeren og træk det til Dock.
Når du nu kører den ved at trække enhver form for fil til den, oprettes der en mappe på skrivebordet, og en JPEG -version af filen gemmes på den.

4. Batch Omdøb
Og endelig en triviel, men besværlig opgave, at omdøbe flere filer. Det er klart, at det er noget, der skal tages omhyggeligt, men med lidt smart kodning kan vi gøre dette job meget lettere, end det har været før.
Denne gang skal du oprette en ny Workflow -arbejdsgang. Ja, der er en arbejdsgang kaldet Workflow. Dette er for at oprette arbejdsgange, der kan gemmes til senere redigering.

Træk disse to handlinger ind i arbejdsgangen: "Få specificerede Finder -elementer" og "Omdøb Finder -elementer". Hvis de er svære at finde, skal du søge efter dem i vinduet øverst på listen.
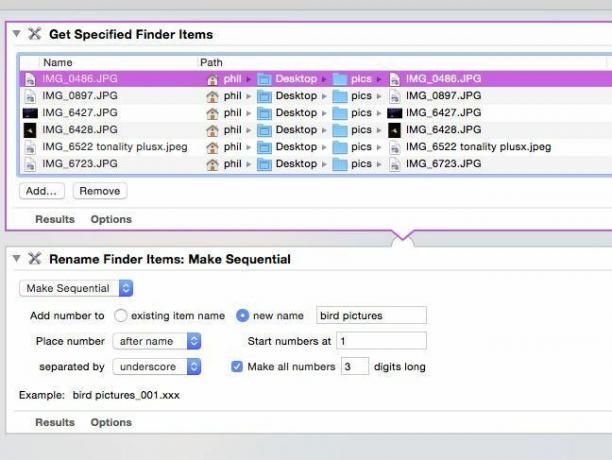
Konfigurer det i henhold til ovenstående skærmbillede. Tilføj de filer, du vil omdøbe, til det øverste vindue. Vælg den metode, du vil bruge til at omdøbe, i nederste vindue. Vælg at omdøbe filerne i rækkefølge, tilføj et nyt navn, f.eks. "Fuglebilleder", og placer derefter et nummer efter navnet i rullemenuerne. Vælg at gøre tallene alle tre cifre lange, hvis tallet kryber over 100.
Et eksempel på de filnavne, du ender med, vises nederst i handlingen.
Når du er tilfreds med navnehandlingen, skal du trykke på afspilningsknappen øverst til højre i Automator -vinduet, og handlingerne køres. Før handlingen ser de sådan ud:
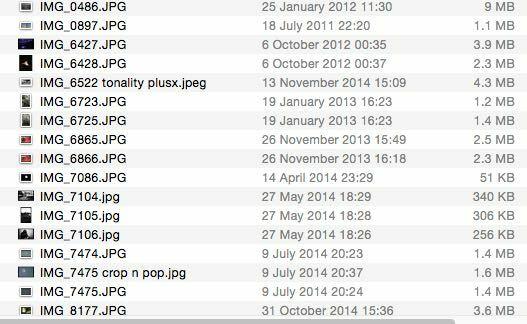
Og efterfølgende ser de sådan ud:

Perfekt.
Gem det som en arbejdsgang. Nu kan du indlæse arbejdsgangen, køre den i Automator og ændre de filer, du vil omdøbe hver gang. Hvis du omdøber filer på nøjagtig samme måde hver gang, så kan du måske gemme dem som et program.
Bruger du allerede Automator til at gøre fælles opgaver lettere? Hvad er dine yndlingshandlinger? Fortæl os det i kommentarerne herunder.
Tilknyttet offentliggørelse: Make Tech Easier kan optjene provision på produkter købt via vores links, hvilket understøtter det arbejde, vi udfører for vores læsere.


