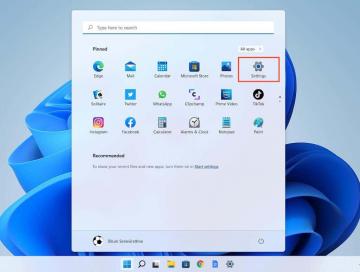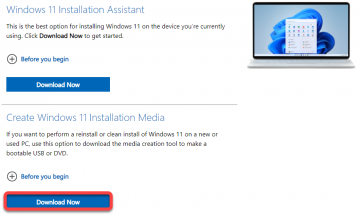После полного визуального обновления Windows 11 вам, должно быть, не терпится показать великолепный интерфейс своим друзьям, которым еще предстоит перейти на новую версию. Но подождите минутку - как именно сделать снимок экрана дисплея вашего компьютера с Windows 11?
И не говорите, что вы можете щелкнуть фото с помощью смартфона. Снимки светодиодных экранов редко выглядят хорошо или читабельно, поскольку камеры на самом деле не предназначены для непосредственного фотографирования источников света. Для создания снимков экрана веб-страниц вы можете использовать встроенные в браузер утилиты, но это не поможет вам при обычном использовании компьютера. Нет, вам нужен способ сделать снимок экрана из Windows 11.
Оглавление
К счастью, есть несколько способов сделать это. Вы можете делать снимки экрана разными способами, от сочетаний клавиш до встроенных инструментов. Вот полный обзор всех этих методов.

Сделайте снимок экрана в Windows 11 с помощью сочетаний клавиш
Самый быстрый способ сделать снимок экрана - использовать соответствующее сочетание клавиш. Хотя клавишей по умолчанию для создания снимка экрана является Print Screen (PrtSc), вы можете комбинировать ее с клавишей Windows для получения немного другого результата.
Обратите внимание, что при использовании кнопки Print Screen захватывается весь экран, поэтому вам нужно обрезать его в программе для редактирования изображений, если вам нужна только определенная область. А еще лучше попробуйте другой метод.
PrtSc и Alt + PrtSc
Просто нажмите PrtSc клавиша в правом верхнем углу клавиатуры делает снимок экрана и копирует его в буфер обмена. Поскольку для этого требуется всего одно нажатие клавиши, это, вероятно, самый простой метод, хотя он не дает никаких отзывов и даже не сохраняет его в виде файла.
Вы можете вставить это изображение в редакторы, такие как Google Docs, или даже при составлении электронного письма.

Если вы также нажмете клавишу Alt, вы получите снимок только активного окна. И снова изображение сохраняется в буфер обмена, поэтому вам нужно будет вставить его в программу, чтобы увидеть его.
Клавиша Windows + PrtSc
Сохранение скриншота в буфере обмена в большинстве случаев не очень полезно. Было бы лучше получить файл изображения, который затем можно было бы легко загрузить.
Для этого нажмите кнопку Print Screen вместе с клавишей Windows. Экран на мгновение потемнеет, сигнализируя о том, что был сделан снимок экрана. Полученное изображение сохраняется в Фотографий > Скриншоты. Изображения пронумерованы, поэтому быстрое выполнение нескольких снимков экрана не перезаписывает предыдущие изображения, в отличие от предыдущего метода.

Сохранение нескольких снимков экрана с помощью игровой панели Xbox
Клавиша PrtSc сохраняет снимок экрана в буфер обмена, что обычно не то, что вам нужно. И если вы используете его с клавишей Windows, вы можете сразу захватить только весь дисплей. Как насчет метода, позволяющего делать несколько снимков экрана активного окна?
- Вы можете сделать снимок активного окна, просто нажав Клавиша Windows + Alt + PrtSc. Подобно методу Print Screen, вы не получите никакой визуальной обратной связи. Однако на этот раз изображения не перезаписываются в буфер обмена, а сохраняются в отдельном списке.

- Чтобы просмотреть все скриншоты, сделанные этим методом, нажмите Клавиша Windows + Г. Откроется игровая панель Xbox.

- Игровая панель Xbox - это панель управления, содержащая набор инструментов, полезных во время игры. Одна из них - это утилита для создания снимков экрана. Вы также можете использовать кнопку камеры в левом верхнем углу, чтобы сделать снимок экрана, в дополнение к ярлыку, упомянутому ранее.

- Чуть ниже значка камеры вы можете увидеть Показать все снимки вариант. Выберите его, чтобы просмотреть все сделанные вами скриншоты. Отсюда вы можете скопировать изображения в буфер обмена одно за другим или напрямую открыть расположение файла для доступа к ним.

Скриншоты - не единственное, что можно делать с игровой панелью Xbox. Его можно использовать для записи видео во время игры.
Создавайте гибкие снимки экрана с помощью Snipping Tool в Windows 11
До сих пор мы видели способы делать снимки всего экрана или активного окна. Но что, если вы хотите захватить только часть окна? Меню, значок или настраиваемая область по вашему выбору?
Вот тут-то и пригодится Snipping Tool. Разделенные на два инструмента, которые ранее назывались Snipping Tool и Snip & Sketch, они были объединены в одно приложение в Windows 11. Вы можете использовать это приложение для создания снимков любой настраиваемой части экрана, прямоугольной или произвольной формы. Вы можете запустить его как приложение или использовать через любой из десятки сочетаний клавиш она имеет.
- Чтобы быстро сделать снимок экрана части экрана, нажмите Сдвиг + Ключ Windows + С. При этом сразу запускается инструмент Snipping Tool, позволяющий нарисовать выделение на экране.

- Форма по умолчанию - прямоугольник, который позволяет растянуть прямоугольную область и сделать ее фрагмент.

- Если вы ищете более органичный выбор, выберите второй вариант на верхней панели. Это позволяет рисовать выделенные фигуры произвольной формы и снимать их.

Имейте в виду, что фрагменты, сделанные таким образом, копируются в буфер обмена, как и большинство методов сочетания клавиш. Чтобы иметь возможность сохранять фрагменты в виде файлов изображений и использовать другие расширенные функции, вы должны открыть полноценное приложение.
- Вызовите меню «Пуск» с помощью значка Windows на панели задач. Это дает вам список приложений, а также панель поиска для поиска файлов и приложений.

- Входить Ножницы найти приложение и открыть его.

- Инструмент для обрезки открывается в довольно крошечном окне с гораздо более четким и беспорядочным интерфейсом, чем его версия для Windows 10.

- Вы можете переключаться между режимами обрезки из раскрывающегося меню посередине, которое дает вам те же параметры, которые появляются при использовании сочетания клавиш.

- Еще одна вещь, которую вы можете сделать с помощью инструмента Snipping Tool, - это установить задержку. Это позволяет делать скриншоты вещей, которые закрываются при открытии другого приложения, например, при открытии меню или наведении курсора на параметр. И, в отличие от сочетания клавиш Windows + PrtScn, вам нужно вырезать только важные части.

- После того, как вы выбрали параметры по своему вкусу, нажмите Новый кнопка слева. Как и раньше, откроется наложение для обрезки, где вы можете перетащить фигуру с помощью курсора, чтобы сделать фрагмент.

- Однако на этот раз фрагмент не копируется в буфер обмена. Вместо этого вы вернетесь к инструменту «Ножницы», где вы получите множество новых опций.

- Вы можете перевернуть изображение, обрезать его или, что более важно, нарисовать на нем. Выберите один из различных типов пера сверху и перетащите указатель мыши, чтобы сделать аннотации. Для пользователей графических планшетов это позволяет даже писать поверх него.

- Когда вы закончите, выберите значок дискеты в правом верхнем углу (или нажмите Ctrl + S), чтобы сохранить файл. Вы можете выбрать место назначения и имя файла для упрощения организации.

Как лучше всего сделать снимок экрана в Windows 11?
Если вы просто хотите сделать быстрый снимок всего экрана, просто нажмите Клавиша Windows + PrtSc. При этом снимок экрана будет сохранен как файл изображения в подпапке «Снимки экрана» приложения «Изображения». Однако в настройках с несколькими мониторами вам нужно будет попробовать некоторые другие методы.
Чтобы вставить изображение в редактор документов или по электронной почте, используйте любые другие сочетания клавиш. PrtSc для всего дисплея, Alt + PrtSc для активного окна и Сдвиг + Клавиша Windows + S для выбора части экрана.
Однако лучший метод - это ножницы. Он позволяет вам устанавливать задержки, делать аннотации на снимке экрана и сохранять его с именем по вашему выбору. Эта гибкость делает инструмент Snipping идеальным выбором, когда вам нужно сделать несколько целевых фрагментов, а не сделать одноразовый снимок экрана.
Добро пожаловать в Help Desk Geek - блог, полный технических советов от проверенных технических экспертов. У нас есть тысячи статей и руководств, которые помогут вам устранить любую проблему. С момента запуска в 2008 году наши статьи были прочитаны более 150 миллионов раз.
Хотеть произвести впечатление твои друзья и семья с классно технарей?
Подпишитесь на Help Desk Geek и ежедневно получайте отличные руководства, советы и рекомендации! Мы отправляем только полезные вещи!
Мы тоже ненавидим спам, откажитесь от подписки в любое время.