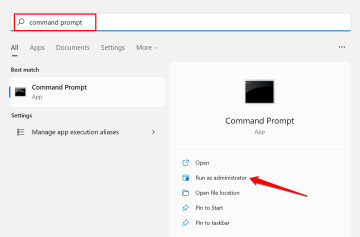Диспетчер задач является мощным Windows 11 утилита, предоставляющая в режиме реального времени подробную информацию о программном и аппаратном обеспечении вашего ПК. Он также незаменим при устранении неполадок в приложениях, мониторинге использования аппаратных ресурсов и управлении запускаемыми программами.
В этом подробном руководстве и обзоре вы узнаете все, что вам нужно знать о диспетчере задач в Windows 11, включая способы его эффективного использования.
Оглавление

Открытие диспетчера задач Windows 11
В Windows 11 вы можете запустить диспетчер задач, как и любую другую программу, выбрав Начинать > Все приложения > Инструменты Windows > Диспетчер задач. Однако наиболее удобный способ вызвать его — через меню «Опытный пользователь» (щелкните правой кнопкой мыши значок Начинать кнопку и выберите Диспетчер задач).

Если вы предпочитаете сочетания клавиш, нажмите Ctrl + Сдвиг + Esc быстро вызовет диспетчер задач. Если операционная система зависла, вы все равно можете добраться до нее, нажав
Ctrl + Альт + Удалить (который открывает экран безопасности Windows 11), а затем выбрав Диспетчер задач.Диспетчер задач по умолчанию
Диспетчер задач Windows 11 по умолчанию отображается как урезанная версия полного пользовательского интерфейса. Он крошечный, не имеет пунктов меню и просто показывает список активных приложений на вашем компьютере.

Вы можете выбрать любое приложение в списке и принудительно закрыть его, выбрав Завершить задачу кнопка. Это самый быстрый способ выйти из неотвечающих программ.
Щелчок правой кнопкой мыши по любому приложению в списке также показывает несколько контекстных опций:

- Переключиться на: Немедленно переводит приложение в фокус.
- Конечная задача: Принудительно закрывает приложение. Это то же самое, что выбрать Завершить задачу кнопка.
- Обеспечить обратную связь: Отправить отзыв в Microsoft.
- Создать файл дампа: создание файла дампа (.DMP) программы, который часто запрашивается инженерами службы поддержки для устранения неполадок. Вы также можете анализировать файлы дампа самостоятельно.
- Запустить новую задачу: Запустите новую программу, папку или документ с или без повышенные привилегии в Windows.
- Всегда на вершине: Поместите Диспетчер задач поверх других приложений. Этот параметр также работает в расширенном представлении, что позволяет отслеживать использование ресурсов в режиме реального времени.
- Перейти к деталям: Автоматический выбор исполняемого файла, связанного с программой, на вкладке «Сведения» в расширенном представлении.
- Откройте расположение файла: Открывает каталог основного исполняемого файла программы в окне проводника.
- Поиск в Интернете: Выполните онлайн-поиск с помощью Bing. Если вы не узнаете программу, используйте этот параметр, чтобы узнать о ней больше.
- Характеристики: Открывает диалоговое окно свойств исполняемого файла программы. Затем вы можете проверить или изменить его общие параметры, параметры совместимости и безопасности, а также просмотреть дополнительные сведения, такие как версия, издатель и т. д.
Расширенный диспетчер задач
Выберите Подробнее кнопку в левом нижнем углу, чтобы развернуть пользовательский интерфейс диспетчера задач. Вы всегда можете выбрать Меньше деталей чтобы вернуться к урезанной версии, когда захотите.

Расширенный диспетчер задач состоит из нескольких вкладок:Процессы (По умолчанию), Представление, История приложений, Запускать, Пользователи, Подробности, а также Услуги. Вы можете изменить вкладку по умолчанию, которая появляется при открытии диспетчера задач, выбрав Опции > Установить вкладку по умолчанию в строке меню.
Диспетчер задач — обзор вкладки
Ниже вы более подробно ознакомитесь с каждой вкладкой, но вот краткий обзор:
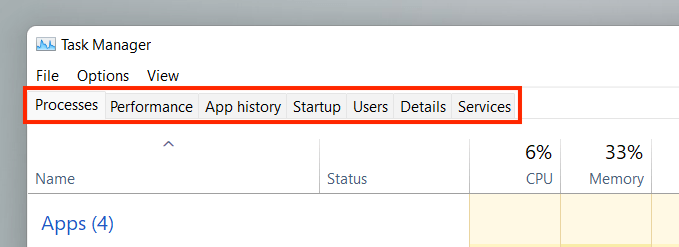
- Процессы: Предлагает краткое изложение всех активных, фоновых и процессов Windows на вашем компьютере, включая статистику производительности для каждого процесса.
- Представление: Обеспечивает мониторинг в режиме реального времени CPU (центральный процессор), память, накопитель, сетевой адаптер и видеокарта.
- История приложений: Отображает историю использования ресурсов приложениями Microsoft Store (представление по умолчанию) и традиционными программами (необязательно).
- Запускать: Список программ, которые запускаются при запуске, и их влияние на производительность вашего ПК.
- Пользователи: Отображает процессы и использование ресурсов на вашем компьютере для каждого пользователя.
- Подробности: Предоставляет полный список процессов и соответствующих исполняемых файлов в традиционном формате.
- Услуги: Включает собственные и сторонние службы, а также варианты их запуска, остановки и перезапуска.
Диспетчер задач — параметры меню
В расширенном представлении вы найдете список параметров меню в верхней части диспетчера задач.Файл, Опции, а также Вид.
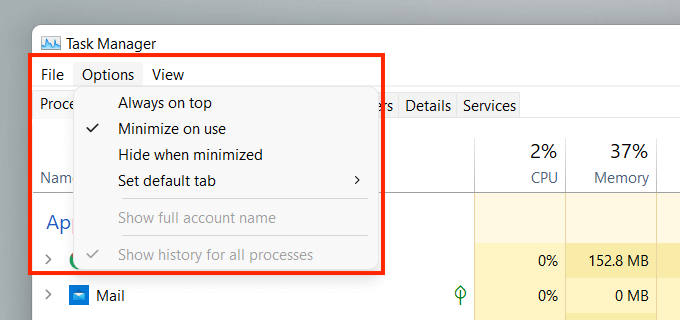
- Файл > Запустить новую задачу: открыть программу, папку или документ с правами администратора или без них.
- Файл > Выход: выход из диспетчера задач.
- Опции > Всегда на вершине: Держите диспетчер задач поверх других окон.
- Опции > Свести к минимуму использование: скрыть диспетчер задач при использовании Переключиться на щелкнуть правой кнопкой мыши по приложению или процессу.
- Опции > Скрыть при сворачивании: скрыть диспетчер задач на панели задач, свернув его.
- Опции > Установить вкладку по умолчанию: изменение вкладки по умолчанию, которую вы видите каждый раз, когда открываете диспетчер задач.
- Опции > Показать полное имя учетной записи: Отображение полного имени учетной записи каждого пользователя (профиль и идентификатор электронной почты) на вкладке «Пользователи».
- Опции > Показать историю для всех процессов: отображение истории как для приложений Microsoft Store, так и для приложений, не входящих в Store, на вкладке «История приложений».
- Вид > Обновить сейчас: немедленно обновить все вкладки в диспетчере задач.
- Вид > Скорость обновления: определить скорость обновления диспетчера задач—Высоко, Обычный (по умолчанию) или Низкий. Выбор Приостановлено позволяет остановить все обновления.
- Вид > Сгруппировать по типу: сгруппируйте или разгруппируйте процессы на вкладке «Процессы».
- Вид > Расширить все: разверните все процессы, чтобы открыть подпроцессы на вкладке «Процессы».
- Вид > Свернуть все: свернуть все развернутые процессы на вкладке «Процессы».
Вкладка «Процессы»
На вкладке «Процессы» в диспетчере задач Windows 11 представлен список активных процессов на вашем ПК, а также статистика использования в реальном времени в отдельных столбцах.
Вкладка «Процессы» — столбец «Имя»
То Программы раздел в верхней части Имя столбец содержит список всех открытых программ в Windows 11. То Фоновые процессы В разделе представлены приложения, работающие в фоновом режиме (например, системный трей). Третий раздел, помеченный Windows-процессы— список процессов, связанных с операционной системой.

Если вы хотите, вы можете объединить список разделов, сняв флажок Вид > Сгруппировать по типу в меню диспетчера задач. Однако это усложняет поиск конкретных приложений и процессов.
По умолчанию диспетчер задач группирует и скрывает подпроцессы, связанные с каждой программой. Чтобы открыть их, просто дважды щелкните имя программы или выберите значок крошечной стрелки рядом с ним.

При желании используйте Вид > Расширить все а также Свернуть все параметры меню, чтобы развернуть и свернуть все подпроцессы на вкладке «Процессы».
Щелчок правой кнопкой мыши по процессу открывает несколько вариантов, аналогичных тем, что вы получаете в упрощенном представлении диспетчера задач. Исключением является интеграл проводник Виндоус процесс, который характеризуется Начать сначала вариант вместо Завершить задачу. Это позволяет вам устранять неполадки, связанные с File Explorer перезапустив его.

Вкладка «Процессы» — другие столбцы
Вкладка «Процессы» содержит дополнительные столбцы, которые предоставляют статистику использования системных ресурсов в режиме реального времени и информацию для каждый процесс и подпроцесс, а также цвета, меняющиеся между желтым и красным, чтобы указать на незначительный или тяжелый ресурс Применение.
То ЦПУ, Память, а также Диск столбцы, возможно, являются наиболее важными, поскольку они позволяют вам определять программы, которые потребляют много ресурсов. Выбор столбца позволяет отсортировать процессы от наиболее ресурсоемких к наименее и наоборот. Это может быть полезно, например, для выяснения таких вещей, как, например, какие приложения вызывают наибольшую нагрузку на ЦП или диск.

- Положение дел: Отображает значок в виде листа, указывающий, что Windows 11 приостановила процесс для экономии энергии.
- ЦПУ: Текущее потребление ресурсов ЦП каждым процессом в процентах. Совокупное значение указано в верхней части столбца.
- Память: Текущее использование памяти в мегабайтах для каждого процесса, а также общий объем в процентах вверху.
- Диск: Использование диска для каждого процесса.
- Сеть: Живая сетевая активность каждого процесса в мегабит в секунду.
Вкладка «Процессы» — дополнительные столбцы
Щелчок правой кнопкой мыши по любому столбцу также дает вам возможность активировать дополнительные столбцы:

- Тип: Отображает категорию процесса—Приложение, Фоновый процесс, или Процесс Windows.
- Издатель: Раскрывает издателя соответствующей программы или услуги, например, Microsoft.
- ПИД: Каждому процессу присваивается уникальное десятичное число, помогающее различать несколько экземпляров одной и той же программы.
- Имя процесса: Это показывает имя файла и расширение процесса.
- Командная строка: Отображает полную командную строку, параметры и переменные, связанные с процессом.
- ГП: Активность GPU в процентах для каждого процесса.
- GPU-движок: Отображает ядро графического процессора, активно используемое процессом —3D, видеоРасшифровать, Обработка видео, так далее.
- Потребление энергии: Энергопотребление процесса в масштабе Очень низкий, Низкий, Умеренный, Высоко, а также Очень высоко в любой данный момент.
- Тенденция энергопотребления: Энергопотребление процесса в среднем. Это лучший показатель, поскольку он учитывает время.
- Значения ресурсов: Это позволяет изменить Память, Диск, а также Сеть столбцы для отображения значений вместо процентов.
Вкладка «Производительность»
Вкладка «Производительность» в диспетчере задач позволяет отслеживать общее использование ЦП, памяти, диска, сети и графического процессора в режиме реального времени в Windows 11. Выберите каждый аппаратный компонент на боковой панели, чтобы просмотреть соответствующую информацию.
Вкладка «Производительность» — ЦП
Дисплеи Загрузка процессора всеми процессами в течение 60 секунд по шкале от 0 до 100. На многоядерных процессорах щелкните график правой кнопкой мыши и выберите Изменить график на > Логические процессоры для отображения отдельных графиков для каждого логический процессор. Наведение курсора на процессор покажет, «припарковала» ли его операционная система для экономии энергии.

Под графиком вы найдете следующую информацию:
- Использование: загрузка ЦП в процентах.
- Скорость: Текущая скорость процессора.
- Процессы: Общее количество процессов, обрабатываемых ЦП.
- Потоки: количество потоков для всех процессов, обрабатываемых ЦП.
- Ручки: общее количество ассоциаций с общими ресурсами (файлами, программами, ячейками памяти и т. д.).
- Вверхвремя: время, прошедшее с момента последнего включения компьютера.
Остальное состоит из общей информации, относящейся к ЦП, такой как модель процессора, базовая скорость и статус виртуализации.
Вкладка «Производительность» — «Память»
Отображает общее использование ОЗУ в графическом формате за 60 секунд по шкале от 0 до 100. Кроме того, отдельный график, помеченный Состав памяти показывает моментальный снимок памяти, состоящий из следующего в разных оттенках цвета:
- В использовании: Память активно используется процессами, драйверами и операционной системой.
- Изменено: Память, которая должна быть записана на диск, прежде чем ее можно будет переназначить.
- Стэнди: Память, состоящая из кэшированных данных, не используется активно.
- Бесплатно: Память, которая сразу же доступна для использования.

Под обоими графиками вы увидите следующую информацию в виде числовых значений:
- В использовании: объем памяти, активно используемый процессами, драйверами и операционной системой.
- Доступный: Память, доступная для использования операционной системой (сумма Стоять рядом с а также Бесплатно категории на графике состава памяти).
- Преданный идее: Отображает пару значений, связанных с файл подкачки в винде.
- Кэшировано: Сумма Изменено а также Стоять рядом с категории в графе состава памяти.
- Выгружаемый пул: память ядра и драйвера устройства, которую можно переместить из ОЗУ в файл подкачки.
- Невыгружаемый пул: память ядра и драйвера устройства, которая должна оставаться в оперативной памяти.
Остальное — это общая информация о физических модулях памяти: скорость, количество используемых слотов оперативной памяти и форм-фактор.
Вкладка «Производительность» — «Диск»
В зависимости от количества разделов и съемных дисков на вашем ПК вы можете увидеть несколько дисков, перечисленных под боковой панелью. Каждый состоит из двух графиков, отображающих использование диска за 60 секунд по шкале от 0 до 100.
То Активное время график показывает запросы на чтение и запись, а Скорость передачи диска график отображает скорость передачи данных между накопителем и операционной системой.

В дополнение к общей информации о диске, такой как емкость, модель и тип (жесткий диск или твердотельный накопитель), вы увидите следующую информацию:
- Активное время: Процент времени, в течение которого диск читает или записывает данные. Более высокие проценты могут указывать на узкие места (часто в случае с механическими жесткими дисками).
- Среднее время отклика: среднее время выполнения запросов на чтение и запись.
- Скорость чтения: Текущая скорость чтения диска в килобайтах в секунду.
- Скорость письма: Текущая скорость записи на диск в килобайтах в секунду.
Вкладка «Производительность» — Wi-Fi/Ethernet
Отображает сетевую информацию, такую как имя адаптера, SSID, тип подключения, скорость отправки и получения (в кбит/с), адреса IPv4 и IPv6 и уровень сигнала.
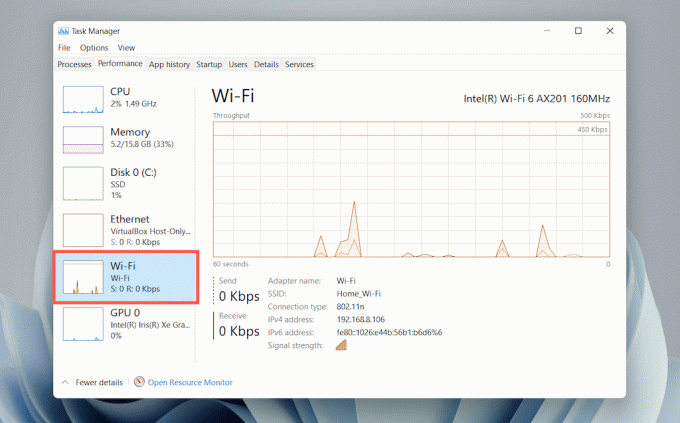
На графике отображается общее использование сети приложениями и операционной системой. Щелкните правой кнопкой мыши график и выберите Просмотр сведений о сети покажет дополнительную информацию о сетевой активности.
Вкладка «Производительность» — графический процессор
Отображает модель графического процессора, использование и другую информацию о видеокарте вашего ПК, например объем выделенной или общей памяти и версию драйвера. Однако этот раздел может не отображаться на компьютерах со встроенной графикой.

Вы можете переключить график по умолчанию для отображения активности по движку графического процессора (3D, Декодирование видео, Обработка видеои т. д.), щелкнув правой кнопкой мыши и выбрав Изменить график на > Несколько двигателей.
Примечание: Windows 11 также включает расширенную утилиту мониторинга оборудования, получившую название Resource Monitor. Выбирать Откройте монитор ресурсов в нижней части вкладки «Производительность».
Вкладка «История приложений»
На вкладке «История приложений» диспетчера задач отображается общая статистика использования ЦП и сети для приложений Microsoft Store. При желании вы можете включить в список приложения, не относящиеся к Магазину, выбрав Опции > Показать историю для всех процессов в строке меню.
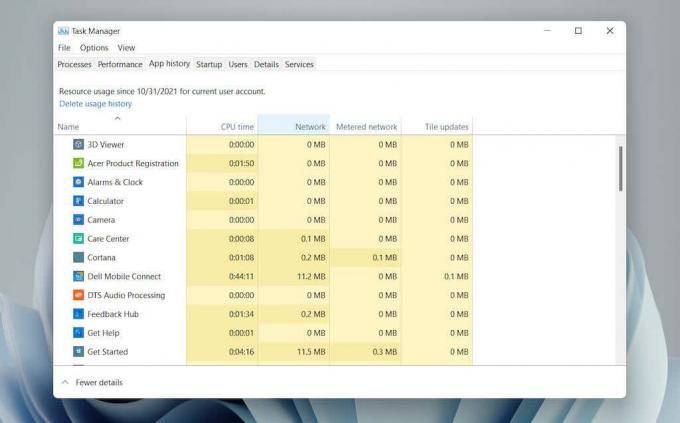
Вы можете сбросить счетчик для всех столбцов, выбрав Удалить историю использования в верхней части экрана.
Вкладка «История приложений» — столбцы по умолчанию
На вкладке «История приложений» отображаются следующие столбцы:
- Имя: Название программы.
- Процессорное время: Общее время, в течение которого программа использовала ЦП с момента последнего сброса.
- Сеть: Общая пропускная способность (в мегабайтах), потребляемая программой.
- Измеренная сеть: Общий объем данных, потребленных программой на сети со счетчиком.
- Обновления плитки: Потребление данных, связанное с обновлениями динамических плиток в меню «Пуск». Этот параметр не имеет значения, так как живые плитки отсутствуют в Windows 11. Однако вы все еще можете видеть активность в столбце со старыми приложениями, которые пытаются запускать обновления в фоновом режиме.
Вкладка «История приложений» — дополнительные столбцы
При желании вы можете щелкнуть правой кнопкой мыши любой из существующих столбцов, чтобы активировать следующие столбцы:
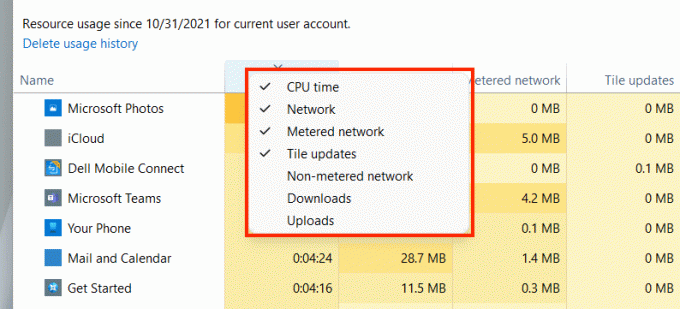
- Безлимитная сеть: Общее использование данных в сетях без счетчика.
- Загрузки: Общее использование данных, связанное с загрузками, выполненными приложениями.
- Загрузки: Общее использование данных, связанное с загрузками, выполненными приложениями.
Вкладка «История приложений» — контекстные параметры
Щелчок правой кнопкой мыши по приложению открывает следующие параметры:

- Поиск в Интернете: Если приложение кажется вам незнакомым, выберите этот параметр, чтобы выполнить беглую проверку в Интернете.
- Характеристики: Откройте панель свойств основного исполняемого файла приложения.
Вкладка «Автозагрузка»
На вкладке «Автозагрузка» в диспетчере задач перечислены все приложения, которые загружаются при запуске компьютера. Поскольку несколько запускаемых программ могут отрицательно сказаться на производительности операционной системы, вы можете использовать эту вкладку для управления ими.
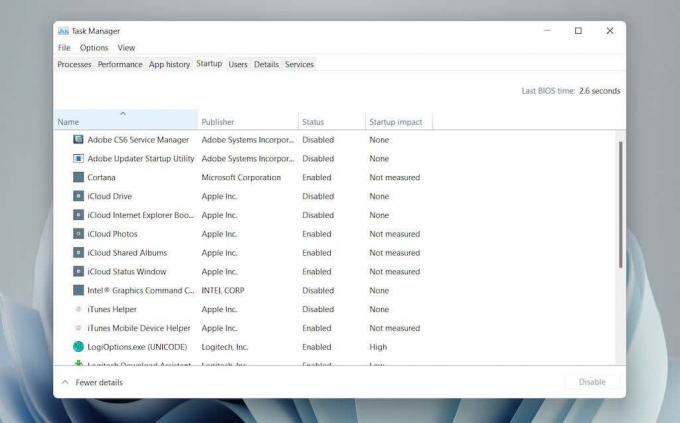
Вкладка «Автозагрузка» — столбцы по умолчанию
На вкладке запуска перечислены следующие столбцы:
- Имя: Имя запускаемой программы.
- Издатель: Издатель программы.
- Положение дел: Статус программы (Включено или Неполноценный).
- Влияние запуска: Влияние программы на запуск (Низкий, нормальный, высокий или очень высокий).
Вкладка «Автозагрузка» — контекстные параметры
Щелчок правой кнопкой мыши по приложению открывает следующие параметры:

- Давать возможность/Запрещать: Включить или отключить программу запуска.
- Откройте расположение файла: Открывает исполняемый файл программы в окне Проводника.
- Поиск в Интернете: Выполните поиск программы в Интернете.
- Характеристики: Открыть Характеристики панель исполняемого файла программы.
Вкладка «Автозагрузка» — дополнительные столбцы
Вы также можете щелкнуть правой кнопкой мыши существующий столбец, чтобы активировать любой из следующих столбцов:
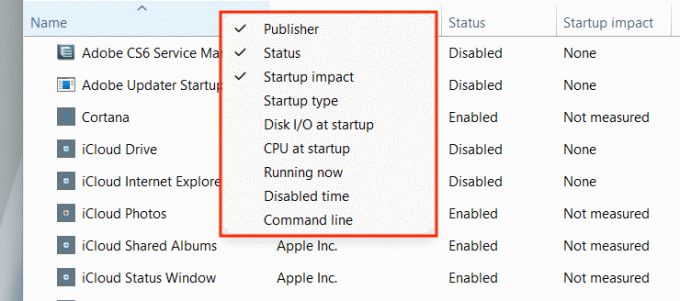
- Тип запуска: Источник запуска программы (системный реестр или Папка автозагрузки в Windows).
- Дисковый ввод-вывод при запуске: Объем дисковой активности в мегабайтах, связанный с процессом при запуске.
- ЦП при запуске: Влияние на использование ЦП при запуске.
- Работает сейчас: Показывает, запущена программа в данный момент или нет.
- Время отключения: Время, прошедшее с момента последнего отключения программы.
- Командная строка: Отображает путь к командной строке программы, включая любые связанные с ним параметры и переменные.
Вкладка "Пользователи"
На вкладке «Пользователи» диспетчера задач отображается список всех пользователей вашего компьютера. Она аналогична вкладке «Процессы», за исключением того, что вы можете просматривать использование ресурсов пользователем.

Вкладка «Пользователи» — столбцы по умолчанию
На вкладке вы можете найти следующие столбцы:
- Пользователь: список имен вошедших пользователей. Дважды щелкните имя, чтобы открыть все процессы, связанные с пользователем.
- Положение дел: отображает статус каждого процесса для пользователя, в том числе приостановлены процессы или нет.
То ЦПУ, Память, Диск, Сеть, графический процессор, а также GPU-движок по сути такие же, как и на вкладке «Процессы».
Вкладка «Пользователи» — дополнительные столбцы
Щелчок правой кнопкой мыши по существующему столбцу позволяет активировать дополнительные столбцы:
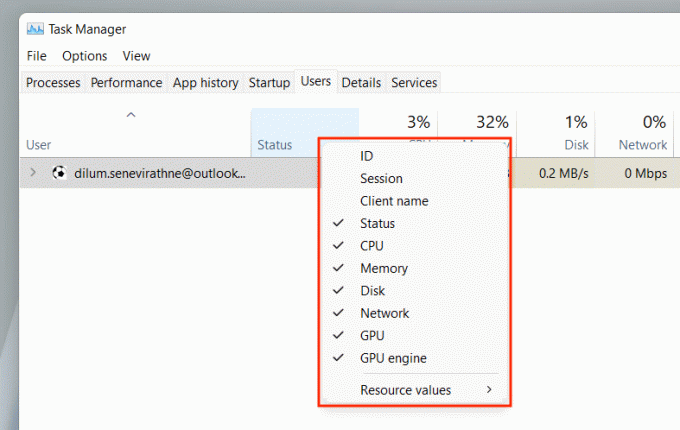
- Я БЫ: Идентификатор пользователя.
- Сессия: Продолжительность сеанса пользователя.
- Имя клиента: Имя хоста пользователя (если пользователь подключается к вашему ПК через удаленное соединение).
Вкладка «Пользователи» — контекстные параметры
Щелчок правой кнопкой мыши по пользователю открывает следующие контекстные действия:

- Расширять: Показать процессы, связанные с учетной записью пользователя.
- Соединять: переключитесь на учетную запись пользователя, введя ее пароль.
- выйти: принудительно завершает сеанс пользователя и может привести к потере данных.
- Отправить сообщение: Отправить сообщение пользователю. Введите заголовок и сообщение и выберите Ok.
- Переключить учетную запись пользователя: Переключиться на учетную запись пользователя.
- Управление учетной записью пользователя: открывает Учетные записи пользователей экран в Панель управления.
Вкладка «Подробности»
Вкладка «Подробности» предлагает расширенный просмотр всех процессов на вашем компьютере, в том числе из других учетных записей пользователей. Это похоже на вкладку «Процессы» в диспетчере задач в Windows 7 и более ранних версиях.
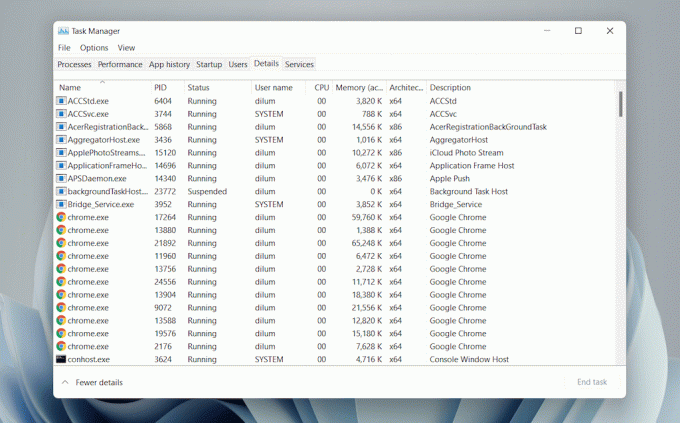
Вкладка «Подробности» — столбцы по умолчанию
Вкладка «Подробности» разбита на следующие столбцы:
- Имя: Имя процесса.
- ПИД: Уникальный номер, присвоенный каждому процессу.
- Положение дел: Статус процесса—Бег или Приостановленный.
- Имя пользователя: что инициировало процесс — вы, другой пользователь, операционная система и т. д.
- ЦПУ: активность ЦП, связанная с процессом.
- Память: объем используемой памяти в килобайтах.
- Архитектура: Архитектура процесса – 32- или 64-битная.
Вы также можете активировать множество дополнительных столбцов, щелкнув правой кнопкой мыши существующий столбец и выбрав Включить дополнительные столбцы. Тем не менее, они высокотехнологичны и лучше всего подходят для опытных пользователей, поэтому мы не будем их здесь рассматривать.
Вкладка «Подробности» — контекстные параметры
Щелчок правой кнопкой мыши по процессу открывает следующие параметры:

- Конечная задача: Принудительно остановить процесс.
- Завершить дерево процессов: Завершите все дерево процессов, связанное с процессом. Это похоже на завершение группы процессов на вкладке «Процессы».
- Установить приоритет: определить приоритет, данный процессором процессу по сравнению с другими. Варианты включают В реальном времени, Высоко, Выше нормального, Обычный, Ниже нормы, а также Низкий.
- Установить сходство: Укажите ядро или ядра ЦП, используемые процессом.
- Проанализируйте цепочку ожидания: Определите и завершите другие процессы, которые процесс использует или ожидает использования.
- Виртуализация контроля учетных записей: Измените статус виртуализации UAC. Если он включен, он позволяет процессам записывать в виртуализированное расположение, а не в области, в которых у них нет разрешений. Это может улучшить совместимость с устаревшими приложениями.
- Создать файл дампа: Создайте дамп памяти для устранения неполадок.
- Откройте расположение файла: Откройте расположение исполняемого файла.
- Поиск в Интернете: Поищите в Интернете более подробную информацию о процессе или задаче.
- Характеристики: Получите доступ к панели свойств исполняемого файла.
- Перейти к услугам: Выделите связанные услуги на вкладке «Услуги».
Вкладка «Службы»
На вкладке «Службы» подробно описаны все собственные и сторонние службы на вашем ПК, например, связанные с Центр обновления Windows, Bluetooth, Диспетчер очереди печати, так далее. Он позволяет запускать, останавливать и перезапускать службы.

Вкладка «Службы» — столбцы по умолчанию
Панель служб состоит из следующих столбцов:
- Имя: Имя службы.
- ПИД: идентификатор процесса службы (полезно для идентификации процесса, связанного со службой).
- Описание: Краткое описание каждой услуги.
- Положение дел: Статус процесса (Бег или Остановлено). Некоторые процессы могут отображаться как Начиная если они кажутся застрявшими.
- Группа: показывает любую связанную группу, частью которой является служба.
Вкладка «Службы» — контекстные параметры
Если щелкнуть службу правой кнопкой мыши, отобразятся следующие контекстные параметры:
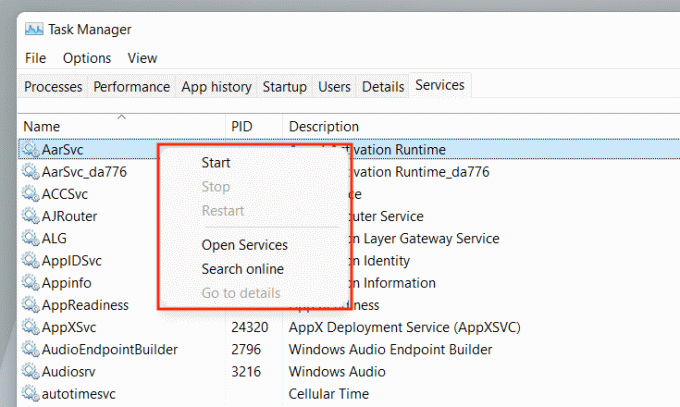
- Начинать: Запустить службу.
- Шаг: остановить службу.
- Начать сначала: Перезапустите службу.
- Открытые услуги: открывает Апплет службы (утилита, предоставляющая параметры конфигурации для каждой службы).
- Поиск в Интернете: Поиск в Интернете для получения подробной информации об услуге.
- Перейти к деталям: переход на вкладку «Сведения» и выделение соответствующего исполняемого файла (полезно для устранения неполадок).
Используйте диспетчер задач с пользой
Диспетчер задач в Windows 11 помогает определить, как работают различные программы и оборудование вашего ПК. Однако, несмотря на то, что он наполнен большим количеством информации и вариантов, получить краткое представление о том, что это самостоятельные действия по закрытию проблемных приложений и управлению ресурсоемкими процессами могут положительно повлиять на повседневную работу Применение.
Добро пожаловать в Help Desk Geek — блог, полный технических советов от надежных технических экспертов. У нас есть тысячи статей и руководств, которые помогут вам решить любую проблему. Наши статьи были прочитаны более 150 миллионов раз с момента запуска в 2008 году.
Мы никогда не будем спамить вас, отпишитесь в любое время.