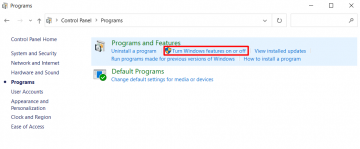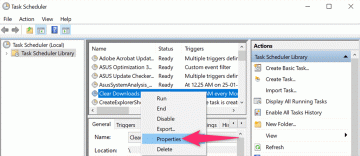С момента появления Windows 8 в 2012 году операционные системы Microsoft стали все более онлайн-ориентированными. Windows 11 не исключение. Будь то проверка подлинности вашей цифровой лицензии, использование различных встроенных приложений и служб Microsoft или синхронизация настроек и активности между устройствами, вам нужна учетная запись Microsoft для беспрепятственного ПК с Windows опыт.
Но если у вас есть конфиденциальность или другие проблемы, вы можете удалить свою учетную запись Microsoft из Windows 11. Инструкции в этом руководстве показывают, что вы должны сделать, чтобы переключиться на локальную учетную запись пользователя, в том числе как избежать входа в учетную запись Microsoft при следующей настройке Windows 11 с нуля.
Оглавление

Следует ли вам удалить свою учетную запись Microsoft из Windows 11?
Использование учетной записи Microsoft с Windows 11 позволяет синхронизировать (или создавать резервные копии) настроек ПК, загружать игры и фильмы с возрастными ограничениями из Microsoft Store, загружать фотографии и документы в OneDrive и т. д. на. Самое главное, это бесплатно.
Однако, если вы редко пользуетесь услугами Microsoft, цените свою конфиденциальность или предпочитаете простоту автономной учетной записи, вы можете выйти из своей учетной записи Microsoft в любое время. Вы также можете выбрать локальную учетную запись при настройке операционной системы.
Примечание: Если ваша Windows 11 лицензия в цифровой форме связана с вашей учетной записью Microsoft, выход из системы не деактивирует ваш компьютер.
Несмотря на переход или создание локальной учетной записи, вы можете продолжать использовать свою учетную запись Microsoft отдельно от операционной системы. Например, у вас не должно возникнуть проблем с резервным копированием данных в OneDrive, даже если вы не вошли в Windows 11.
Удалить учетную запись Microsoft после входа в систему
Для удаления вашей учетной записи Microsoft с ПК с Windows 11 требуется ненадолго посетить приложение «Настройки» в Windows 11. Следующие шаги относятся к выпускам Microsoft Windows Professional и Home.
1. Открыть Начинать меню (или нажмите кнопку Окна ключ) и выберите Настройки.

2. Выбирать учетные записи на боковой панели, чтобы просмотреть параметры учетной записи. Затем выберите Ваша информация.

3. Под Настройки учетной записи, Выбрать Вместо этого войдите с локальной учетной записью.

4. Выбирать Следующий чтобы подтвердить, что вы хотите выйти из своей учетной записи Microsoft.

5. Введите пароль своей учетной записи Microsoft и выберите Ok.

6. Создайте имя пользователя и пароль и выберите Следующий.

7. Выбирать Выйти и закончить.

8. Войдите в систему, используя только что созданные учетные данные локальной учетной записи. Затем снова укажите настройки своей учетной записи или попросите Windows 11 напомнить вам сделать это позже.

9. Повторно открыть Настройки приложение и перейти к учетные записи > Ваша информация. Теперь вы должны увидеть Локальная учетная запись тег, указанный под вашим именем пользователя Windows. Если вы хотите войти позже, выберите Вместо этого войдите с учетной записью Microsoft под Настройки учетной записи.

Даже после выхода из операционной системы приложения и службы Microsoft, такие как Microsoft Store, Photos и Mail, продолжают использовать вашу учетную запись Microsoft. Вы можете выйти из каждой программы по одной, но более быстрый способ — перейти к Настройки > учетные записи > Учетные записи электронной почты, выберите учетную запись Microsoft и выберите Удалять кнопку, чтобы выйти из любого места.

Примечание: Исключение составляет OneDrive. Если вы хотите выйти из OneDrive, выберите Один диск значок в строке меню и перейдите к Справка и настройки > Настройки. Затем переключитесь на Счет вкладку и выберите Отключить этот компьютер.
Создайте новую локальную учетную запись в Windows 11
Также можно не выходить из своей учетной записи Microsoft в Windows 11 и создать отдельную локальную стандартную учетную запись или учетную запись администратора в Windows 11 (для себя или кого-то еще).
1. Открыть Начинать меню и выберите Настройки.
2. Выбирать учетные записи > Семья и другие пользователи.

3. Прокрутите вниз до Другие пользователи раздел и выберите Добавить аккаунт.

4. Выбирать У меня нет данных для входа этого человека на учетная запись Майкрософт выскакивать.

5. Выбирать Добавить пользователя без учетной записи Microsoft.

6. Создайте имя пользователя и пароль. Затем выберите Следующий чтобы завершить создание учетной записи.

7. Выберите учетную запись и выберите Изменить тип учетной записи.

8. Установить Тип аккаунта выпадающее меню, чтобы Стандарт (по умолчанию) или Администратор и выберите Ok.

Примечание: Альтернативный способ создания или удаления учетных записей пользователей — использование старой панели «Учетные записи пользователей». Вы можете получить к нему доступ через Панель управления. Или введите netplwiz в Начинать меню, чтобы добраться до него быстрее.
Избегайте входа в систему при установке Windows
Вы можете не входить в учетную запись Microsoft во время установка виндовс 11. В Windows 11 Professional это довольно просто — вам просто нужно указать, что вы хотите создать автономную учетную запись. Однако программа установки Windows заставляет вас добавить учетную запись Microsoft в Windows 11 Home (аналогично Windows 10 Домашняя). Вы можете избежать этого, отключившись от Интернета.
Кроме того, вы можете войти в систему с помощью учетной записи Microsoft (хорошая идея, если она содержит вашу цифровую лицензию) и удалить ее позже, следуя приведенным выше инструкциям.
Windows 11 Профессиональная
1. Работайте с программой установки Windows, пока не дойдете до Давайте добавим вашу учетную запись Microsoft. Затем прокрутите экран входа вниз, чтобы получить доступ к дополнительным параметрам входа.

2. Выбирать Варианты входа.

3. Выбирать Автономный аккаунт.

4. Введите имя учетной записи и выберите Следующий.

5. Создайте пароль и выберите Следующий.

Вы закончили создание локальной учетной записи. Следуйте оставшимся инструкциям на экране, чтобы завершить настройку Windows 11.
Windows 11 Домашняя
1. Следуйте инструкциям на экране, пока не дойдете до экрана с надписью Как бы вы хотели настроить это устройство?
2. Активировать Авиа режим на своем ноутбуке, выключите маршрутизатор Wi-Fi или отсоедините кабель Ethernet вашего ПК. Затем выберите Настройка для личного использования и выберите Следующий.

Программа установки Windows попытается связаться с серверами Microsoft. Если при этом не удается обнаружить активное подключение к Интернету, он немедленно предложит вам создать автономную учетную запись.
3. Введите свое имя и выберите Следующий.

4. Создайте пароль и выберите Следующий.

Вы закончили создание локальной учетной записи. Снова подключитесь к Интернету и следуйте оставшимся инструкциям на экране, чтобы завершить настройку Windows 11.
Оставайтесь вне сети
Как вы только что видели, удалить учетную запись Microsoft из Windows 11 очень просто. Вы всегда можете войти в свою учетную запись Microsoft, если позже передумаете. Кроме того, не забывайте, что вы можете входить (или оставаться в системе) в различных приложениях и службах Microsoft Store, даже используя локальную учетную запись. Также можно полностью удалить свою учетную запись Microsoft если это то что ты хочешь.
Добро пожаловать в Help Desk Geek — блог, полный технических советов от надежных технических экспертов. У нас есть тысячи статей и руководств, которые помогут вам решить любую проблему. Наши статьи были прочитаны более 150 миллионов раз с момента запуска в 2008 году.
Подпишитесь на Help Desk Geek.
Присоединяйтесь к более чем 30 000 других пользователей, которые ежедневно получают советы, подсказки и ярлыки прямо на свой почтовый ящик.
Мы никогда не будем спамить вас, отпишитесь в любое время.