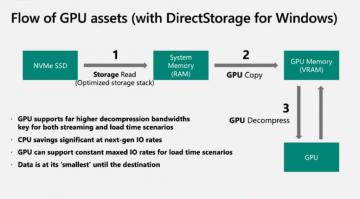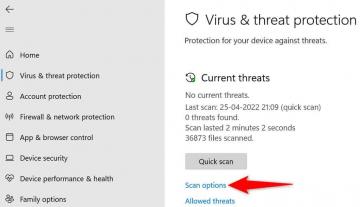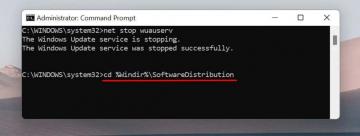Вы рады перейти на Windows 11 с Windows 10? Некоторое время назад Microsoft развернула автоматическое обновление Windows 11 для всех компьютеров, соответствующих минимальным системным требованиям.
Тем не менее, вы все равно можете загрузить новую версию Windows с помощью инструмента для создания мультимедиа, если ваш компьютер еще не получил обновление или если у вас есть машина, на которой нет постоянного интернета доступ.
Оглавление

Сначала проверьте наличие обновлений
Перед загрузкой Windows проверьте раздел Центра обновления Windows, чтобы узнать, доступно ли оно для вашего ПК, и вы только что пропустили уведомление. Вы можете сделать это в Windows 10, выполнив поиск проверить наличие обновлений в меню «Пуск», а затем выберите наилучшее совпадение.
Если обновление недоступно, вам необходимо загрузить Windows 11. Начните с проверки того, соответствует ли ваш компьютер минимальным системным требованиям для загрузки новой операционной системы.
Проверьте свой компьютер на соответствие минимальным требованиям к здоровью
Есть несколько методов чтобы проверить, можете ли вы установить Windows 11 на свой компьютер. Однако проще всего использовать Приложение для проверки работоспособности ПК. Загрузите, установите и запустите программу, а затем нажмите кнопку Проверь сейчас кнопка.

Приложение поможет вам проверить готовность системы к запуску Windows 11, в том числе проверить поддерживаемый ЦП, количество ядер в процессоре и его тактовую частоту, а также TPM (Доверенный платформенный модуль), между прочим. Если ваш компьютер не старый, он должен соответствовать всем требованиям и работать под управлением Windows 11.
Проверка работоспособности ПК во многих случаях указывает TPM как отсутствующее требование. Однако ваше оборудование, вероятно, имеет возможности TPM, и вам просто нужно включить его в BIOS. Обратите внимание, что вам также потребуется включить безопасную загрузку— функция UEFI (Unified Extensible Firmware Interface) — из BIOS.
Используйте Windows 11 Media Creation Tool для загрузки Windows 11
После того, как вы убедились, что ваш компьютер может работать под управлением Windows 11, теперь вы можете использовать инструмент для создания носителя для загрузки Windows на свой компьютер и создания загрузочного USB-накопителя или DVD-диска.
- Перейти к Страница загрузки для инструмента создания мультимедиа.
- Вы найдете три варианта: помощник по установке Windows 11, создание установочного носителя Windows 11 и загрузка образа диска Windows 11 (ISO). Выберите Скачать сейчас кнопка под Установочный носитель Windows 11.

- Дважды щелкните файл .exe, который вы только что загрузили, и нажмите, чтобы Принимать условия лицензии.

- На следующем экране вам нужно будет выбрать Язык а также Версия вы хотите использовать. Держать Используйте рекомендуемые параметры для этого ПК флажок установлен, а затем нажмите Следующий.

- На этом этапе вам нужно будет выбрать, хотите ли вы создать загрузочную флешку или файл ISO, который позже можно будет записать на DVD.
Если вы выберете флэш-накопитель USB, убедитесь, что вы вставили в компьютер пустой флэш-накопитель USB с не менее 8 ГБ свободного места, прежде чем двигаться дальше. Если вы выберете файл ISO, вам пока не нужно беспокоиться ни о чем другом. Выбрав, нажмите Следующий.

- Если вы выберете вариант USB-накопителя, вам нужно будет выбрать USB-устройство, которое вы хотите использовать, на следующем экране.
Выберите устройство и нажмите Следующий. Инструмент начнет загрузку Windows 11 и автоматически создаст установочный носитель. Убедитесь, что ваше интернет-соединение стабильно, чтобы загрузка не прерывалась.

В качестве альтернативы, если вы решите загрузить файл ISO, убедитесь, что у вас есть чистый DVD-диск, на который вы можете записать файл ISO после завершения загрузки. Когда вы нажимаете на Следующий После выбора варианта загрузки файла ISO вам потребуется выбрать место для загрузки. Выберите папку и дайте инструменту завершить загрузку Windows ISO.
- Если вы выбрали метод USB на предыдущем шаге, теперь вы готовы установить или переустановить Windows 11 на свой компьютер. Однако, если вы решили загрузить ISO-образ, вам необходимо записать его на чистый DVD-диск.
Как только инструмент для создания мультимедиа завершит загрузку ISO, он покажет вам, где хранится ISO, и даст вам возможность Открыть DVD-рекордер. Когда вы нажимаете на Открыть DVD-рекордер вариант, он покажет вам только команду, которую вам нужно будет запустить в командной строке, чтобы записать ISO.
Запишите команду и выполните ее. В качестве альтернативы, если вы предпочитаете более графический метод, а не использование командной строки, просто выберите Ok и выйти из программы.

- Если вы использовали командную строку на предыдущем шаге, вы можете перейти к следующему разделу. Если вы хотите использовать графический интерфейс устройства записи дисков, перейдите в папку, в которую вы только что загрузили новый ISO-образ Windows. Щелкните правой кнопкой мыши файл ISO и выберите Записать образ диска.

- Выберите подходящее устройство для записи дисков и выберите Гореть кнопка. Держать Проверка диска после записи вариант проверен.

Обновите до Windows 11 с вашего нового установочного носителя
Откройте установочный носитель на вашем ПК и дважды щелкните setup.exe для запуска мастера установки. Выберите Следующий кнопку на первом экране. Далее выберите Принимать принять условия лицензии.

Теперь вы увидите Готовы к установке экране, где мастер даст вам сводку того, что он будет делать. Например, в этом случае будет показано, что вы выбрали Установить Виндовс 11 Про а также Храните личные файлы и приложения. Если вы предпочитаете, вы можете Изменить то, что оставитьили выберите Установить кнопку, чтобы начать установку.

Пусть мастер запустит обновление и перезагрузится. После завершения процесса вы должны быть готовы к использованию Windows 11 и изучению ее новых функций.
Чистая установка Windows 11
После того, как вы создали установочный носитель, процесс установка чистой копии Windows 11 такой же, как и любой другой метод. Вы загружаетесь с установочного носителя и следуете инструкциям мастера установки.
Инструмент для создания мультимедиа упрощает работу
Инструмент для создания носителя упрощает процесс создания загрузочного установочного носителя. Это быстро, а с инструкциями на экране это просто даже для новичков.
Обратите внимание, что при установке новой копии Windows 11 вы также должны предоставить ключ продукта для Windows 11, который вы получили при покупке копии. Если у вас его нет, вы можете пропустить ввод ключа продукта во время установки и активировать виндовс 11 позже.
Добро пожаловать в Help Desk Geek — блог, полный технических советов от надежных технических экспертов. У нас есть тысячи статей и руководств, которые помогут вам решить любую проблему. Наши статьи были прочитаны более 150 миллионов раз с момента запуска в 2008 году.
Подпишитесь на Help Desk Geek.
Присоединяйтесь к более чем 30 000 других пользователей, которые ежедневно получают советы, подсказки и ярлыки прямо на свой почтовый ящик.
Мы никогда не будем спамить вас, отпишитесь в любое время.