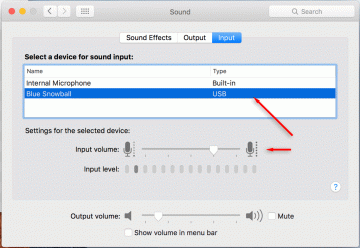Если вы хотите создать слияние почты из Excel в Word, это нечто большее, чем просто подключение рабочего листа. Независимо от того, настраиваете ли вы лист Excel с нуля или импортируете текстовый или CSV-файл, вам необходимо убедиться, что ваши данные структурированы правильно.
Мы покажем вам, как отформатировать список рассылки в документе Microsoft Excel, чтобы при подключении его к Слово для слияния почты, все работает корректно.
Оглавление

Импортируйте файл в Excel.
Если у вас есть текстовый файл или файл CSV в качестве источника данных для списка рассылки, вы можете импортировать его в файл Excel. Отсюда вы можете правильно упорядочить и отформатировать данные, прежде чем подключать их с помощью функции слияния почты или мастера в Word.
Хотя этот процесс аналогичен для версий Excel, он немного отличается для Microsoft 365 от Excel для Mac или других версий Excel.
Импортируйте файл с помощью Microsoft 365.
Если вы используете Excel с Microsoft 365 в Windows, выполните следующие действия, чтобы импортировать файл данных.
- Перейти к Данные вкладку и выберите Из текста/CSV в разделе «Получить и преобразовать данные» на ленте.

- Найдите и выберите файл. Тогда выбирай Импортировать.

- Во всплывающем окне подтвердите или отредактируйте три раскрывающихся меню вверху: «Происхождение файла», «Разделитель» и «Определение типа данных».

- Чтобы отформатировать поля при импорте, выберите Преобразование данных. Примечание. Если вы планируете отформатировать их позже, выберите Нагрузка импортировать данные напрямую.

- Если вы выберете Преобразование данных, выберите первый столбец, который вы хотите отформатировать, в открывшемся окне Power Query.
- Затем перейдите в Дом вкладку и используйте Тип данных раскрывающийся список в разделе «Преобразовать», чтобы выбрать формат.

- Выбирать Заменить текущий.

- Продолжайте этот процесс для каждого столбца вашего набора данных.
- Когда вы закончите, вы увидите результаты предварительного просмотра и сможете выбрать Закрыть и загрузить на Дом вкладка.

Вы получите импортированный файл с указанием количества загруженных строк. Затем вы можете внести дополнительные изменения по мере необходимости и сохранить файл.

Импортируйте файл, используя другие версии Excel.
Если вы используете Excel на Mac или другую версию, например Excel 2013, выполните следующие действия, чтобы импортировать текстовый файл или файл CSV.
- Перейти к Данные вкладка, откройте Получить данные меню и выберите Из текста.

- Найдите и выберите файл. Тогда выбирай Импортировать или Получить данные.

- В окне «Мастер импорта текста» выберите с разделителями и при необходимости установите «Начать импорт со строки», «Начало файла» и укажите, содержат ли ваши данные заголовки столбцов. Выбирать Следующий.

- На следующем экране установите флажок для типа разделителя, который вы используете, например табуляции, запятой или пробела, и выберите Следующий.

- На последнем экране у вас есть возможность отформатировать данные. Для этого выберите каждый столбец и выберите формат его данных вверху. Обратите внимание на даты: вы можете выбрать структуру; для числовых данных вы можете выбрать Передовой выбрать десятичные разделители и разделители тысяч. Выбирать Заканчивать.

- В диалоговом окне «Импорт данных» выберите ячейку для Существующий лист или выберите Новый лист для данных. Выбирать Импортировать.

После этого ваш список получателей будет импортирован и готов к просмотру, редактированию и сохранению.

Настройте список рассылки в Excel.
Импортируете ли вы файл, как описано выше, или создаете список рассылки в Excel с нуля, следует помнить о нескольких вещах. Это может потребовать от вас корректировки данных Excel.
Убедись в том, что:
- Данные отформатированы правильно для текста, процентов и чисел (описано ниже).
- Имена столбцов на вашем листе соответствуют именам полей, которые вы планируете использовать в Word.
- Данные находятся на первом листе вашей рабочей книги.
- Рабочая книга сохраняется локально (на вашем компьютере).
- Редактирование или изменения завершаются перед подключением листа в Word.
Отформатируйте список рассылки Excel.
Помимо управления данными вашего списка рассылки в Excel, вы должны быть уверены, что они отформатированы правильно. Это обязательно для процентов и почтовых индексов.
- Проценты: по умолчанию проценты умножаются на 100. Отформатируйте проценты как текст, если вы хотите избежать этого расчета.
- Числа: форматирование чисел в соответствии с их категориями. Например, используйте Валюту для сумм в долларах.
- Почтовый индекс или почтовый индекс: форматировать почтовый индекс или почтовый индекс как текст. Если вы отформатируете их как числа, вы потеряете ведущие нули для таких кодов, как 00321.
Чтобы отформатировать данные, выберите столбец, перейдите к Дом вкладку и выберите формат в Числовой формат выпадающий список.

Имейте в виду, что хотя вы форматируете данные в соответствии с их категорией, они не отображают соответствующие символы при подключении к Word. Например, когда вы сопоставляете проценты, вы увидите только число, а не знак процента. Вам следует добавить нужные символы рядом с сопоставленными полями в документе слияния почты Word.
Готовы объединиться.
Когда у вас есть список получателей, готовый к работе в Excel, пришло время использовать функцию слияния почты Word, чтобы завершить процесс. Будь то персонализированные письма или сообщения электронной почты, ознакомьтесь с нашим руководством, чтобы создание слияния писем в Microsoft Word для получения полной информации.
Кроме того, вы можете узнать, как создавать метки в документе Word из таблицы Excel.
Добро пожаловать в Help Desk Geek — блог, полный технических советов от проверенных технических экспертов. У нас есть тысячи статей и руководств, которые помогут вам устранить любую проблему. Наши статьи были прочитаны более 150 миллионов раз с момента запуска в 2008 году.