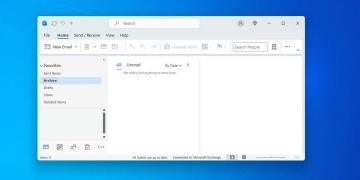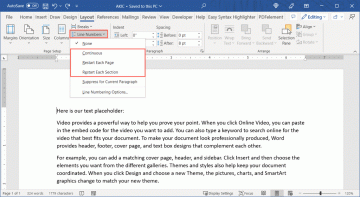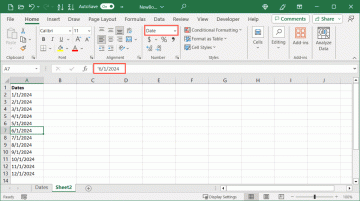Если ваши товарищи по команде не слышат вас в Microsoft Teams, возможно, у вас проблема с микрофоном. Как правило, проблема заключается в том, что ее легко и просто исправить — возможно, кабель отсоединился или вам нужно новое обновление для поддержки устройства в Teams.
В этой статье мы предоставим девять шагов по устранению неполадок, которые помогут, когда ваш микрофон Microsoft Teams не работает.
Оглавление

Как исправить микрофон или звук, не работающий в Teams.
В большинстве случаев проблемы с микрофоном и звуком можно решить быстро. Обычно они вызваны чем-то простым, например, сбоями программного обеспечения, аппаратными сбоями или простыми сбоями в операционной системе вашего устройства.
1. Проверьте наличие обновлений.
Первое, что нужно сделать, это убедиться, что ваше приложение Microsoft Teams полностью обновлено. Для этого:
- Выберите пунктирная линия рядом с изображением вашего профиля в правом верхнем углу приложения.

- Выбирать Проверить наличие обновлений.

- Если они доступны, их следует установить в фоновом режиме.
Примечание: Если вы используете Windows 10 или 11, убедитесь, что у вас есть Последняя версия. Точно так же для пользователей Mac убедитесь, что ваше устройство полностью обновлено. Иногда несовместимость программного обеспечения может быть вызвана устаревшей операционной системой.
2. Убедитесь, что ваш звук не отключен (и увеличьте громкость)
Возможно, вы случайно отключили свой звук в приложении Teams. Чтобы проверить это, выберите переключать рядом со значком микрофона, чтобы включить его. Вы также можете нажать Ctrl + Пробел в Windows или Вариант + Пробел на Mac.
Второе, что нужно проверить, это то, что вы не отключили микрофон с помощью внешней кнопки отключения звука. На многих микрофонных устройствах есть кнопки отключения звука, которые можно случайно нажать, и часто это является причиной проблем со звуком.
В Windows вы можете проверить, не отключился ли ваш микрофон (или звук) в самой системе.
- в Панель задач, щелкните правой кнопкой мыши Значок динамика.
- Выбирать Настройки звука.

- Убедитесь, что Устройство ввода верно.

- Поднимите Основная громкость.

- Если звука по-прежнему нет, щелкните правой кнопкой мыши Значок динамикаеще раз и выберите Микшер открытого объема.
- Убедитесь, что под вашим устройством значок динамика синего цвета и не перечеркнут. Если это так, выберите Значок динамика чтобы включить его.

На Mac вы можете проверить настройки звука следующим образом:
- В меню Apple выберите Настройки системы (или Системные настройки).
- Выбирать Звук.

- Выбирать Вход.
- Убедитесь, что выбрано правильное устройство, и убедитесь, что Входной объем достаточно высока.

Чтобы исправить проблемы со звуком, вернитесь к Системные настройки > Звук и выберите Выход. Выберите встроенные динамики. Убедитесь, что флажок отключения звука не установлен, и переместите ползунок громкости вправо, чтобы увеличить громкость вашего устройства.
3. Перезагрузите устройство.
Независимо от того, используете ли вы Microsoft Teams на Windows, Mac, Android или iPhone, простой перезапуск часто решает многие проблемы. Перезагрузите устройство, затем снова откройте Microsoft Teams. Если микрофон и звук работают, отлично. Если нет, перейдите к следующему шагу.
4. Проверьте подключение микрофона Teams.
Если ничего еще не сработало, пришло время проверить, есть ли у Teams доступ к правильному микрофону или аудиоустройству.
- Открой Команды Майкрософтнастольное приложение.
- Выберите меню рядом с изображением вашего профиля.
- Выбирать Настройки.

- Выбирать Устройства.
- Под Микрофон, убедитесь, что выбрано правильное устройство.
- Выбирать Делать тестовый звонок проверить, работает ли микрофон.

Примечание: Вы можете получить доступ ко всем этим настройкам через веб-версию Microsoft Teams с помощью браузера, такого как Google Chrome или Firefox.
5. Проверьте кабель вашего устройства (или соединение Bluetooth))
Это очевидно для пользователей настольных компьютеров, но убедитесь, что ваш микрофон, динамики или гарнитура правильно подключены к настольному компьютеру. Кабель мог быть случайно удален в какой-то момент.
Отключите аудиоустройство и снова подключите его. Если ваш компьютер распознает оборудование, все должно работать правильно. В противном случае ваше устройство может быть сломано или ваше программное обеспечение по какой-то причине не распознает его.
Если вы считаете, что это так, ознакомьтесь с нашим руководством по устранению неполадок на как исправить распространенные проблемы с микрофоном в Windows 10 и 11.
Аналогичным образом, если ваш внешний микрофон подключен через Bluetooth, попробуйте отключить и повторно подключить устройство к компьютеру.
6. Проверьте, используется ли ваш микрофон.
Другие приложения могут мешать вашему микрофону и звуку. Чтобы убедиться, что никакие другие приложения не используют ваш микрофон и не препятствуют доступу микрофона к Microsoft Teams, закройте все остальные приложения. Эти приложения включают Скайп, FaceTime и все остальное, что может переопределить Teams.
7. Убедитесь, что команды могут получить доступ к вашему микрофону.
Следующий шаг — проверить, есть ли у Microsoft Teams разрешение на доступ к вашему микрофону в настройках вашего устройства. Если вы пользователь Windows, вы можете настроить разрешения для своего приложения в настройках Windows:
- нажмите Ключ Windows + я открыть Настройки.
- Выбирать Конфиденциальность, затем выберите Микрофон.
- Убеждаться Доступ к микрофонудля этого устройства включен.

- Если это так, выключите и снова включите параметр в разделе «Разрешить приложениям доступ к вашему микрофону».

- Закройте все свои приложения, перезагрузите устройство и снова откройте Microsoft Teams, чтобы проверить, работает ли он сейчас.
Если вы пользователь Mac:
- Открыть Системные настройки.
- Выбирать Безопасность и конфиденциальность.
- Выбирать Микрофон.
- Убеждаться Команды Майкрософтвыбран в списке. Затем закройте все приложения и перезагрузите Mac.

8. Проверьте драйверы вашего устройства.
Устаревшие аудиодрайверы могут привести к тому, что ваша веб-камера, гарнитура или микрофон перестанут работать. Вот как вы можете проверить, нуждаются ли они в обновлении (и обновить их).
В Windows:
- Открыть Начинать, найдите «Диспетчер устройств» и выберите верхний результат.

- Двойной клик Звуковые, видео и игровые контроллеры. Если устройства нет в списке, возможно, оно находится под Устройства обработки изображений или Камеры.
- В раскрывающемся меню щелкните правой кнопкой мыши свое периферийное устройство и выберите Обновить драйвер.

- Выбирать Автоматический поиск драйверов. Если есть доступные обновления драйверов, мастер найдет и установит их. Если это не поможет, вы можете вручную загрузить последние версии драйверов с веб-сайта производителя. Затем выберите Поиск драйверов на моем компьютере и выберите правильный установочный файл.

- Когда мастер завершит установку новых драйверов, перезагрузите систему и проверьте, работает ли теперь устройство ввода в Microsoft Teams.
9. Переустановите Microsoft Teams.
Если пока ничего не помогло, пришло время переустановить приложение. Иногда полная переустановка устраняет любые программные сбои, вызывающие проблемы с микрофоном или аудиофункциями.
Для этого в Windows:
- Щелкните правой кнопкой мыши Начинать значок и выберите Настройки.
- Выбирать Программы.
- Прокрутите вниз и выберите Команды Майкрософт.
- Выбирать Удалить. Выбирать Удалитьеще раз, чтобы подтвердить свой выбор.

- Загрузите Команды Майкрософт установщик из веб-сайт Майкрософт.
- Дважды щелкните загруженный файл и завершите работу мастера установки.
Для этого на Mac откройте Искатель и перетащите приложение Microsoft Teams в корзину. Затем переустановите приложение из веб-сайт Майкрософт.
Будьте услышаны еще раз.
Надеюсь, эта статья помогла вам исправить любые проблемы со звуком или микрофоном, которые возникали у вас на собраниях Microsoft Teams. Теперь, когда вы в следующий раз будете разговаривать по видеосвязи, ваши коллеги должны слышать вас громко и четко.
Добро пожаловать в Help Desk Geek — блог, полный технических советов от надежных технических экспертов. У нас есть тысячи статей и руководств, которые помогут вам решить любую проблему. Наши статьи были прочитаны более 150 миллионов раз с момента запуска в 2008 году.
Мы никогда не будем спамить вас, отпишитесь в любое время.