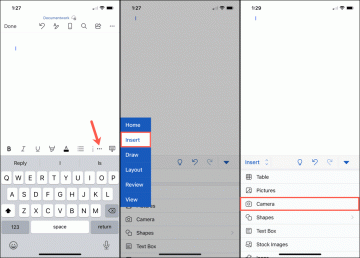Вы когда-нибудь разочаровывались, когда пытались отформатировать документ Microsoft Word, только чтобы обнаружить, что разрывы разделов продолжают появляться? Разрывы разделов в MS Word позволяют разделить документ на отдельные части и применить к ним различное форматирование. Вы можете отформатировать эти части отдельно, не изменяя остальную часть документа.
Тем не менее, громоздкие и ненужные разрывы разделов могут вызвать кошмары форматирования, а также создать дополнительные шаги при редактировании ваших документов. Итак, мы собираемся показать вам, как быстро удалить разрывы разделов в Word.
Оглавление

Удаление разрыва раздела в Microsoft Word для Windows и Mac.
Если вы являетесь пользователем Windows или Mac OS, удалить разрывы разделов в MS Word очень просто. Вы можете использовать один и тот же метод в обеих операционных системах, хотя макет меню MS Word может немного отличаться.
Примечание. Вы не сможете удалять разрывы разделов, пока включен параметр «Отслеживание изменений». Чтобы отключить его:
- Найди Обзор вкладка в меню ленты.

- В группе отслеживания нажмите Отслеживать изменения.

- Выбирать Отслеживать изменения из раскрывающегося меню, чтобы отключить эту опцию.

Когда параметр «Отслеживать изменения» отключен, выполните следующие действия, чтобы удалить отдельные разрывы разделов:
- Откройте документ, над которым будете работать.
- На ленте меню в верхней части экрана найдите Дом. Убедитесь, что вкладка «Главная» активна.

- Найди Показать/скрыть метку абзаца кнопку в разделе абзаца и щелкните ее. Кнопка показать/скрыть отобразит все непечатаемые символы.

- Найдите разрыв раздела, который вы хотите удалить из документа, и выберите его. Поместите курсор перед разрывом раздела. Удерживая левую кнопку, перетащите мышь, чтобы выбрать разрыв раздела. Если у вас более старая версия Microsoft Word, вы можете дважды щелкнуть разрыв раздела, чтобы выбрать его.

- Нажимать Удалить на вашей клавиатуре. Используйте не Backspace, а клавишу Delete. Разрыв раздела исчезнет.
Удалить несколько или все разрывы разделов в MS Word.
Вы можете удалить несколько или даже все разрывы разделов из документа MS Word, используя функцию «Найти и заменить». Вот как:
- Убедитесь, что вы находитесь в Дом вкладка на ленте.
- в Группа редактирования, нажмите Заменять. В качестве альтернативы нажмите CTRL + ЧАС для Windows и Команда + ЧАС для Mac на клавиатуре.

- Появится диалоговое окно «Найти и заменить». Нажмите Более чтобы развернуть диалоговое окно. Если у вас есть Меньше кнопка вместо Более, ваше диалоговое окно уже развернуто, и вы можете пропустить этот шаг.

- Теперь поместите курсор в Найти то, что раздел и выберите «Разрыв раздела» в Особенный меню, которое вы найдете в нижней части диалогового окна. Вы заметите ^ б знак появился в Найти то, что бар.

- Теперь поместите курсор в Заменить раздел, но оставьте его пустым. Убедитесь, что в этом поле ничего нет, вы даже можете несколько раз нажать клавишу Delete, даже если вы ничего не видите.
- Нажмите Найти следующее.

- Нажмите Заменять, затем Найти следующее для перехода к следующему разрыву раздела. Повторите для каждого разрыва раздела, который вы хотите удалить.

- Если вы хотите удалить все разрывы разделов в документе, вместо Найти следующее, выбирать Заменить все рядом с ним.

Вот и все. Вы успешно заменили несколько или все разрывы разделов в документе Word. Когда вы закончите, просто закройте диалоговое окно, щелкнув значок Икс в его правом верхнем углу.
Как добавить разрывы разделов в документ Microsoft Word.
В этой статье основное внимание уделяется удалению разрывов разделов из документов MS Word, но если вы форматирование чужой работы, и вы по ошибке удалили не тот разрыв раздела, вам нужно знать, как добавить один.
Выполните следующие действия, чтобы добавить разрыв раздела в документ Word:
- Откройте документ MS Word, над которым вы будете работать.
- Поместите курсор в то место документа, где вы добавите разрыв раздела.

- Перейти к Макет вкладку на ленте.

- Выбирать Перерывы из Настройка страницы группу и выберите нужный тип разрыва раздела.

Не забудьте также ознакомиться с нашей подробной статьей о как вставить разрыв раздела и все типы разрывов разделов, которые предлагает Word.
Можете ли вы удалить разрыв раздела в Microsoft Word Online?
Если вы хотите удалить разрывы разделов при использовании Microsoft Word онлайн, печальная новость в том, что вы не можете. Microsoft Word Online имеет ряд ограничений, и это одно из них. Возможно, в будущем разработчики добавят эту опцию. Вам нужно будет использовать настольное приложение Microsoft Word и удалить разрывы разделов, следуя инструкциям из этой статьи.
Добро пожаловать в Help Desk Geek — блог, полный технических советов от надежных технических экспертов. У нас есть тысячи статей и руководств, которые помогут вам решить любую проблему. Наши статьи были прочитаны более 150 миллионов раз с момента запуска в 2008 году.
Подпишитесь на Help Desk Geek.
Присоединяйтесь к более чем 30 000 других пользователей, которые ежедневно получают советы, подсказки и ярлыки прямо на свой почтовый ящик.
Мы никогда не будем спамить вас, отпишитесь в любое время.