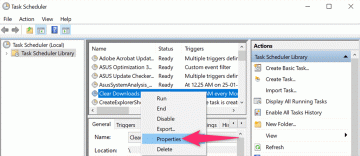Хост службы: Сетевая служба — это важный системный процесс, который помогает вашему компьютеру поддерживать безопасное и стабильное соединение с Интернетом. Проблема в том, что этот процесс часто использует стек системных ресурсов, что приводит к значительному замедлению работы вашего ПК или сети.
Ниже мы объясним, что такое Service Host: Network Service; затем мы рассмотрим пять лучших способов снизить загрузку ЦП.
Оглавление
Что такое хост службы: сетевая служба?

Хост службы: Сетевая служба, также известная как svchost.exe, представляет собой хост-процесс в операционной системе Windows. На нем размещаются различные службы Windows, связанные с сетевым подключением, обеспечивая стабильное подключение вашего компьютера к Интернету.
Некоторые примеры служб, которыми управляет Service Host: Network Service, включают брандмауэр Windows, службу списков Windows и информацию о сетевом расположении. Он также участвует в поддержании сетевой безопасности и оптимизации распределения ресурсов.
Является ли Service Host: Network Service вирусом?
Маловероятно, что ваш процесс Service Host: Network Service является вредоносным ПО. Однако это возможно, поскольку злоумышленники предпочитают использовать имена процессов Windows, чтобы оставаться скрытыми. И это может объяснить, почему ваш процесс внезапно начал вызывать высокую загрузку сети, процессора или диска.
Вот как проверить, является ли ваш процесс вирусом или вредоносным ПО:
- Нажимать Ctrl + Сдвиг + Esc открыть Диспетчер задач.
- Найдите Хост службы: Сетевая служба, щелкните правой кнопкой мыши процесс и выберите Характеристики.

- Проверьте расположение системных файлов. Если он расположен по адресу C:\Windows\System32, это законно. Чтобы еще раз проверить, выберите Подробности вкладку и убедитесь, что авторские права принадлежат корпорации Microsoft.

Если исполняемый файл находится в другом месте на вашем компьютере, возможно, это вирус. Мы рекомендуем запустить антивирус сканирование, чтобы очистить компьютер от любых потенциальных вирусов.
Примечание: Это также возможно для упорное вредоносное ПО чтобы воспользоваться преимуществами системных процессов, таких как svchost.exe, маскируя их активность и создавая впечатление, что системный процесс отвечает за интенсивное использование сети или памяти. Мы рекомендуем установить надежное антивирусное программное обеспечение и выполнить глубокое сканирование на случай заражения вашего устройства.
Как исправить узел службы: высокая загрузка сети или процессора сетевой службой.
Обычно, если процесс svchost.exe вызывает высокую загрузку сети или процессора, что-то пошло не так. Правильно функционирующий системный процесс не должен использовать так много системных ресурсов. К счастью, есть несколько простых решений, которые должны решить вашу проблему.
1. Проверьте наличие обновлений Windows (и запустите средство устранения неполадок Центра обновления Windows)
Обновление Windows может устранить любые остаточные сбои в системных процессах. Чтобы обновить Windows:
- нажмите Ключ Windows + я открыть Настройки.
- Выбирать Центр обновления Windows (в Windows 10 это Обновление и безопасность).
- Выбирать Проверьте наличие обновлений.

- Подождите, пока обновления загрузятся и установятся, затем перезагрузите компьютер.
Проблемы также могут возникнуть, когда Обновление Windows зависает и не может быть завершено. В этих случаях Центр обновления Windows может привести к высокой загрузке сети svchost.exe. Чтобы устранить проблемы с Центром обновления Windows, вам следует запустить средство устранения неполадок Центра обновления Windows. В Windows 10:
- Открыть Настройки.
- Выбирать Обновление и безопасность.
- Выбирать Устранение неполадокиз меню слева.
- Выбирать Дополнительные средства устранения неполадок.

- Выбирать Центр обновления Windows, тогда выбирай Обнаружение проблем и применение исправлений.

- Подождите, пока средство устранения неполадок завершится, а затем перезагрузите систему.
В Windows 11:
- Открыть Настройки.
- В строке поиска введите «Устранение неполадок».
- Выбирать Устранение других проблем.
- Рядом с Центр обновления Windows, нажимать Бегать. Выполните инструкции на экране.

2. Завершите задачу и перезагрузите компьютер.
Второе быстрое решение, которое работает для некоторых пользователей, — это просто завершить задачу и перезагрузить компьютер. Кажется, что это обновляет системный процесс, устраняя любую ошибку, вызвавшую его сбой. Для этого:
- Открыть Диспетчер задач.
- Щелкните правой кнопкой мыши Хост службы: Сетевая службаи выберите Завершить задачу.

- Открой Стартовое меню затем выберите Перезапуск.
- Подождите, пока ваш компьютер перезагрузится, затем проверьте, снизилась ли загрузка ЦП.
3. Отключите неисправные службы.
Есть несколько служб, которые, если их отключить, похоже, решают проблему высокой загрузки ЦП узла службы: Сетевая служба. Мы рекомендуем отключать их по отдельности, чтобы выяснить, виноваты ли они. Если их отключение не влияет на использование системных ресурсов, включите их повторно, чтобы убедиться, что ваш компьютер работает должным образом.
- нажмите Ключ Windows + р открыть Бегать диалоговое окно.
- Тип "Services.msc», затем нажмите Входить.

- Сначала найдите Фоновая интеллектуальная служба передачи. Щелкните его правой кнопкой мыши, затем выберите Характеристики.

- Под Тип запускараскрывающееся меню, выберите Неполноценный.

- Перезагрузите систему и проверьте использование сети.
- Если использование полосы пропускания по-прежнему велико, повторите описанный выше процесс для Вуаусерв (или Служба обновления Windows).
- Если отключение службы обновления Windows не работает, последнее, что нужно попробовать, — отключить Superfetch. Выполните действия, описанные выше, чтобы отключить Супервыборка, затем перезагрузите компьютер и проверьте использование сети.
Если ни то, ни другое не помогает, попробуйте отключить оптимизацию доставки. Чтобы сделать это в Windows 10:
- Открыть Настройки.
- Выбирать Обновления и безопасность > Оптимизация доставки.
- Выключить Разрешить загрузку с других компьютеров.
Чтобы отключить оптимизацию доставки в Windows 11:
- Открыть Настройки.
- Выбирать Центр обновления Windows.
- Выбирать Расширенные настройки > Оптимизация доставки.

- Выключить Разрешить загрузку с других компьютеров.
4. Проверьте наличие сторонних загрузок.
Часто, когда узел службы: сетевая служба вызывает чрезвычайно высокую загрузку полосы пропускания сети, это из-за загрузки (или невозможности загрузки) такого приложения, как приложение Xbox или Steam, в фон.
Чтобы выяснить, относится ли это к вам, проверьте каждое известное вам приложение, которое может что-то загружать в фоновом режиме. Наиболее распространенными виновниками являются приложение Xbox, Steam и Microsoft Store.
5. Используйте средство проверки системных файлов.
Последний вариант — запустить сканирование SFC. Это проверит ваш компьютер на наличие поврежденных системных файлов и заменит их полнофункциональными файлами. Чтобы запустить сканирование SFC:
- Открой Стартовое менюи искать Командная строка.
- Щелкните правой кнопкой мыши Командная строкаи выберите Бегать как администратор.

- в Командная строкаокно, тип СФК /сканироватьи нажмите Входить.

- Дождитесь завершения процесса, а затем проверьте, снизилось ли использование сети.
Хост службы: проблема решена.
Процесс Service Host: Network Service является важным системным файлом и не может быть удален. Но, надеюсь, с помощью этой статьи вы исправили высокое использование ресурсов, и теперь ваш компьютер работает как надо.
Добро пожаловать в Help Desk Geek — блог, полный технических советов от проверенных технических экспертов. У нас есть тысячи статей и руководств, которые помогут вам устранить любую проблему. Наши статьи были прочитаны более 150 миллионов раз с момента запуска в 2008 году.