Делитесь ли вы своим рабочим или домашним компьютером с другими? Приложения и файлы из гостевых учетных записей потребляют безумное количество места на диске? В Windows есть система квот, которая предоставляет администраторам больший контроль над управлением хранилищем. Вы можете использовать этот инструмент для установки квоты использования диска как для внутренних, так и для внешних устройств хранения.
Мы покажем вам, как управлять данными, которые пользователи могут хранить на вашем ПК, путем установки лимитов дисковой квоты. Прежде чем перейти к шагам, обратите внимание, что средство управления квотами Windows работает только с дисками, отформатированными с помощью файловая система нтфс.
Оглавление

Настройте дисковую квоту через проводник
Есть несколько способов включить систему управления квотами в Windows 11. Вы можете сделать это через Проводник, Редактор реестра или Редактор групповой политики. Тем не менее, маршрут File Explorer является самым простым.
- Откройте проводник и выберите Этот компьютер на боковой панели.
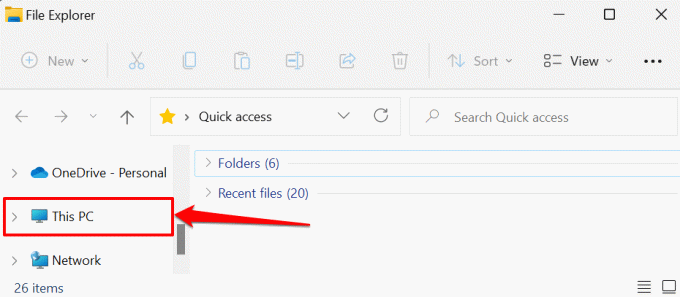
- Прокрутите до раздела «Устройства и диски», щелкните правой кнопкой мыши диск, который вы хотите ограничить, и выберите Характеристики.

- Перейдите на вкладку «Квота» и выберите Показать настройки квот.

- Проверить Включить управление квотами коробка.
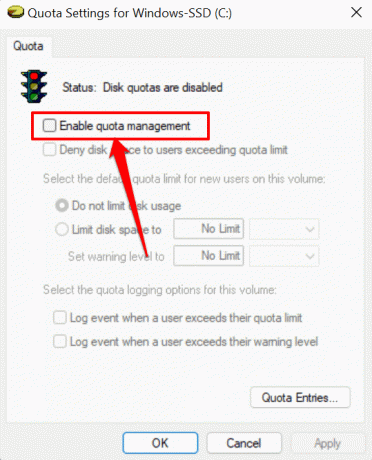
- Далее проверьте Запретить дисковое пространство пользователям, превышающим лимит квоты коробка. Это введет в действие ограничение и гарантирует, что любой пользователь, достигший предела квоты, больше не сможет записывать данные на диск.

- Выбирать Ограничить место на диске до.

- Следующим шагом является установка лимита диска. Допустим, вы хотите установить дисковую квоту в 30 ГБ, введите цифру (30) в первом диалоговом окне и выберите единицу хранения (ГБ) в соседнем раскрывающемся списке.

Вы также должны установить уровень предупреждения, который немного ниже ограничения диска. При ограничении диска в 30 ГБ идеально подходит установка уровня предупреждения в 25 ГБ. Когда пользователи достигают или превышают предел предупреждений, Windows отправляет напоминание о том, что они близки к исчерпанию выделенного им дискового пространства.
- Если вы хотите, чтобы Windows записывала журнал событий (в Средство просмотра событий Windows) когда пользователи превышают свои дисковые квоты или достигают предела хранилища, проверьте Регистрировать событие, когда пользователь превышает свою квоту а также Событие журнала, когда пользователь превышает свой уровень предупреждения.

- Выбирать Применять продолжать.

- Выбирать Ok в предупреждении, чтобы включить настроенную вами систему квот.

- Выбирать Ok в окне «Параметры квоты».

Обратите внимание, что вам может потребоваться перезагрузить компьютер, чтобы эти изменения вступили в силу. Мы также должны упомянуть, что конфигурации дисковых квот зависят от диска. Если ваш ПК имеет несколько разделов диска (отдельно от вашего диска C:), ограничения квоты на локальном диске не распространяются на другие разделы.
Просмотр и настройка лимита дисковой квоты
Когда вы устанавливаете предельную квоту хранения для диска, Windows применяет ограничение ко всем пользователям на вашем компьютере. В окне «Настройки квоты» есть инструмент «Записи квоты», который позволяет настроить или отключить лимит дисковой квоты для определенных пользователей. Вы также можете использовать этот инструмент для проверки текущего использования дискового пространства для всех учетных записей пользователей в соответствии с установленной квотой.
- Откройте окно «Настройки квоты» для диска и коснитесь значка Записи квоты кнопка.

- Столбцы «Использованная сумма» и «Ограничение квоты» показывают, сколько места на диске израсходовал пользователь по сравнению с выделенной ему квотой.

Если вы не нашли учетную запись в столбцах «Имя» или «Имя для входа», перейдите к добавлению пользователя в список вручную. Кран квота в строке меню и выберите Новая квота.

- Выбирать Передовой в левом нижнем углу.

- Выберите Найти сейчас и дважды щелкните учетную запись, которую вы хотите включить в ограничение квоты хранилища.

- Выбирать Ok продолжать.

- Установите предел квоты и уровень предупреждения для пользователя и выберите Ok.

- Чтобы настроить или отключить дисковую квоту для пользователя, щелкните правой кнопкой мыши учетную запись и выберите Характеристики.

- Отрегулируйте дисковую квоту пользователя в Ограничить место на диске до а также Установите уровень предупреждения на диалоговые окна. Выбирать Применять а потом Ok.

- Выберите Не ограничивайте использование диска переключатель, если вы хотите удалить или удалить ограничение квоты. Выбирать Применять а также Ok продолжать.

Другой способ отключить лимиты квоты — щелкнуть правой кнопкой мыши имя учетной записи в окне «Записи квоты» и выбрать Удалить.
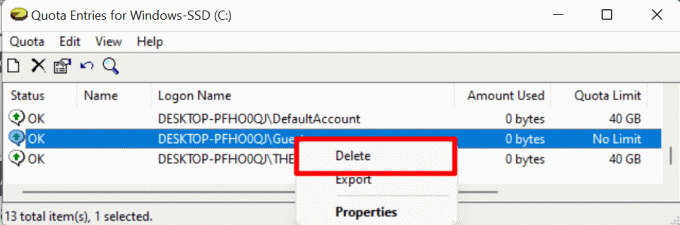
Выбирать Стать владельцем на следующей странице, чтобы сохранить файлы на диске, выделенном для учетной записи пользователя. Выбирать Удалить если вам не нужны файлы .

Установка дисковых квот с помощью редактора групповой политики
Бывают случаи, когда Windows не может обеспечить ограничение квоты хранилища, настроенное через проводник. В этом случае измените или повторно включите дисковую квоту в редакторе групповой политики.
Обратите внимание, что редактор групповой политики доступен только в Windows 11 Pro, Education и Enterprise. Если вы используете домашнюю версию Windows 11, попробуйте вместо этого повторно включить квоту хранилища в редакторе реестра.
- Использовать Ключ окна + р сочетание клавиш, чтобы открыть окно «Выполнить» Windows. Тип gpedit в диалоговом окне и нажмите Войти.

- На боковой панели перейдите к Конфигурация компьютера > Административные шаблоны > Система и выберите Дисковые квоты папка.

- Двойной клик Включить дисковые квоты.

- Выберите Включено переключатель, выберите Применятьи выберите Ok продолжать.

- Еще одно: настройте Windows для принудительного применения параметров дисковой квоты. Двойной клик Применить ограничение дисковой квоты.

- Выбирать Включено и выберите Применять чтобы сохранить изменения. После этого выберите Ok чтобы закрыть окно.

- Следующим и наиболее важным шагом является указание лимита квоты. Двойной клик Укажите предел квоты по умолчанию и уровень предупреждения.

- Выбирать Включено, введите значения и единицы измерения лимита квоты и уровня предупреждения, выберите Применять, а потом Ok.

- Если вы хотите, чтобы конфигурация дисковой квоты применялась к съемным или внешним дискам, дважды щелкните Применить политику к съемным носителям и установите его на Включено.

Установить дисковую квоту через редактор реестра
Вы также можете принудительно включить ограничение дисковой квоты на устройствах с Windows 11 через редактор реестра. Убедитесь, что вы сделайте резервную копию файлов реестра вашего ПК прежде чем продолжить, чтобы не повредить ни один важный файл, который может повредить Windows или сломать ваш компьютер.
- нажимать Ключ Windows + р чтобы открыть окно «Выполнить Windows». Войти regedit в диалоговом окне и выберите Ok.
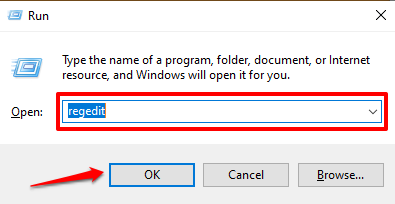
- Вставить HKEY_LOCAL_MACHINE\SOFTWARE\Policies\Microsoft\Windows NT\DiskQuota в адресной строке и нажмите Войти.

Обеспечьте Давать возможность а также Принудительно ключи реестра и их значения установлены на 1 (т. е. включены). Они оба включают и обеспечивают ограничение дисковой квоты в Windows.

- Дважды щелкните разделы реестра «Включить» или «Принудительно», введите 1 в диалоговом окне «Значение данных» и выберите Ok.

Автоматизируйте управление хранилищем
С помощью шагов, описанных в этом руководстве, вы можете настроить систему управления дисковыми квотами в Windows 11. Эти методы обратно совместимы со старыми версиями операционной системы Windows. То есть вы можете принять эти шаги, чтобы установить дисковые квоты в Windows 10, Windows 8 и Windows 7.
Добро пожаловать в Help Desk Geek — блог, полный технических советов от надежных технических экспертов. У нас есть тысячи статей и руководств, которые помогут вам решить любую проблему. Наши статьи были прочитаны более 150 миллионов раз с момента запуска в 2008 году.
Подпишитесь на Help Desk Geek.
Присоединяйтесь к более чем 30 000 других пользователей, которые ежедневно получают советы, подсказки и ярлыки прямо на свой почтовый ящик.
Мы никогда не будем спамить вас, отпишитесь в любое время.


