Пакетные файлы — отличный способ автоматически запускать задачи на вашем ПК. Если вы хотите запланировать автоматический запуск пакетного файла, используйте планировщик задач ПК с Windows 10 или Windows 11 полезность.
Планировщик заданий позволяет запускать пакетный файл в определенное время или при возникновении определенного события. Вы также получаете множество настраиваемых параметров, определяющих, как работает файл. Мы предполагаем, что у вас уже есть командный файл создан, поэтому в этой статье мы покажем вам, как запланировать запуск этого пакетного файла.
Оглавление

Зачем планировать пакетные файлы на вашем ПК с Windows
Существует множество причин для планирования пакетного файла на вашем ПК. Одним из хороших примеров является создание пакетного файла, который очищает папку «Загрузки». Например, вы можете запускать этот пакетный скрипт, чтобы удалять свои загрузки каждую неделю.
Точно так же вы можете сделать скрипт, который автоматически запускает ваши любимые программы когда вы включаете компьютер. Когда дело доходит до автоматизации задач с помощью пакетных файлов, единственным ограничением является ваша креативность.
Планирование пакетных файлов с помощью планировщика заданий Windows
Поместите файл bat в подходящее место на вашем ПК. Если вы переместите файл после создания задачи, задача перестанет работать, поэтому поместите ее туда, где вы хотите, чтобы она осталась. Начните процесс, открыв компьютер с Microsoft Windows. Начинать меню, поиск Диспетчер задачи выберите этот инструмент в результатах поиска.
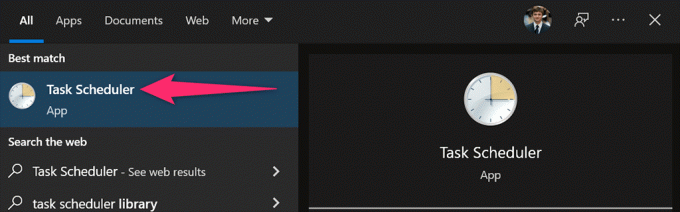
Выбирать Действие > Создать базовую задачу в окне Планировщика заданий. Вы будете использовать эту задачу для запуска пакетного файла.
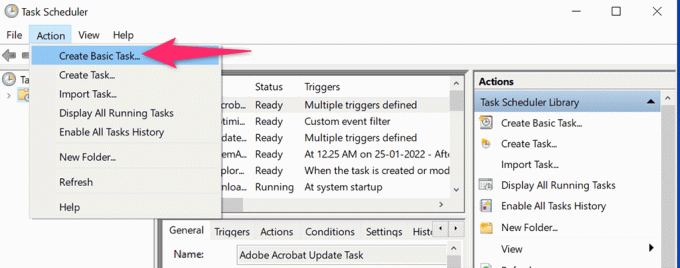
Выберите Имя поле и введите имя для вашей задачи. Имя может быть любым, которое поможет вам распознать вашу задачу. Затем, при желании, введите описание задачи и выберите Следующий внизу.
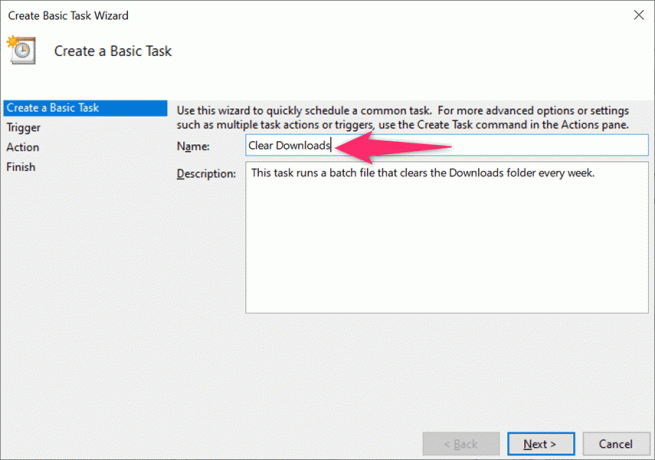
Вы выберете, когда и как часто ваш командный файл будет запускаться в следующем окне. Варианты, которые вы можете выбрать:
- Ежедневно: запускайте пакетный файл каждый день.
- Еженедельно: Запускайте файл в определенный день каждую неделю.
- Ежемесячно: запускайте пакетный файл в определенный день каждого месяца.
- Один раз: Запустите пакетный файл только один раз.
- Когда компьютер запускается: Запустите пакетный файл при включении компьютера. Обратите внимание, что эта задача запускается при запуске компьютера, но до входа в систему.
- Когда я вхожу в систему: Запустите пакетный файл при входе в свою учетную запись на своем ПК.
- Когда определенное событие регистрируется: Это для опытных пользователей. Если вы хотите запускать пакетный файл, когда на вашем ПК происходит определенное событие, выберите этот вариант.
В большинстве случаев вы выберете один из первых четырех вариантов. Сделав выбор, нажмите Следующий внизу.
Мы выберем Еженедельно вариант для демонстрации.

Вы выберете, когда запускать пакетный файл в открывшемся окне. В зависимости от того, что вы выбрали на предыдущем шаге, вы увидите соответствующие параметры.
Поскольку мы выбрали Еженедельно на предыдущем шаге мы выберем дату и время начала в этом окне. Затем мы нажмем Повторять каждые поле и выберите, когда задача будет повторяться, а затем выберите день недели.
Наконец, мы выберем Следующий внизу.
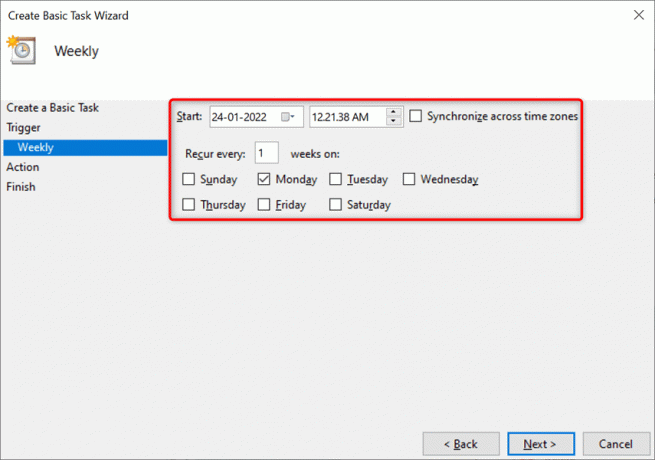
Планировщик заданий теперь спросит, что вы хотите запустить в указанное время. выберите Запустить программу так как вы хотите запустить пакетный файл. Затем выберите Следующий внизу.
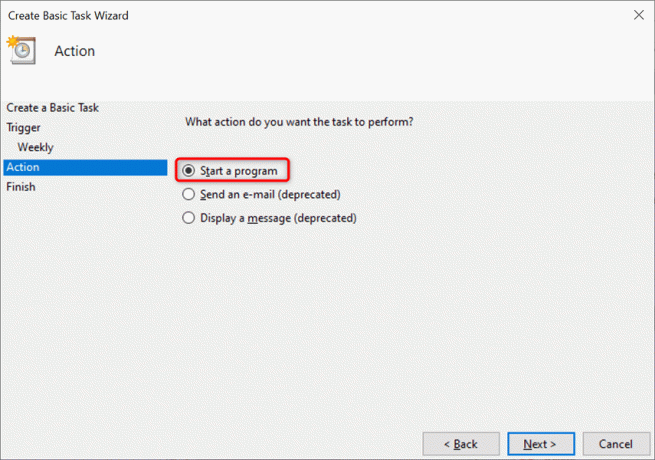
Нажмите на Просматривать на следующем экране и выберите пакетный файл для запуска. При желании добавьте аргументы и время начала. Затем выберите Следующий внизу.
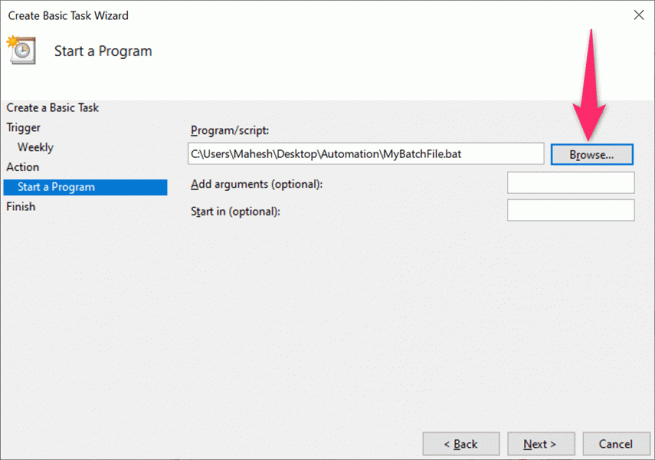
Вы увидите сводку только что созданной задачи на экране. Нажмите на Заканчивать кнопку, если это резюме выглядит хорошо для вас.
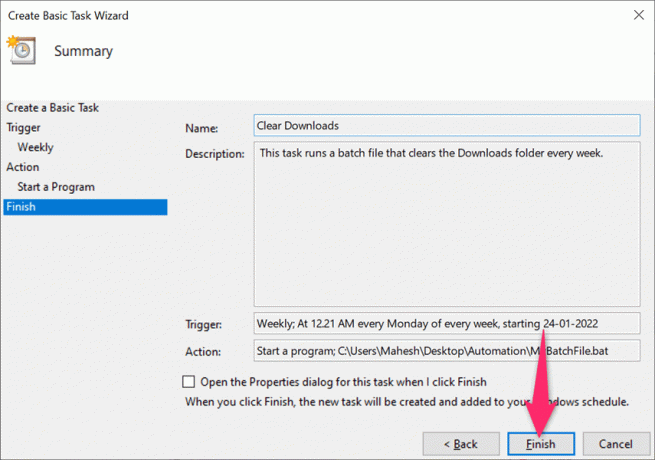
Планировщик заданий сохранил вашу задачу, и она будет запущена в указанную дату и время.
Редактировать или удалить задачу пакетного файла в планировщике задач в Windows
Планировщик заданий позволяет редактировать задачу даже после ее создания. Таким образом, вы можете изменить, что, когда и как часто запускается пакетный файл. Вы также можете удалить задачу, если больше не хотите запускать свой файл.
Начать Диспетчер задач на ПК с Windows 10 или Windows 11 и выберите Библиотека планировщика заданий слева. На средней панели щелкните правой кнопкой мыши задачу и выберите Характеристики из меню, чтобы отредактировать задачу.

Используйте различные вкладки на Характеристики окно, чтобы изменить параметры задачи. Например, выберите Триггеры вкладку, если вы хотите изменить расписание для вашего пакетного файла. Затем вы можете выбрать текущее расписание, нажмите Редактировать, а затем укажите новое расписание для вашего файла.

Аналогичным образом откройте Действия вкладку, чтобы изменить, какой пакетный файл запускается при запуске вашей задачи. Снова выберите текущий пакетный файл, нажмите Редактировать, а затем выберите новый файл, если хотите.
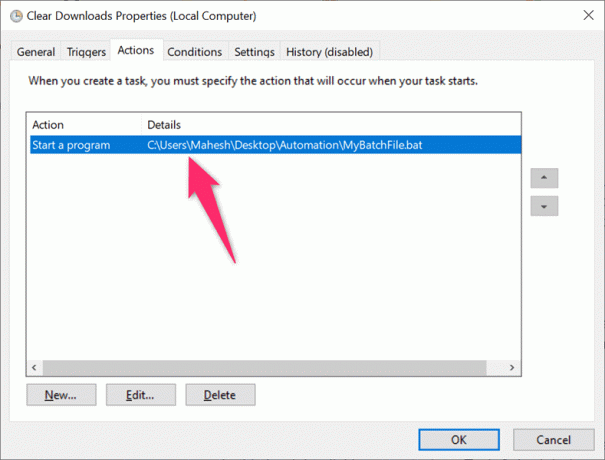
Наконец, вы можете избавиться от своей задачи, чтобы ваш пакетный файл не запускался автоматически. Вы можете сделать это, щелкнув правой кнопкой мыши свою задачу в главном окне планировщика заданий и выбрав Удалить из меню.

выберите да в приглашении удалить задачу. Вы всегда можете создать новую задачу для запуска того же или другого файла через запланированные промежутки времени.
Имейте в виду, что ваш компьютер должен быть включен, чтобы планировщик заданий мог выполнить вашу задачу. Твой пакетный файл не запускается если ваш компьютер выключен, когда наступает запланированное время.
Добро пожаловать в Help Desk Geek — блог, полный технических советов от надежных технических экспертов. У нас есть тысячи статей и руководств, которые помогут вам решить любую проблему. Наши статьи были прочитаны более 150 миллионов раз с момента запуска в 2008 году.
Подпишитесь на Help Desk Geek.
Присоединяйтесь к более чем 30 000 других пользователей, которые ежедневно получают советы, подсказки и ярлыки прямо на свой почтовый ящик.
Мы никогда не будем спамить вас, отпишитесь в любое время.


