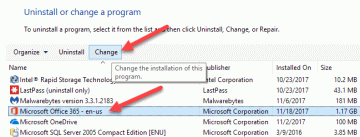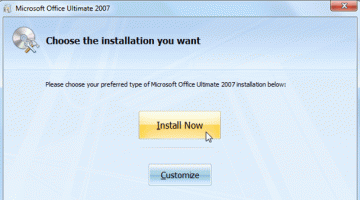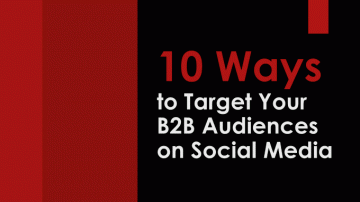Jeśli chcesz utworzyć korespondencję seryjną z programu Excel do programu Word, wymaga to czegoś więcej niż tylko połączenia arkusza. Niezależnie od tego, czy konfigurujesz arkusz Excela od zera, czy importujesz plik tekstowy lub CSV, musisz zadbać o prawidłową strukturę danych.
Pokażemy Ci, jak sformatować listę mailingową w dokumencie Microsoft Excel, tak aby po jej podłączeniu Słowo dotyczące korespondencji seryjnej, wszystko działa prawidłowo.
Spis treści

Importuj plik do Excela.
Jeżeli źródłem danych listy mailingowej jest plik tekstowy lub CSV, możesz go zaimportować do pliku Excel. Stamtąd możesz poprawnie uporządkować i sformatować dane przed połączeniem ich za pomocą funkcji korespondencji seryjnej lub kreatora w programie Word.
Chociaż proces jest podobny w przypadku wersji programu Excel, różni się nieco w przypadku platformy Microsoft 365 w porównaniu z programem Excel dla komputerów Mac lub innymi wersjami programu Excel.
Importuj plik za pomocą Microsoft 365.
Jeśli używasz programu Excel z Microsoft 365 w systemie Windows, wykonaj poniższe kroki, aby zaimportować plik danych.
- Idź do Dane zakładkę i wybierz Z tekstu/CSV w sekcji Pobieranie i przekształcanie danych na wstążce.

- Wyszukaj i wybierz plik. Następnie wybierz Import.

- W wyskakującym oknie potwierdź lub edytuj trzy rozwijane menu u góry dla opcji Pochodzenie pliku, Ogranicznik i Wykrywanie typu danych.

- Aby sformatować pola podczas importu, wybierz Przekształć dane. Uwaga: Jeśli planujesz je później sformatować, wybierz Obciążenie aby bezpośrednio zaimportować dane.

- Jeśli wybierzesz Przekształć dane, w wyświetlonym oknie dodatku Power Query wybierz pierwszą kolumnę, którą chcesz sformatować.
- Następnie przejdź do Dom zakładkę i użyj przycisku Typ danych rozwijaną listę w sekcji Przekształcanie, aby wybrać format.

- Wybierać Wymień prąd.

- Kontynuuj ten proces dla każdej kolumny w zestawie danych.
- Po zakończeniu zobaczysz podgląd wyników i będziesz mógł wybrać Zamknij i załaduj na Dom patka.

Otrzymasz zaimportowany plik z liczbą załadowanych wierszy. Następnie możesz w razie potrzeby wprowadzić dodatkowe zmiany i zapisać plik.

Importuj plik przy użyciu innych wersji programu Excel.
Jeśli używasz programu Excel na komputerze Mac lub innej wersji, takiej jak Excel 2013, wykonaj poniższe kroki, aby zaimportować plik tekstowy lub CSV.
- Idź do Dane kartę, otwórz plik Otrzymać dane menu i wybierz Z tekstu.

- Wyszukaj i wybierz plik. Następnie wybierz Import Lub Otrzymać dane.

- W oknie Kreatora importu tekstu wybierz Rozgraniczony i opcjonalnie ustaw Rozpocznij import w wierszu, Pochodzenie pliku i to, czy dane zawierają nagłówki kolumn. Wybierać Następny.

- Na następnym ekranie zaznacz pole wyboru typu używanego ogranicznika, takiego jak tabulator, przecinek lub spacja, a następnie wybierz Następny.

- Na ostatnim ekranie możesz sformatować dane. Aby to zrobić, zaznacz każdą kolumnę i u góry wybierz jej format danych. Uwaga dotycząca dat, możesz wybrać strukturę; w przypadku danych liczbowych można wybrać Zaawansowany , aby wybrać separatory dziesiętne i tysiące. Wybierać Skończyć.

- W oknie dialogowym Importuj dane wybierz komórkę dla pliku Istniejący arkusz lub wybierz Nowy arkusz dla danych. Wybierać Import.

Następnie zaimportowana zostanie lista odbiorców, gotowa do przejrzenia, edycji i zapisania.

Skonfiguruj listę mailingową w programie Excel.
Niezależnie od tego, czy importujesz plik w sposób opisany powyżej, czy tworzysz od zera listę mailingową w programie Excel, musisz pamiętać o kilku rzeczach. Może to wymagać dostosowania danych w programie Excel.
Upewnij się, że:
- Dane są poprawnie sformatowane pod względem tekstu, wartości procentowych i liczb (opisane poniżej)
- Nazwy kolumn w arkuszu odpowiadają nazwom pól, których planujesz używać w programie Word.
- Dane znajdują się w pierwszym arkuszu skoroszytu.
- Skoroszyt jest zapisywany lokalnie (na Twoim komputerze)
- Edycje lub zmiany są finalizowane przed podłączeniem arkusza w programie Word.
Sformatuj listę mailową programu Excel.
Oprócz zarządzania danymi swojej listy mailingowej w Excelu musisz mieć pewność, że jest ona poprawnie sformatowana. Jest to konieczne w przypadku wartości procentowych i kodów pocztowych.
- Procenty: Domyślnie wartości procentowe są mnożone przez 100. Jeśli chcesz uniknąć tego obliczenia, sformatuj wartości procentowe jako tekst.
- Liczby: formatuj liczby, aby dopasować je do kategorii. Na przykład użyj Waluta dla kwot w dolarach.
- Kody pocztowe lub kody pocztowe: Formatuj kody pocztowe jako tekst. Jeśli sformatujesz je jako liczby, utracisz zera wiodące dla kodów takich jak 00321.
Aby sformatować dane wybierz kolumnę, przejdź do Dom i wybierz format w zakładce Format liczbowy Lista rozwijana.

Pamiętaj, że chociaż formatujesz dane zgodnie z ich kategorią, po podłączeniu do programu Word nie wyświetlają one odpowiednich symboli. Na przykład, gdy zamapujesz procent, zobaczysz tylko liczbę, a nie znak procentu. Powinieneś dodać symbole, które chcesz sąsiadować z zamapowanymi polami w dokumencie korespondencji seryjnej programu Word.
Gotowy do połączenia.
Gdy lista odbiorców będzie już gotowa do użycia w programie Excel, czas skorzystać z funkcji korespondencji seryjnej programu Word, aby zakończyć proces. Niezależnie od tego, czy są to spersonalizowane listy, czy wiadomości e-mail, zapoznaj się z naszym samouczkiem tworzenie korespondencji seryjnej w programie Microsoft Word w celu uzyskania pełnych szczegółów.
Dodatkowo możesz sprawdzić, jak to zrobić tworzyć etykiety w dokumencie Word z arkusza kalkulacyjnego Excel.
Witamy w Help Desk Geek — blogu pełnym porad technicznych od zaufanych ekspertów technicznych. Mamy tysiące artykułów i przewodników, które pomogą Ci rozwiązać każdy problem. Od chwili uruchomienia w 2008 roku nasze artykuły przeczytano ponad 150 milionów razy.