Niedawno uaktualniłem wersję Microsoft Office na moim komputerze i dowiedziałem się, że mój moduł sprawdzania pisowni już nie działa! Zwykle automatycznie wyświetlał mi błędnie napisane słowa, jeśli je błędnie wpisałem, jednak po aktualizacji nic nie było oznaczane.
Nawet jeśli uruchomiłbym sprawdzanie pisowni ręcznie, zakończyłoby się to bez zaznaczania lub poprawiania błędnie napisanych słów! Denerwujący! Po przeprowadzeniu badań znalazłem kilka możliwych rozwiązań. Możesz napotkać ten problem w programie Word 2007, 2010, 2013 lub 2016.
Spis treści
Metoda 1 – Włącz sprawdzanie w programie Word
Ponieważ program Outlook używa programu Microsoft Word do sprawdzania pisowni, musisz najpierw upewnić się, że sprawdzanie pisowni działa w programie Word.
W starszych wersjach programu Word kliknij okrągłą ikonę pakietu Office w lewym górnym rogu, a następnie kliknij Opcje słów.
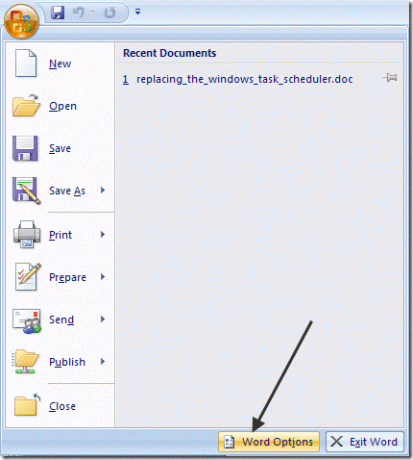
Kliknij Impregnowanie i upewnij się, że Sprawdzaj pisownię podczas pisania pole jest zaznaczone pod Podczas poprawiania pisowni i gramatyki w programie Word Sekcja.
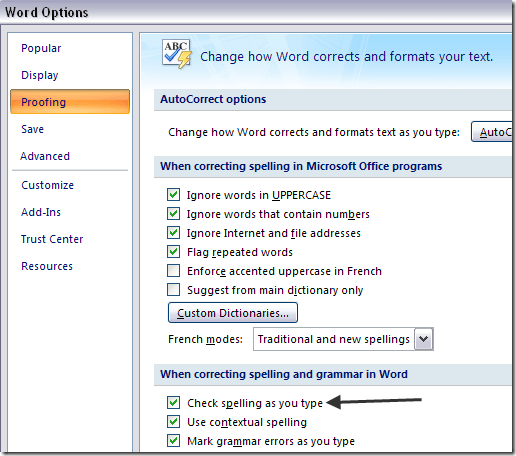
Jeśli nowsze wersje pakietu Office, kliknij Plik i wtedy Opcje. Masz również możliwość sprawdzenia gramatyki wraz z pisownią, jeśli chcesz.

Gdy to zrobisz, musisz kliknąć Dodatki a następnie wybierz Elementy wyłączone od Zarządzać rozwijane menu na dole. Następnie kliknij Udać się przycisk.
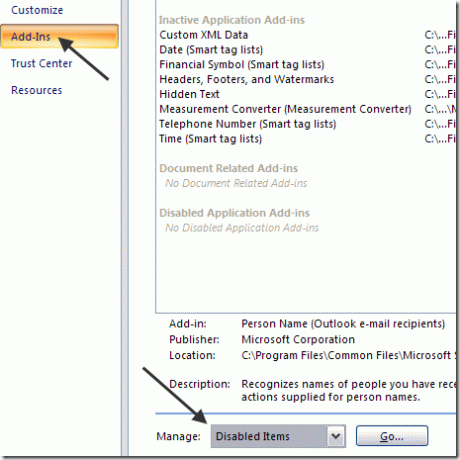
Upewnić się, że Impregnowanie nie jest wyłączony. Jeśli znajduje się na liście Wyłączone elementy, pamiętaj o ponownym włączeniu.
Metoda 2 – Usunąć Klucz rejestru
Jeśli ta metoda nie zadziałała, być może będziesz musiał wypróbować inne podejście. Możesz to zrobić, usuwając klucz rejestru, który nie wpłynie negatywnie na program Word lub programy pakietu Office.
Przejdź do następującego klucza rejestru:
HKEY_CURRENT_USER\Software\Microsoft\Office\12.0\Word
W zależności od posiadanej wersji programu Word może to być 12.0 lub nie. Usuń całość Słowo klucz. Po ponownym otwarciu Word odtworzy dla Ciebie wszystkie klucze i podklucze. Po usunięciu klucza uruchom ponownie system Windows.
Miejmy nadzieję, że powinno to rozwiązać problem ze sprawdzaniem pisowni. Jeśli nie, możesz przejść do następującego klucza:
HKEY_CURRENT_USER\Software\Microsoft\Shared Tools\Proofing Tools\1.0\Override\
Po prostu usuń Nadpisanie klucz. W normalnych wersjach pakietu Office ten klucz w ogóle nie jest potrzebny, więc można go bezpiecznie usunąć.
Metoda 3 – Biuro naprawcze
Jeśli nic z tego nie zadziałało, a program Outlook nadal nie sprawdza poprawnie pisowni, możesz spróbować naprawić instalację. Możesz to zrobić, przechodząc do Panelu sterowania, Dodaj usuń programy lub Programy i funkcje, klikając Microsoft Office, a następnie klikając Reszta.

Następnie wybierz Naprawic i zezwól programowi na naprawę instalacji. W nowszych wersjach pakietu Office możesz wybrać między szybką naprawą a naprawą online, z których ta ostatnia jest bardziej kompleksowa. Ukończenie naprawy może zająć trochę czasu. Po zakończeniu upewnij się, że ponownie uruchomiłeś komputer.
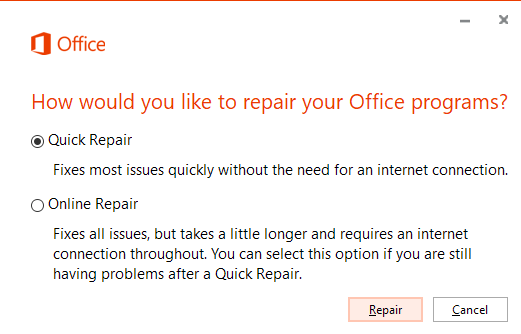
O to chodzi! Jeśli nadal masz ten problem, napisz tutaj komentarz, a postaram się pomóc! Cieszyć się!
Witamy w Help Desk Geek - blogu pełnym porad technicznych od zaufanych ekspertów technicznych. Mamy tysiące artykułów i przewodników, które pomogą Ci rozwiązać każdy problem. Nasze artykuły zostały przeczytane ponad 150 milionów razy od momentu uruchomienia w 2008 roku.
Zapisz się do Help Desk Geek.
Dołącz do ponad 15 000 innych osób, które codziennie otrzymują wskazówki, porady i skróty prosto do swojej skrzynki odbiorczej.
Nienawidzimy też spamu, wypisz się w dowolnym momencie.


