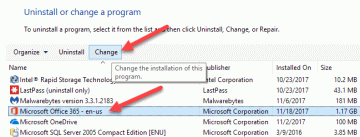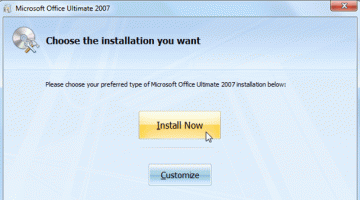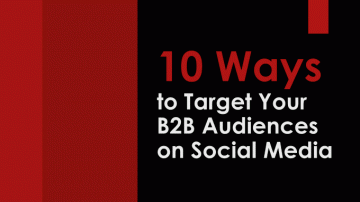Tekst stopki u dołu slajdów programu PowerPoint ma kilka potencjalnych zastosowań. Może służyć jako miejsce do np numeruj slajdy lub jako sposób na umieszczenie tematu lub marki na slajdzie bez odwracania uwagi od treści.
Co jednak się stanie, jeśli chcesz usunąć stopkę ze slajdów programu PowerPoint? Możesz chcieć oczyścić slajd z wszelkich dodatkowych treści. Na szczęście możesz łatwo usunąć stopkę ze slajdów programu PowerPoint, wykonując poniższe czynności.
Spis treści
Jak usunąć stopkę ze slajdu programu PowerPoint.
Jeśli chcesz usunąć stopkę ze slajdów programu PowerPoint, musisz uzyskać dostęp do Nagłówek i stopka menu. Tutaj możesz przeglądać i edytować opcje nagłówka i stopki slajdów. Możesz także usunąć lub ukryć ze slajdów inne elementy, takie jak numery slajdów oraz data i godzina.
Aby usunąć stopkę ze slajdów programu PowerPoint, wykonaj następujące kroki.
- Otwórz prezentację programu PowerPoint i naciśnij klawisz Wstawić zakładka na pasku wstążki.

- Następnie naciśnij Nagłówek i stopka ikona w Tekst Grupa. Spowoduje to otwarcie okna menu, w którym będziesz mógł edytować opcje nagłówka i stopki slajdów.

- Aby usunąć stopkę, odznacz opcję Stopka pudełko pod Slajd patka. Możesz także odznaczyć opcję Numer slajdu I Data i godzina pola wyboru, jeśli nie chcesz, aby były wyświetlane na slajdach.

- Po odznaczeniu pól możesz zdecydować, czy zastosować zmiany do wszystkich slajdów, czy tylko do wybranych. Jeśli chcesz usunąć stopkę ze wszystkich slajdów, naciśnij Stosuje się do wszystkich.

- Jeśli chcesz usunąć go tylko z niektórych slajdów, zaznacz najpierw te slajdy, a następnie naciśnij Stosować Zamiast.

- Twoje slajdy zostaną natychmiast zaktualizowane. Aby cofnąć zmiany, naciśnij Cofnij w lewym górnym rogu nad paskiem wstążki przed zapisaniem prezentacji.

Jak usunąć ukrytą stopkę z szablonu slajdu programu PowerPoint
Próbujesz usunąć stopkę ze slajdu, ale ona nie zniknie? W takim przypadku prawdopodobnie próbujesz usunąć ukrytą stopkę ze slajdu, nie zdając sobie sprawy, że została ona zastosowana do szablonu slajdu.
Jeśli używasz szablonu, który ma ukryte pole tekstowe w stopce, szablon zastąpi wszelkie wprowadzone ustawienia, aby zapewnić jego widoczność. Aby usunąć tę ukrytą stopkę, musisz uzyskać dostęp do Mistrz ślizgania widok na usuń go ze swojego szablonu.
Aby usunąć ukrytą stopkę z szablonu slajdu programu PowerPoint, wykonaj następujące kroki.
- Otwórz prezentację programu PowerPoint i naciśnij Mistrz ślizgania z Pogląd zakładka na pasku wstążki.

- Spowoduje to wyświetlenie slajdów szablonów, których używasz w prezentacji. Poszukaj w szablonie slajdu, który ma na dole pole tekstowe z tekstem stopki.

- Aby je usunąć, wybierz pole tekstowe i naciśnij Usuwać na klawiaturze. Alternatywnie możesz edytować lub sformatować to pole tekstowe, jeśli chcesz je zachować, ale w inny sposób zmienić jego zawartość lub wygląd.

- Kiedy skończysz, naciśnij Zamknij widok główny przycisk, aby powrócić do standardowego widoku slajdów programu PowerPoint.

- Naciskać Plik > Zapisz, aby zapisać zmiany w prezentacji.

Edytowanie prezentacji programu PowerPoint.
Jeśli zdecydowałeś się usunąć stopkę ze slajdów programu Microsoft PowerPoint, możesz skorzystać z powyższych kroków, aby Ci pomóc. Jeśli wyłączysz stopkę, zniknie ona z widoku, ale nie zostanie całkowicie usunięta — zawsze możesz ją później włączyć ponownie.
Możesz również dodawaj nowe nagłówki i stopki do prezentacji programu PowerPoint po ich usunięciu. Jeśli zabraknie Ci miejsca, możesz to zrobić zmienić rozmiar slajdów programu PowerPoint aby zwiększyć przestrzeń na tekst i inną treść.
Nie przesadzaj jednak z ilością tekstu. Możesz rozważyć dodanie innych elementów wizualnych, takich jak Film z YouTube'a, Zamiast.
Witamy w Help Desk Geek — blogu pełnym porad technicznych od zaufanych ekspertów technicznych. Mamy tysiące artykułów i przewodników, które pomogą Ci rozwiązać każdy problem. Od chwili uruchomienia w 2008 roku nasze artykuły przeczytano ponad 150 milionów razy.