Більшість людей можуть говорити швидше, ніж друкувати. Скористайтеся цією суперсилою, диктуючи свої документи! Використання мови в текст-це чудовий спосіб швидко написати свої думки. Ми покажемо вам, як диктувати документи в Microsoft Word на комп’ютері або смартфоні.
Якщо ви використовуєте настільну версію Word для Mac або Windows, ви не знайдете кнопку диктувати, якщо не підпишетесь на Microsoft 365. Однак ви можете використовувати безкоштовний Microsoft Word веб -додаток або додаток для смартфона, щоб диктувати ваше бажання. Ми припустимо, що у вас хороше підключення до Інтернету та пристрій із мікрофон увімкнено.
Зміст

Як користуватися диктантом у програмі Word на комп’ютерах Mac, ПК або в Інтернеті
Кроки для диктування документів у Word майже однакові, незалежно від того, чи використовуєте ви настільну програму або версію браузера.
- Запустіть додаток Word - настільний додаток на вашому Mac або ПК або веб -додаток у Chrome, Firefox або Edge.

- В Додому меню, виберіть значок мікрофона.

- Якщо буде запропоновано, виберіть кнопку Дозволити використання вашого мікрофона.

- Користувачі веб -додатків побачать панель інструментів з елементами управління для вашого мікрофона. Виберіть значок мікрофона, щоб почати диктувати.

- Після активації піктограми мікрофона ви можете почати говорити, і ваші слова з’являться у документі Word.
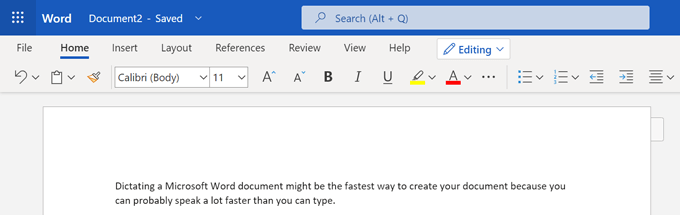
- Користувачі Інтернету можуть вибрати значок шестірні на панелі інструментів для диктування, щоб вибрати мову розмови, вибрати який мікрофонний пристрій вони хочуть використовувати, а також увімкнути або вимкнути автоматичну пунктуацію та фільтр ненормативної лексики вимкнено.

- Ви можете скористатися клавіатурою або пропозиціями Word для редагування документа, не вимикаючи мікрофон.
- Коли ви закінчите, ви можете вийти з диктування, вибравши Закрити (X) на панелі інструментів диктування або повторне натискання кнопки мікрофона на стрічці.
Цього достатньо, щоб почати диктувати документ Word на комп’ютері. Але продовжуйте читати деякі поради та рекомендації експертів.
Як користуватися диктуванням у програмі Word вашого смартфона
Смартфони створені для диктування. Ви можете почуватись дивно, спілкуючись із собою, але це, звичайно, швидше, ніж використання крихітної клавіатури телефону.

Почніть з нового документа Word або відкрийте вже існуючий. Торкніться екрана, де потрібно розпочати диктування, а потім виберіть значок мікрофона. Ви можете вибрати піктограму мікрофона в самому додатку Word або піктограму на м'якій клавіатурі. Будь -який з них буде працювати.

Перевагою використання значка мікрофона програми Word є те, що у вас буде доступ до деяких інших інструментів диктування. Ви побачите панель інструментів зі стандартними розділовими знаками, пробіл та кнопку повернення каретки (новий рядок). Іноді легше натискати ці кнопки, ніж використовувати голосові команди.

Ви також матимете доступ до значка шестірні, щоб налаштувати такі параметри, як розмовна мова, автоматичні розділові знаки та фільтр ненормативної лексики.

Коли ви вперше вибираєте піктограму мікрофона у програмі Word, вам може бути запропоновано надати Word дозвіл на запис звуку на вашому телефоні. Ви можете вибрати, чи дозволити це щоразу під час використання програми, або лише цього разу.

У будь -який момент ви завжди можете вибрати Довідка кнопку, де ви знайдете інформацію про всі голосові команди, які можна використовувати.
Поради та хитрощі щодо диктування у Microsoft Word
Звичайно, ви можете диктувати текст документа Word, але чи знали ви про всі інші речі, які ви можете робити в Word за допомогою голосових команд? Ви можете використовувати свій голос для редагування, форматування, створення списків та додавання коментарів.
Поради та підказки щодо пунктуації
Ви звикнете говорити назви розділові знаки та символи коли ти диктуєш.

- Додайте розділові знаки, просто вимовивши назву розділового знаку, який потрібно вставити. Ви можете говорити такі речі період, кома, новий рядок, і апостроф.
- Казати відкриті котирування та близькі цитати.
- Ви можете сказати еліпсис або крапка за крапкою… тобі вирішувати!
- Для розділових знаків, таких як дужки, дужки та дужки, можна сказати будь -яке ліворуч або відкритий кронштейн (або дужки або дужки) та будь -яке праворуч або закрити дужку (або дужки або дужки).
- Якщо це символ, ви, ймовірно, можете його диктувати. Спробуйте такі команди, як зірочка, м-тире, знак авторського права, і символ ступеня.
Поради та хитрощі щодо редагування
Подумайте про це так. Ви - начальник, а Word - ваш співробітник. Просто скажіть Word, що ви хочете зробити.

- Якщо ви говорите видалити, Word видалить останнє слово або розділовий знак, що з'явиться перед курсором.
- Якщо ви говорите видалити це, це видалить останнє, що ви сказали.
- Ви можете сказати Word видалити певне слово посередині речення. Наприклад, припустимо, ви продиктували: «Ви не можете судити про книгу за її жахливою обкладинкою». Можна сказати видалити жахливо, а потім у вас залишиться "Ви не можете судити про книгу за її обкладинкою".
- Замість того, щоб сказати backspace неодноразово повертатися на кілька пробілів, можна просто сказати backspace [1-100]. Іншими словами, можна сказати backspace двадцять.
- Якщо ви зробили помилку, ви завжди можете сказати скасувати.
Поради та хитрощі щодо форматування
Як і поради щодо редагування, ви можете використовувати голосові команди для додавання форматування до певних слів чи фраз.

- Для простого форматування, наприклад сміливий, курсив, підкреслити, і закреслення, ви можете поєднати ці команди зі словами чи фразами у вашому документі. Наприклад, на екрані нижче ми сказали: «сміливі фрази", І це сталося!
- Скасуйте скасування форматування з документа очистити все форматування.
- Використовувати вирівняти команда для вирівнювання тексту вліво, вправо або по центру.
- Якщо ви не впевнені, що певна команда існує, спробуйте її дізнатися. Наприклад, можна сказати: підкресліть останнє речення, і Word точно знатиме, що ви маєте на увазі.
- Створити списки легко за допомогою таких команд, як стартовий список, початок нумерованого списку, і список виходу.
Поради та хитрощі бонусного диктанту
Перш ніж йти, ознайомтесь із цими порадами та прийомами під час останнього диктанту.

- Казати додати коментар створити порожнє поле коментаря, у яке можна ввести текст.
- Навіть краще, скажіть щось на кшталт додати коментар Я люблю цей абзац, і він додасть коментар із текстом «Мені подобається цей абзац».
- Диктуйте символи валюти. Ви можете сказати знак долара, фунт стерлінгів знак (не забудьте «стерлінг», інакше він вставить знак #), знак євро, або знак ієни.
- Вставте загальне смайликів подібно до смайлик, підморгнуте обличчя, серцевий смайлик, або насуплене обличчя.
Якщо ви знаєте ще якісь команди диктування в Microsoft Word, залиште їх у коментарях!
Ласкаво просимо на Help Desk Geek- блог, повний технічних порад від надійних технічних експертів. У нас є тисячі статей та посібників, які допоможуть вам вирішити будь -яку проблему. Наші статті були прочитані понад 150 мільйонів разів з моменту запуску у 2008 році.
Хотіти вразити з друзями та родиною чудовий технічні витівки?
Підпишіться на Help Desk Geek і щодня отримуйте чудові посібники, поради та хитрощі! Ми надсилаємо тільки корисні речі!
Ми також ненавидимо спам, відписуйтесь у будь -який час.


