การเปลี่ยนสีของจอแสดงผลเป็นคุณสมบัติการช่วยสำหรับการเข้าถึงทั่วไปที่มีอยู่ในเกือบทุกระบบปฏิบัติการในปัจจุบัน macOS ยังมีตัวเลือกให้ทำสิ่งนี้บน Mac ของคุณ การใช้คุณสมบัตินี้สามารถช่วยให้คุณดูข้อความหรือเนื้อหาที่อาจทำให้ปวดตาได้ การกลับสียังเป็นคุณสมบัติที่เรียบร้อยสำหรับใช้ในเวลากลางคืน เนื่องจากโดยพื้นฐานแล้วจะเปลี่ยนข้อความสีขาวทั้งหมดบนหน้าจอของคุณเป็นสีดำ ซึ่งอ่านง่ายกว่าในความมืด
OS X เวอร์ชันก่อนหน้า (สูงสุด OS X Lion) มีแป้นพิมพ์ลัดด่วน (สั่งการ + ตัวเลือก + 8) เปิดใช้งานโดยค่าเริ่มต้นเพื่อให้คุณสามารถสลับสีของจอแสดงผลของคุณได้ แต่จะมีการเปลี่ยนแปลงใน macOS เวอร์ชันที่ใหม่กว่า ตัวเลือกนี้ยังคงใช้งานได้ - อยู่ในการตั้งค่าระบบของ Mac เท่านั้น
ที่เกี่ยวข้อง: จอแสดงผลภายนอกไม่ทำงาน? ลองใช้วิธีแก้ปัญหา 14 ข้อเหล่านี้สำหรับ macOS
ทำตามขั้นตอนด้านล่างเพื่อสลับสีของจอภาพ Mac ของคุณ:
1. เปิดการตั้งค่าระบบบน Mac ของคุณ คุณสามารถทำได้จาก Dock หรือโดยใช้ Spotlight
2. ใน System Preferences ให้คลิกที่ Accessibility ซึ่งอยู่ที่แถวด้านล่าง
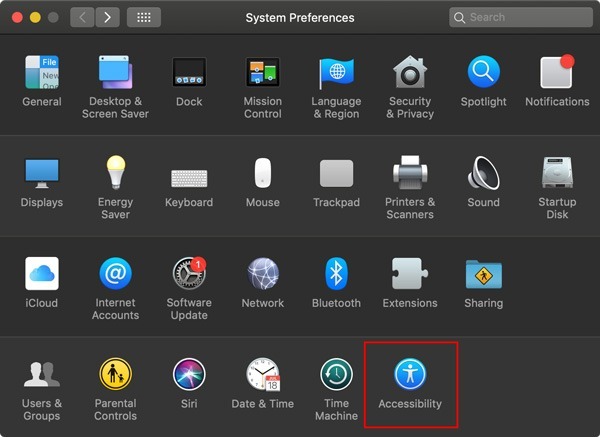
ที่นี่ คุณจะมีตัวเลือกต่างๆ เพื่อช่วยคุณเปลี่ยนการตั้งค่าการช่วยสำหรับการเข้าถึงของ Mac ตามที่คุณต้องการ
3. จากบานหน้าต่างด้านซ้าย ให้คลิกที่ Display
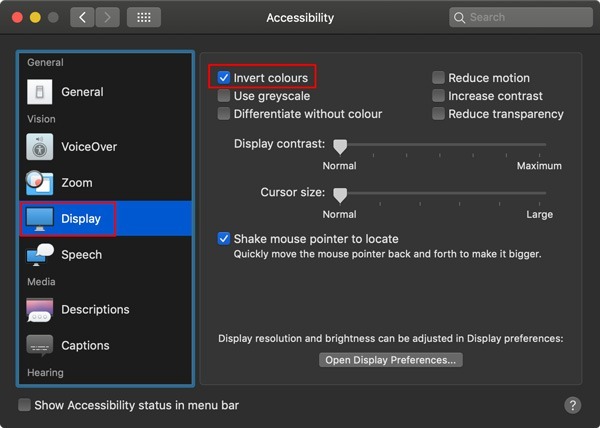
4. ตรวจสอบตัวเลือกเพื่อ "สลับสี" คุณจะเห็นการเปลี่ยนแปลงบนหน้าจอของคุณทันที เนื่องจากสีทั้งหมดจะถูกกลับด้าน

ที่เกี่ยวข้อง: 4 เครื่องมือที่ดีที่สุดในการตรวจสอบพื้นที่ดิสก์บน Mac ของคุณ
คุณยังสามารถเลือกตัวเลือกเพื่อรวมทางลัดการช่วยการเข้าถึงในแถบสถานะของ Mac ของคุณได้อีกด้วย
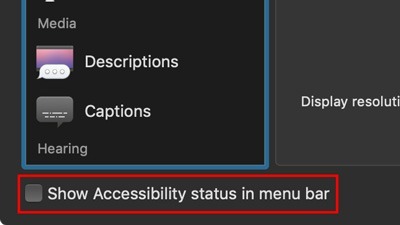
อีกวิธีง่ายๆ ในการเข้าถึงตัวเลือกการช่วยการเข้าถึงบน Mac ของคุณได้ทันทีคือการกด สั่งการ + ตัวเลือก + F5 ปุ่มซึ่งจะแสดงเมนูการช่วยสำหรับการเข้าถึงที่คล้ายกับด้านล่าง
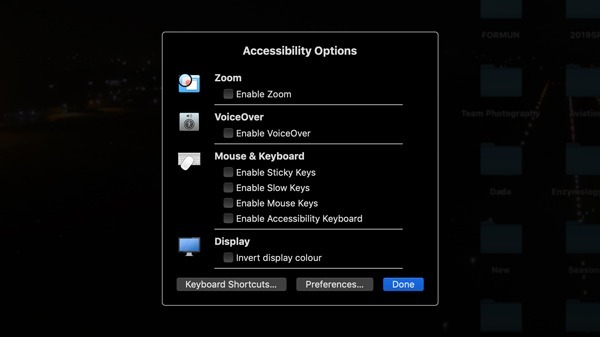
โปรดทราบว่าเป็นเพียงสีของจอแสดงผลที่กลับด้าน หากคุณถ่ายภาพหน้าจอบน Mac ภาพจะยังคงปกติ และสีที่กลับด้านจะไม่ปรากฏขึ้น
มันง่ายมาก หากต้องการเปลี่ยนกลับเป็นสีปกติเมื่อใดก็ได้ ให้ยกเลิกการเลือกช่องนี้ แล้วคุณจะกลับสู่สีปกติ
แจ้งให้เราทราบในความคิดเห็นด้านล่างหากคุณพบว่าคู่มือนี้มีประโยชน์!
การเปิดเผยข้อมูลพันธมิตร: ทำให้เทคโนโลยีง่ายขึ้นอาจได้รับค่าคอมมิชชั่นสำหรับผลิตภัณฑ์ที่ซื้อผ่านลิงก์ของเรา ซึ่งสนับสนุนงานที่เราทำเพื่อผู้อ่านของเรา


