หลายคนชอบเล่นเพลงในขณะที่ใช้งานแอพต่างๆ บน Mac และเมื่อพูดถึงการเล่นเพลงใน OS X แอพเดียวที่คุณต้องการคือ iTunes ในขณะที่การเล่นเพลงเป็นแบ็คกราวด์นั้นดีและช่วยให้คุณจดจ่ออยู่กับสิ่งที่ขาดหายไปที่นี่ ไม่สามารถควบคุมเพลงที่กำลังเล่นในขณะที่ฉันกำลังทำงานในหน้าต่างอื่นที่ไม่ใช่ iTunes
เพื่อดูรายละเอียดแทร็ก ฉันต้องกลับไปที่หน้าต่าง iTunes โดยปล่อยให้หน้าต่างปัจจุบันของฉันเป็นอยู่ ไม่ใช่วิธีที่สะดวกที่สุดในการจัดการแทร็กเพลงของคุณ ทำให้ MiniPlayer ของ iTunes เป็นโซลูชันที่คุณต้องการอย่างแท้จริง
MiniPlayer เป็นเครื่องเล่นเพลง iTunes รุ่นเล็กที่สามารถเพิ่มที่ด้านบนสุดของหน้าต่างทั้งหมดที่คุณใช้งานอยู่ และสามารถแก้ไขได้ตามที่คุณต้องการ
การเพิ่ม MiniPlayer ที่ด้านบนสุดของหน้าต่างทั้งหมดบน Mac ของคุณทำได้เพียงไม่กี่ขั้นตอน
การเข้าถึง MiniPlayer ใน iTunes
1. เปิด iTunes บน Mac ของคุณ
2. ดับเบิลคลิกที่แทร็กเพื่อเล่นใน iTunes
3. ขณะที่กำลังเล่นแทร็ก ให้วางเมาส์เหนือปกอัลบั้มที่ด้านบน และคุณจะเห็นไอคอนสำหรับ MiniPlayer คลิกเพื่อเปิดใช้งาน

4. iTunes จะกลายเป็น MiniPlayer ที่คุณสามารถควบคุมเพลงของคุณได้ หากคุณไม่สนใจเกี่ยวกับอาร์ตเวิร์ก ให้คลิกที่ไอคอนซ่อนอาร์ตเวิร์กดังที่แสดงด้านล่างเพื่อทำให้โปรแกรมเล่นมีขนาดเล็กลง

5. นี่คือสิ่งที่ MiniPlayer ขนาดเล็กกว่าดูเหมือน:

เมื่อคุณเปิดใช้งาน iTunes MiniPlayer แล้ว ต่อไปนี้คือวิธีการตั้งค่าที่ด้านบนของหน้าต่างทั้งหมดบน Mac ของคุณ
การวาง iTunes MiniPlayer ไว้บน Windows ทั้งหมด
1. คลิกที่เมนู "iTunes" ในแถบเมนูและเลือกตัวเลือกที่ระบุว่า "Preferences... " จะนำคุณไปที่แผงการตั้งค่าสำหรับ iTunes
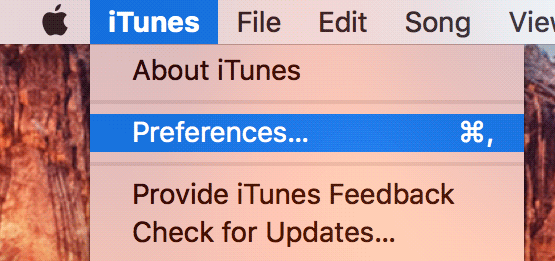
2. เมื่อแผงการตั้งค่าเปิดขึ้น ให้คลิกที่แท็บ "ขั้นสูง" ซึ่งเป็นแท็บสุดท้ายในรายการแท็บ
3. ในแท็บขั้นสูง คุณจะพบตัวเลือกที่ระบุว่า "ให้ MiniPlayer อยู่เหนือหน้าต่างอื่นๆ ทั้งหมด" เลือกตัวเลือกนี้เพื่อเปิดใช้งาน จากนั้นจะอนุญาตให้ MiniPlayer ปรากฏที่ด้านบนของรายการอื่นๆ ทั้งหมด หน้าต่าง คลิกที่ "ตกลง" เพื่อบันทึกการเปลี่ยนแปลง

ตอนนี้ iTunes MiniPlayer ควรปรากฏที่ด้านบนของหน้าต่างทั้งหมดบน Mac ของคุณ และคุณควรจะสามารถควบคุมเพลงของคุณได้
หากคุณต้องการกลับไปที่อินเทอร์เฟซ iTunes เริ่มต้นและปิดใช้งาน MiniPlayer คุณสามารถทำได้โดยคลิกที่ไอคอน "x" ที่ปรากฏที่มุมบนซ้ายของ MiniPlayer
บทสรุป
หากคุณต้องการควบคุมเพลงจากทุกที่บน Mac มาโดยตลอด คุณสามารถทำได้ด้วย iTunes MiniPlayer คำแนะนำข้างต้นจะช่วยคุณเปิดใช้งานบนเครื่องของคุณ
การเปิดเผยข้อมูลพันธมิตร: ทำให้เทคโนโลยีง่ายขึ้นอาจได้รับค่าคอมมิชชั่นสำหรับผลิตภัณฑ์ที่ซื้อผ่านลิงก์ของเรา ซึ่งสนับสนุนงานที่เราทำเพื่อผู้อ่านของเรา


