นอกจากการเป็นผู้จัดระเบียบรูปภาพแล้ว แอพรูปภาพบน Mac ของคุณยังมาพร้อมกับคุณสมบัติการแก้ไขขั้นสูงที่ให้คุณปรับแต่งรูปภาพของคุณในแบบที่คุณต้องการ แม้ว่าแอปจะมีตัวเลือกการแก้ไขจำนวนหนึ่งอยู่แล้ว แต่การตั้งค่าบางอย่างไม่ได้เปิดใช้งานตามค่าเริ่มต้น
นี่คือวิธีที่คุณสามารถเอฟเฟกต์ Sharpen, Definition, Noise Reduction, Vignette, White Balance และ Levels
เปิดใช้งานการตั้งค่าการปรับแต่งพิเศษในรูปภาพ
1. เปิดแอพ Photos บน Mac ของคุณ
2. เมื่อเปิดแอปขึ้นมา ให้ดับเบิลคลิกที่รูปภาพเพื่อขยาย คลิกที่ปุ่ม "แก้ไข" ที่มุมบนขวาเพื่อเข้าถึงตัวเลือกการแก้ไขในแอป

3. เมื่อแผงแก้ไขเปิดขึ้น ให้ค้นหาตัวเลือกที่มีข้อความว่า "ปรับ" ในแผงด้านขวา และคลิกเพื่อดูการตั้งค่าการปรับแต่งที่มีทั้งหมดสำหรับรูปภาพของคุณ

4. เมื่อตัวเลือกการปรับเปิดขึ้น คุณจะเห็นปุ่มที่ระบุว่า "เพิ่ม" ที่ด้านบน คลิกเพื่อเพิ่มการตั้งค่าพิเศษให้กับตัวเลือกบนหน้าจอ

5. ตอนนี้คุณควรเห็นว่าการตั้งค่าการปรับบางอย่างไม่ได้เปิดใช้งานอยู่
สิ่งที่คุณต้องทำคือคลิกที่แต่ละตัวเลือกเพื่อเปิดใช้งาน

6. ในตอนนี้ คุณควรจะเห็นตัวเลือกเหล่านี้ทั้งหมดในแผงด้านขวาเพื่อให้คุณใช้งานได้ ตอนนี้คุณสามารถลองใช้ตัวเลือกเหล่านี้ได้โดยคลิกที่ตัวเลือกเหล่านั้นแล้วปรับใช้เอฟเฟกต์กับรูปภาพของคุณ

7. หากคุณคิดว่าจะใช้การตั้งค่าเหล่านี้ในการแก้ไขรูปภาพในอนาคต คุณสามารถกำหนดให้แสดงโดย เริ่มต้นเมื่อคุณเปิดแอปโดยคลิกที่ปุ่ม "เพิ่ม" ที่ด้านบนและเลือกตัวเลือกที่ระบุว่า "บันทึกเป็น ค่าเริ่มต้น". จะทำให้การตั้งค่าปัจจุบันของคุณเป็นค่าเริ่มต้นในแอป
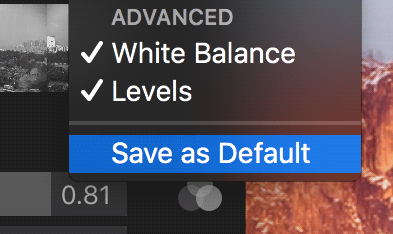
ตัวเลือกที่คุณเพิ่งเปิดใช้งานนั้นยอดเยี่ยมมากเพราะช่วยให้คุณปรับภาพให้คมชัด ลดเสียงรบกวน ถึงแม้ภาพจะเบลอเล็กน้อย, เปลี่ยนโทนสี, เปลี่ยนโฟกัสไปที่กึ่งกลาง, เป็นต้น ใช้สิ่งเหล่านี้กับรูปภาพของคุณเองและดูว่าเอฟเฟกต์นั้นมีผลกับรูปภาพของคุณอย่างไร
บทสรุป
หากคุณคิดว่าแอปรูปภาพไม่มีการตั้งค่าบางอย่างที่ควรจะเป็นในโปรแกรมแก้ไขรูปภาพ การตั้งค่าเหล่านั้นคือ อยู่ด้านหลังแอพและคำแนะนำด้านบนช่วยให้คุณเปิดใช้งานในแอพเพื่อให้รูปภาพของคุณดู เจ๋ง.
การเปิดเผยข้อมูลพันธมิตร: ทำให้เทคโนโลยีง่ายขึ้นอาจได้รับค่าคอมมิชชั่นสำหรับผลิตภัณฑ์ที่ซื้อผ่านลิงก์ของเรา ซึ่งสนับสนุนงานที่เราทำเพื่อผู้อ่านของเรา


