การแยกไอคอนแอปบน Mac มีประโยชน์หลายประการ บางทีคุณอาจกำลังเขียน eBook และต้องการไอคอนสำหรับแอปต่างๆ ที่คุณจะกล่าวถึงในหนังสือของคุณ หรือคุณเพียงแค่ต้องการให้แล็ปท็อปของคุณเต็มไปด้วยไอคอนแอปต่างๆ ไม่ว่าจะด้วยเหตุผลใดก็ตาม การนำไอคอนออกจากแอพนั้นง่ายกว่าใน Mac มากกว่าแพลตฟอร์มอื่นๆ ยูทิลิตีในตัวบน Mac ของคุณทำให้คุณสามารถแยกไอคอนออกจากแอพได้โดยไม่ยุ่งยากมากนัก ดังนั้นหากนั่นคือสิ่งที่คุณต้องการทำ คู่มือนี้จะช่วยคุณได้
มีสองวิธีในการแยกไอคอนของแอพใน Mac ของคุณ วิธีแรกใช้ตัวจัดการเนื้อหาเพื่อจัดเตรียมไอคอนให้คุณ และวิธีที่สอง ใช้แอพแสดงตัวอย่างที่คุณต้องคุ้นเคยหากคุณใช้ Mac มาบ้างแล้ว เวลา. นี่คือวิธีที่คุณสามารถใช้ทั้งสองวิธีได้
การแยกไอคอนแอพโดยใช้ตัวจัดการเนื้อหา
ด้วยวิธีนี้คุณจะต้องเปิด Finder และทำการคลิกเพื่อทำงานให้เสร็จ นี่คือวิธีที่คุณสามารถทำได้
เปิดโฟลเดอร์ที่มีแอพที่คุณต้องการแยกไอคอน หากคุณต้องการคว้าไอคอนของแอประบบที่โหลดไว้ล่วงหน้าใน Mac ของคุณ คุณสามารถไปที่โฟลเดอร์แอปพลิเคชันที่มีแอปพลิเคชันทั้งหมดอยู่
คลิกขวาที่แอปและเลือก "แสดงเนื้อหาแพ็คเกจ" มันจะช่วยให้คุณเห็นไฟล์จริงที่อยู่ในรูปแบบแอปพลิเคชัน
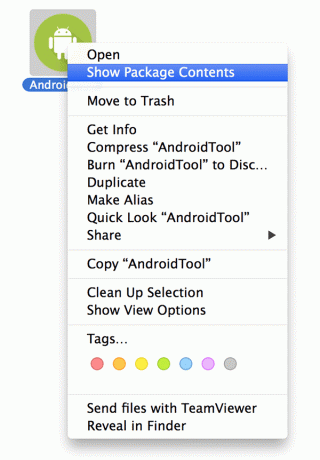
คุณควรเห็นโฟลเดอร์ใหม่ที่มีป้ายกำกับว่า "เนื้อหา" ดับเบิลคลิกเพื่อเปิด
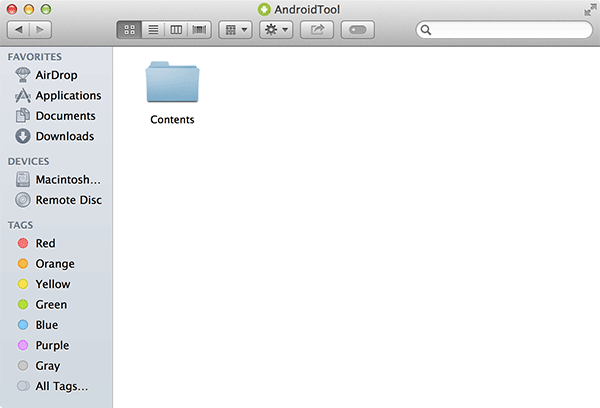
ตอนนี้คุณมีหลายโฟลเดอร์บนหน้าจอของคุณ เปิดโฟลเดอร์ที่มีป้ายกำกับว่า "ทรัพยากร" เนื่องจากเป็นที่ตั้งของทรัพยากร รวมถึงไอคอน
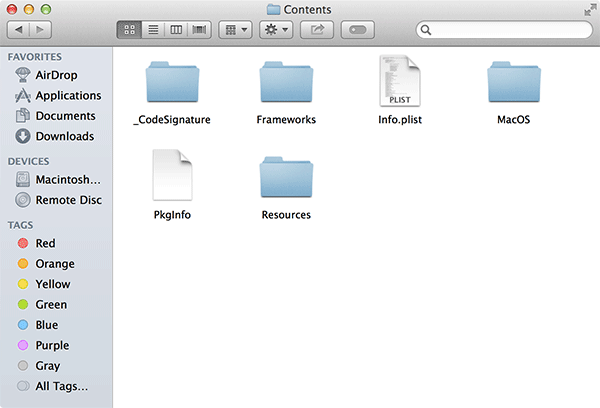
ตอนนี้คุณอยู่ในโฟลเดอร์ที่มีไอคอนที่คุณต้องการ เพียงมองหาไอคอนแอพที่คุณต้องการแยก โดยจะอยู่ในรูปแบบ “.icns” เมื่อคุณพบแล้ว คุณสามารถคัดลอกและใช้งานได้ทุกที่ที่คุณต้องการ
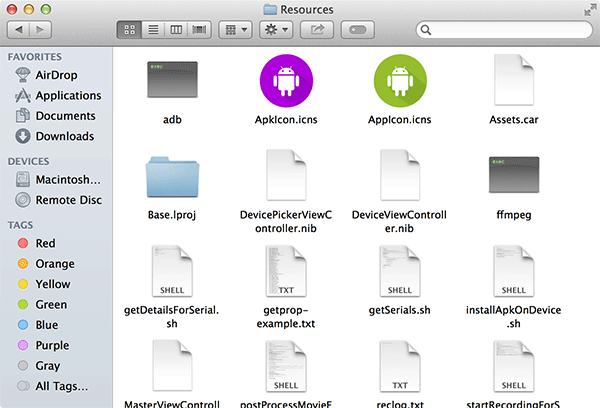
หากรูปแบบไอคอนเริ่มต้นใช้ไม่ได้สำหรับคุณ คุณสามารถ แปลงให้เป็นรูปแบบภาพที่นิยมมากขึ้นโดยใช้แอพดูตัวอย่าง บน Mac ของคุณ
การแยกไอคอนแอพโดยใช้การแสดงตัวอย่าง
หากคุณต้องการใช้การแสดงตัวอย่างเพื่อแยกไอคอน ให้ทำดังนี้
เปิดโฟลเดอร์ที่แอปของคุณตั้งอยู่
คลิกขวาที่แอปและเลือก "รับข้อมูล" มันจะเปิดคุณสมบัติของแอพนั้น ๆ ที่มีไฟล์ไอคอน
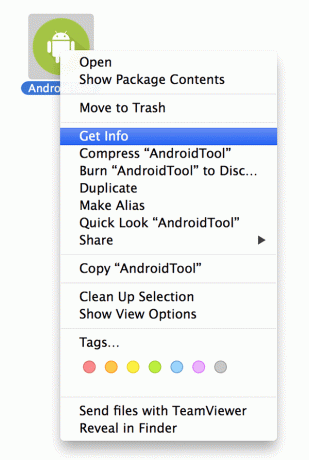
เมื่อคุณสมบัติเปิดขึ้น ให้คลิกที่ไอคอนแอปเล็กๆ ที่มุมซ้ายบน จากนั้นคลิกที่เมนู "แก้ไข" ในแถบเมนูและเลือก "คัดลอก" มันจะคัดลอกไอคอนที่เลือกไปยังคลิปบอร์ดของคุณ
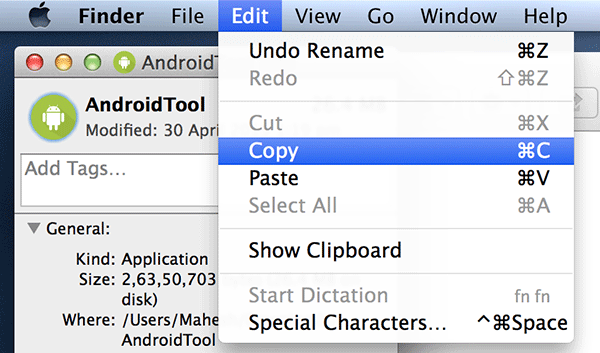
ไอคอนของคุณพร้อมที่จะวางแล้ว ในการทำเช่นนั้น ให้คลิก Launchpad ใน Dock ค้นหาและคลิก Preview จากนั้นระบบจะเริ่มทำงานให้คุณ
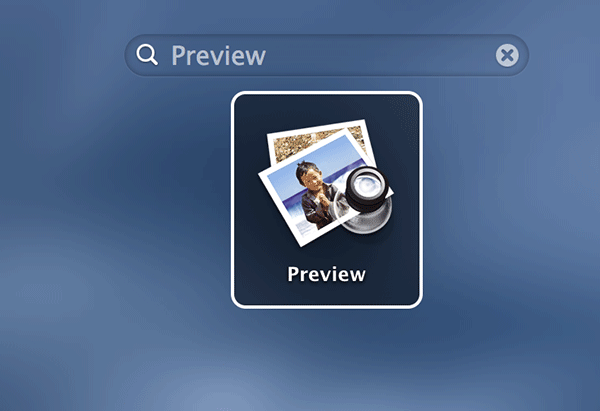
เมื่อ Preview เปิดตัว ให้คลิกที่ "File" ตามด้วย "New from Clipboard" มันจะสร้างไฟล์ใหม่จากคลิปบอร์ดของคุณ
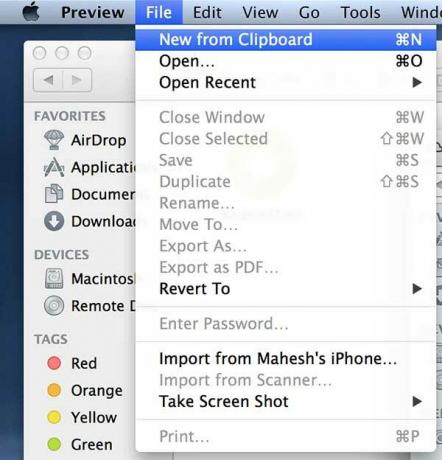
คุณควรจะเห็นไอคอนแอปในหลายขนาดที่คุณสามารถใช้ได้ หากต้องการบันทึกไอคอน ให้คลิกที่ "ไฟล์" ตามด้วย "บันทึก..."
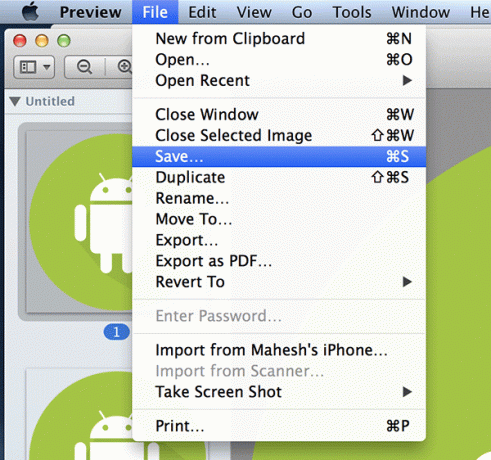
ในกล่องโต้ตอบบันทึก คุณสามารถเลือกรูปแบบที่คุณต้องการบันทึกไอคอน และสามารถทำเครื่องหมายที่ช่อง "อัลฟ่า" เพื่อรักษาความโปร่งใส เมื่อเสร็จแล้วให้คลิกปุ่ม "บันทึก" เพื่อบันทึกไอคอนในรูปแบบที่คุณเลือก
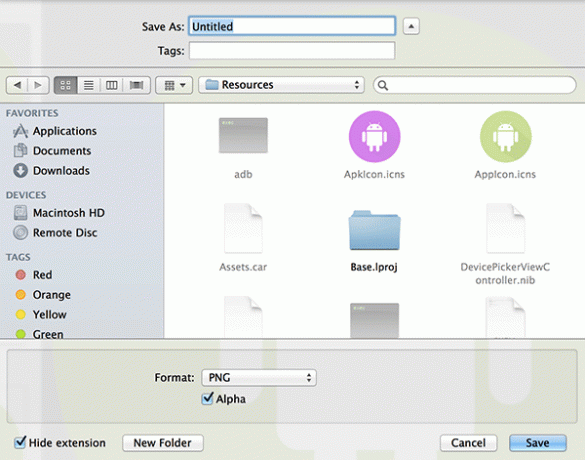
ไอคอนแอปที่แยกออกมาพร้อมให้คุณใช้งานแล้ว
บทสรุป
บ่อยครั้ง ในขณะที่เขียนคู่มือหรือสร้างบทความสรุป คุณจะต้องมีไอคอนแอพเล็กๆ เหล่านั้นเพื่อทำให้งานของคุณสนุกขึ้นในสายตาของผู้อ่าน คำแนะนำข้างต้นจะช่วยคุณได้บน Mac
การเปิดเผยข้อมูลพันธมิตร: ทำให้เทคโนโลยีง่ายขึ้นอาจได้รับค่าคอมมิชชั่นสำหรับผลิตภัณฑ์ที่ซื้อผ่านลิงก์ของเรา ซึ่งสนับสนุนงานที่เราทำเพื่อผู้อ่านของเรา

![ปลดล็อกพลังที่ซ่อนอยู่ของการแสดงตัวอย่างเพื่อจัดการไฟล์ PDF ได้ดียิ่งขึ้น [Mac]](/f/4bdde1b593fe7a047efecf35af999bf4.jpg?width=360&height=460)
