ไฟล์ PDF ได้กลายเป็นมาตรฐานโดยพฤตินัยสำหรับการแชร์เอกสารอย่างรวดเร็ว ข้อดีอย่างหนึ่งคือพวกเขาไม่สามารถแก้ไขได้ง่าย หมายความว่าผู้รับของคุณเห็นสิ่งเดียวกันกับที่คุณส่ง ข้อเสียประการหนึ่งคือพวกเขาไม่สามารถแก้ไขได้ง่าย แม้แต่การปรับแต่งง่ายๆ ก็ดูซับซ้อนโดยไม่จำเป็น
คุณอาจคิดว่าคุณต้องการซอฟต์แวร์ Adobe เพื่อจัดการ PDF แต่โปรแกรมดู PDF และโปรแกรมดูรูปภาพที่รวมไว้ใน MacOS มีมาก มีพลังมากกว่าที่เห็นในแวบแรก และมีคุณสมบัติที่ซ่อนอยู่จำนวนหนึ่งที่อาจช่วยประหยัดเวลาในการเดินทางของคุณได้ นักกายกรรม
1. เซ็นเอกสาร
ลืมพิมพ์เอกสารเพื่อลงนาม ถ้าคุณบันทึกลายเซ็นของคุณใน Preview ครั้งเดียว คุณจะสามารถเพิ่มลงในเอกสารได้ตลอดไป
1. เซ็นชื่อของคุณบนกระดาษเปล่าสีขาวด้วยปากกา ตรวจสอบให้แน่ใจว่าคุณได้เว้นพื้นที่ว่างไว้รอบลายเซ็นของคุณพอสมควร
2. เปิดแถบเครื่องมือ Markup ใต้เมนู View

3. คลิกไอคอนลายเซ็นในแถบเครื่องมือ

4. คลิกแท็บกล้องในรายการดรอปดาวน์ที่ปรากฏขึ้น
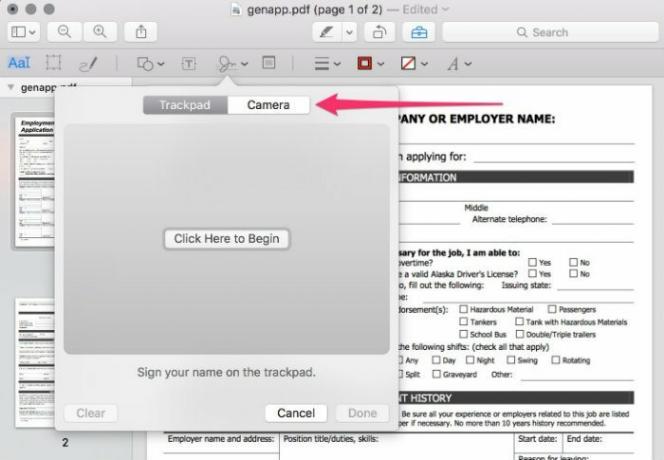
5. ถือกระดาษเซ็นชื่อของคุณไว้ที่กล้องของคอมพิวเตอร์ พยายามจัดตำแหน่งตัวอย่างลายเซ็นให้ตรงกับเส้นสีน้ำเงินบนหน้าจอ แต่อย่ามุ่งไปที่ความสมบูรณ์แบบ คุณอาจต้องเอียงคอเพื่อดูรอบๆ กระดาษ

6. เมื่อดูดีแล้ว ให้คลิก "เสร็จสิ้น" เพื่อบันทึกลายเซ็น
7. ไปที่หน้าที่คุณต้องการลงชื่อแล้วคลิกไอคอนลายเซ็นอีกครั้ง คุณจะเห็นลายเซ็นที่คุณเพิ่งสร้างขึ้นที่นี่ คลิกเพื่อแทรก
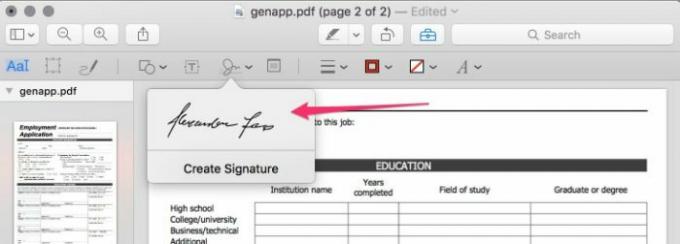
8. ปรับขนาดและวางลายเซ็นของคุณบนหน้าโดยใช้ที่จับสีน้ำเงิน มันจะแทรกที่ขนาดสูงสุดและตรงกลางหน้าโดยค่าเริ่มต้น ดังนั้นคุณจะต้องลดขนาดและย้ายเล็กน้อย

9. บันทึกหรือส่งออก PDF ใต้เมนูไฟล์ หากคุณบันทึก PDF คุณจะเขียนทับต้นฉบับ หากคุณส่งออก คุณจะได้ไฟล์ใหม่
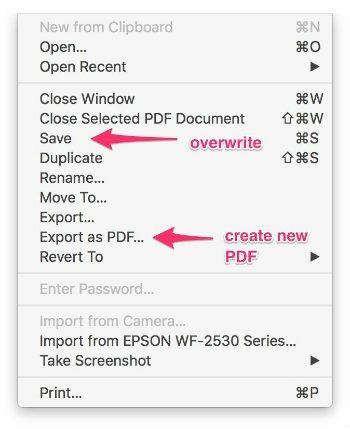
2. การรวม PDFs
หากคุณต้องการรวม PDF สองไฟล์เข้าด้วยกัน ดูตัวอย่างได้
1. เปิด PDF ทั้งสองของคุณในหน้าตัวอย่าง
2. เปิดแถบด้านข้างรูปขนาดย่อจากไอคอนแถบด้านข้าง
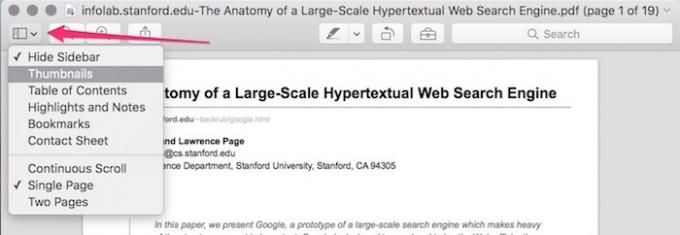
3. ลากและวางภาพขนาดย่อของ PDF หนึ่งไปยังภาพขนาดย่อของไฟล์ที่สอง คุณสามารถลากหน้าบางส่วนหรือทั้งหมดและวางไว้ที่ใดก็ได้หลังหน้าแรกหรือหน้าสุดท้าย หากคุณกำลังเพิ่มลงใน PDF แบบหน้าเดียว อย่าลืมวางหน้าใหม่ไว้บนภาพขนาดย่อโดยตรง
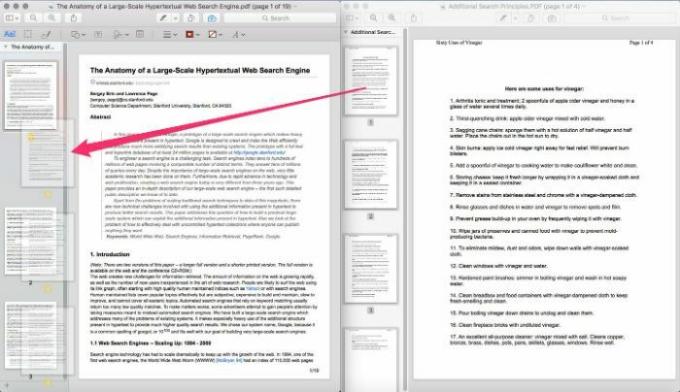
4. บันทึกหรือส่งออก PDF ใต้เมนูไฟล์
3. การเปลี่ยนลำดับหน้าใน PDFs
เคล็ดลับนี้ยังใช้แถบด้านข้างรูปขนาดย่อ
1. เมื่อ PDF ของคุณเปิดอยู่ ให้เปิดแถบด้านข้างรูปขนาดย่อ
2. ลากและวางหน้าในแถบด้านข้างจนกว่าจะอยู่ในลำดับที่ถูกต้อง คุณสามารถเลือกหลายหน้าได้โดยกดปุ่ม "Command" ค้างไว้ในขณะที่คุณคลิก
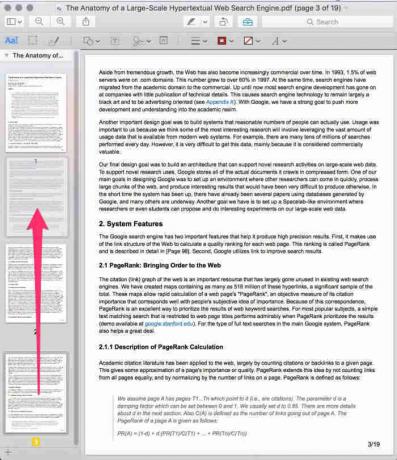
3. บันทึกหรือส่งออก PDF
4. การใส่คำอธิบายประกอบ PDF และรูปภาพ
เคล็ดลับนี้ยังใช้ได้กับรูปภาพและอาศัยแถบเครื่องมือ Markup ซึ่งไม่ปรากฏตามค่าเริ่มต้น
1. เมื่อเปิดรูปภาพหรือ PDF ให้คลิกที่ไอคอน Markup Toolbar (หรือกด “Command + Shift + A”)

2. แทรกรูปร่างโดยคลิกที่ดรอปดาวน์ของรูปร่างแล้วเลือกรูปร่างที่คุณต้องการแทรก
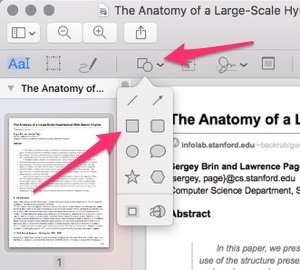
3. ปรับเส้นขอบและเติมสีในแถบเครื่องมือทำเครื่องหมาย หากคุณต้องการวงกลมสีแดง ให้กำหนดสีเส้นขอบเป็นสีแดง และสีเติมเป็นค่าว่าง (แสดงด้วยสี่เหลี่ยมจัตุรัสที่มีเส้นทแยงสีแดงตัดผ่าน)
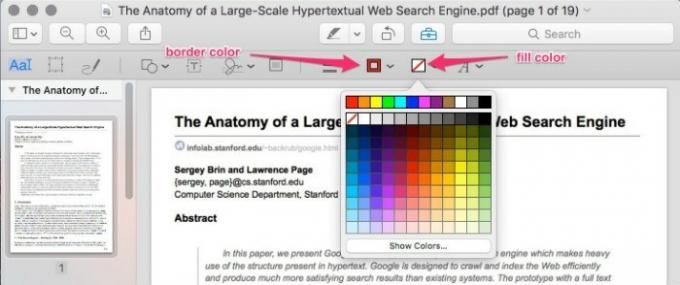
4. เพิ่มข้อความโดยคลิกที่ไอคอนข้อความ ซึ่งจะวางกล่องข้อความไว้ตรงกลางหน้าโดยอัตโนมัติ
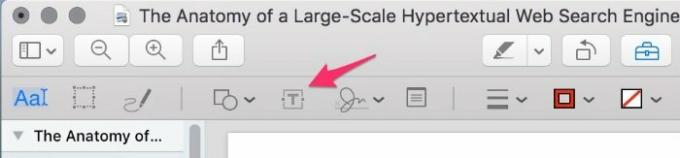
5. พิมพ์ข้อความของคุณในกล่องข้อความผลลัพธ์
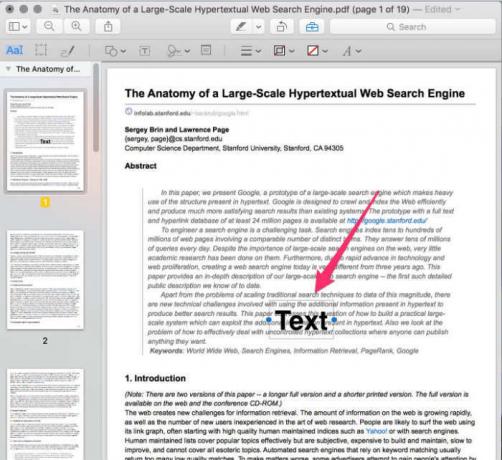
6. ใช้แถบเครื่องมือทำเครื่องหมายเพื่อเปลี่ยนสีและขนาดของข้อความ
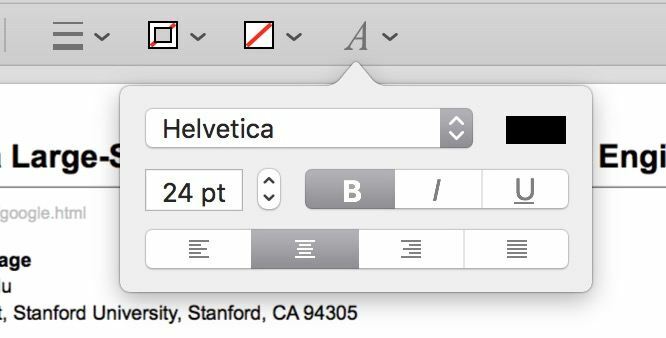
5. เน้นข้อความ
หากคุณกำลังศึกษาจาก PDF การเน้นข้อความอาจเป็นสิ่งล้ำค่า โปรดทราบว่าการดำเนินการนี้จะใช้ได้เฉพาะใน PDF ที่มีข้อความสดเท่านั้น
1. เมื่อเปิด PDF ใน Preview ให้คลิกที่ไอคอน Markup Toolbar (หรือกด “Command + Shift + A”)
2. ตรวจสอบให้แน่ใจว่าคุณได้เปิดใช้งานการเลือกข้อความในแถบเครื่องมือมาร์กอัป
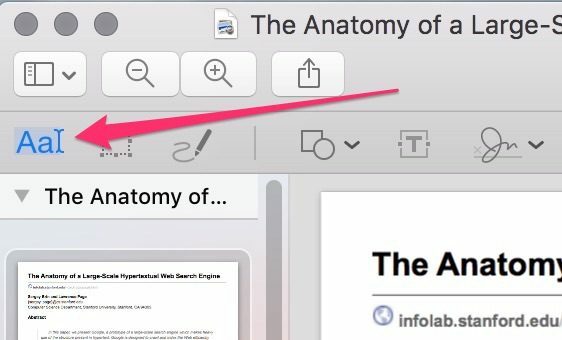
3. เลือกข้อความที่คุณต้องการเน้นด้วยเคอร์เซอร์ของคุณ
4. คลิกไอคอนปากกาเน้นข้อความในแถบเครื่องมือหลัก หากคุณต้องการเลือกสี ให้คลิกลูกศรดรอปดาวน์ถัดจากไอคอน
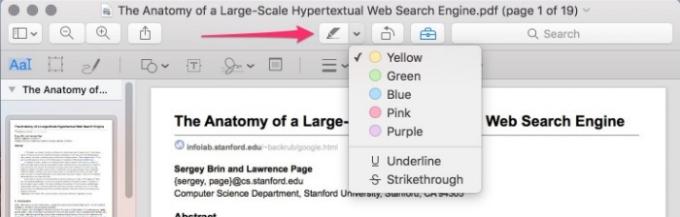
5. บันทึก PDF เมื่อคุณทำเสร็จแล้ว มิฉะนั้นการไฮไลต์ของคุณจะถูกลบออก
โบนัส: กรอกแบบฟอร์ม PDF
แม้ว่าแบบฟอร์ม PDF ที่คุณต้องกรอกจะยังไม่ได้บันทึกเป็นแบบฟอร์ม คุณยังสามารถกรอกแบบฟอร์มด้วยการแสดงตัวอย่างได้
1. เมื่อคุณเปิด PDF แล้ว ให้วางเคอร์เซอร์ไว้เหนือฟิลด์ใดฟิลด์หนึ่งของแบบฟอร์มแล้วคลิก
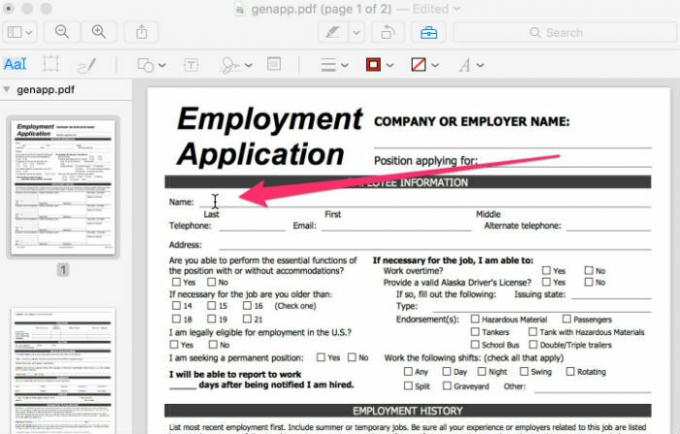
2. กล่องข้อความเปล่าจะปรากฏขึ้น เริ่มพิมพ์และข้อความจะติดกับบรรทัดของแบบฟอร์มโดยอัตโนมัติ
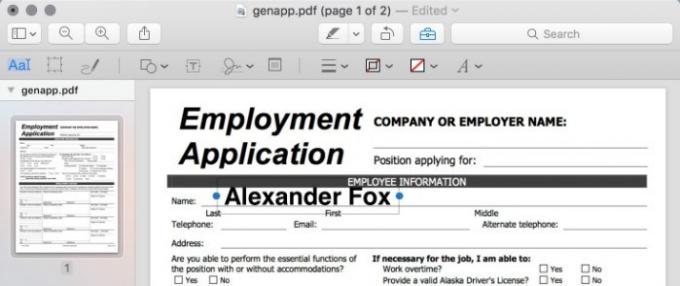
3. หากต้องการเปลี่ยนขนาดของข้อความ ให้เลือกก่อน จากนั้นให้เปิดเผยแถบเครื่องมือ Markup และใช้ตัวเลือกการปรับแต่งที่นั่น
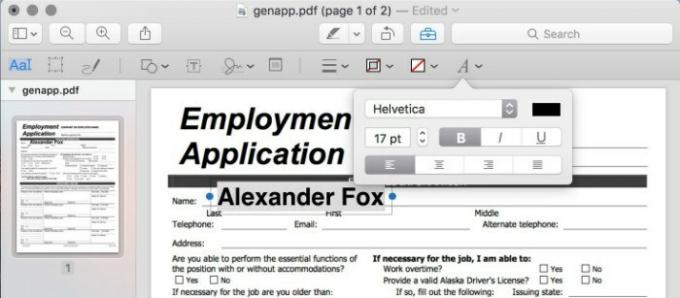
บทสรุป
แม้จะมีรูปลักษณ์พื้นฐาน แต่การแสดงตัวอย่างก็มีฟังก์ชันในตัวมากกว่าที่คาดไว้ ครั้งต่อไปที่คุณต้องกรอกแบบฟอร์ม PDF ไม่ต้องกังวลกับ Adobe – ตรวจสอบสิ่งที่คุณมีอยู่แล้วบนเครื่อง
การเปิดเผยข้อมูลพันธมิตร: ทำให้เทคโนโลยีง่ายขึ้นอาจได้รับค่าคอมมิชชั่นสำหรับผลิตภัณฑ์ที่ซื้อผ่านลิงก์ของเรา ซึ่งสนับสนุนงานที่เราทำเพื่อผู้อ่านของเรา


