แม้ว่าฟีเจอร์นี้ถูกลบใน El Capitan แล้ว RAID ของซอฟต์แวร์ดั้งเดิมก็กลับมาใน macOS Sierra คุณสามารถเข้าถึงได้ผ่านยูทิลิตี้ดิสก์ และอินเทอร์เฟซแบบกราฟิกช่วยให้กำหนดค่า RAID 1 หรือ RAID 0 ได้ง่าย
RAID ไหน?
อย่างที่คุณรู้ RAID ย่อมาจาก Redundant Array ของดิสก์อิสระ เป็นโปรโตคอลที่อนุญาตให้ผู้ใช้รวมฟิสิคัลดิสก์หลายตัวเข้าเป็นโครงสร้างการจัดเก็บข้อมูลแบบลอจิคัลเดียว แม้ว่าจะมีรูปแบบต่างๆ มากมาย แต่ macOS ก็ให้การสนับสนุนซอฟต์แวร์ดั้งเดิมสำหรับ RAID 1 และ RAID 0

RAID 1 หรือที่เรียกกันทั่วไปว่า “การทำมิเรอร์” เกี่ยวข้องกับฮาร์ดไดรฟ์ตั้งแต่สองตัวขึ้นไปที่มีข้อมูลเหมือนกันทุกประการ นี่ไม่ใช่การสำรองข้อมูล – ข้อผิดพลาดหรือความเสียหายของผู้ใช้จะแพร่กระจายไปยังไดรฟ์ทั้งสองทันที อย่างไรก็ตาม RAID 1 ให้การป้องกันความล้มเหลวของฟิสิคัลไดรฟ์

RAID 0 ที่เรียกกันทั่วไปว่า "สตริป" แชร์ข้อมูลระหว่างดิสก์ทั้งสองโดยไม่มีการทำซ้ำ สิ่งนี้สามารถนำไปสู่การเพิ่มประสิทธิภาพได้อย่างมาก เนื่องจากดิสก์ทั้งสองสามารถทำงานร่วมกันเพื่อให้ข้อมูลได้ RAID 0 ไม่มีการทำซ้ำ และหากไดรฟ์ตัวใดตัวหนึ่งล้มเหลวในอาร์เรย์ RAID 0 สิ่งทั้งหมดจะถูกวางลง สิ่งนี้ยอดเยี่ยมมากสำหรับแอปพลิเคชันที่ต้องการประสิทธิภาพของดิสก์สูง แต่สามารถทนต่อความสมบูรณ์ของข้อมูลในระดับที่ต่ำกว่า เช่น การคำนวณทางวิทยาศาสตร์หรือการประมวลผล AV
macOS ยังมี JBOD ซึ่งย่อมาจาก “Just A Bunch Of Disks” มันน่าเบื่ออย่างที่คิด ระบบปฏิบัติการรวมไดรฟ์ตั้งแต่สองไดรฟ์ขึ้นไปภายใต้ชื่อไดรฟ์และไอคอนเดียว สร้างดิสก์ "ลอจิคัล" หนึ่งดิสก์จากดิสก์ที่มีอยู่จริงหลายแผ่น คุณจะไม่ได้รับคุณสมบัติหรือประโยชน์ของ RAID 0 หรือ 1 JBOD เป็นเหมือนไดเร็กทอรีที่มีฟิสิคัลดิสก์หลายตัวและไม่มีอะไรมากไปกว่านั้น
การตั้งค่า RAID ในยูทิลิตี้ดิสก์
1. เปิดยูทิลิตี้ดิสก์ คุณสามารถค้นหาได้ภายใต้ “/Applications/Utilities” หรือโดยการพิมพ์ “Disk Utility” ลงใน Spotlight

2. คลิกเมนูไฟล์และเลือกตัวเลือกเมนูที่มีข้อความว่า “RAID Assistant…”

3. ในกล่องโต้ตอบถัดไป ให้เลือกประเภทของอาร์เรย์ RAID ที่คุณต้องการสร้าง คลิกถัดไปเมื่อคุณพร้อม

4. คลิกช่องทำเครื่องหมายข้างไดรฟ์ที่คุณต้องการรวมไว้ในอาร์เรย์ RAID ใหม่ของคุณ ไม่ว่าคุณจะเลือกอาร์เรย์ประเภทใดในขั้นตอนสุดท้าย หน้าจอนี้ก็จะเป็นหน้าจอเดียวกัน

5. ตั้งชื่ออาร์เรย์ RAID ของคุณอย่างชาญฉลาด อย่างอื่นสามารถคงอยู่ในการตั้งค่าเริ่มต้น คลิกถัดไปเมื่อคุณทำเสร็จแล้ว

6. ยืนยันว่าคุณได้เลือกดิสก์ที่ถูกต้องแล้วคลิก "สร้าง" เพื่อสรุปอาร์เรย์ โปรดทราบว่าการดำเนินการนี้จะฟอร์แมตดิสก์โดยอัตโนมัติและทำลายข้อมูลในไดรฟ์

7. รอให้อาร์เรย์ของคุณหมุน อาจใช้เวลาสองสามนาที ขึ้นอยู่กับขนาดของอาร์เรย์และความเร็วของอินเทอร์เฟซของคุณ

8. ปรบมือ! คุณทำเสร็จแล้ว

9. หากคุณกลับไปที่หน้าต่างหลักของยูทิลิตี้ดิสก์ คุณจะเห็นอาร์เรย์ RAID ใหม่ล่าสุดของคุณในแถบด้านข้าง คลิกเพื่อดูข้อมูลเพิ่มเติมเกี่ยวกับอาร์เรย์

หากคุณเลือก RAID 0 ดิสก์ที่คุณเลือกจะถูกสไทรพ์เข้าด้วยกันโดยอัตโนมัติ หากคุณเลือก RAID 1 ดิสก์เหล่านั้นจะกลายเป็นมิเรอร์ของกันและกัน และหากคุณเลือก JBOD ดิสก์เหล่านั้นทั้งหมดจะปรากฏภายใต้ชื่อและไอคอนเดียวภายในระบบปฏิบัติการ แต่จะไม่มีการเปลี่ยนแปลงอื่นๆ
การลบ RAID Array
หากคุณต้องการลบอาร์เรย์ RAID ก็สามารถทำได้เช่นกัน อย่าลืมว่าหากคุณกำลังแยกอาร์เรย์ RAID 0 ออก ข้อมูลทั้งหมดของคุณจะถูกทำลาย และไม่ถูกทำลายด้วยวิธีที่ "ยังคงฟื้นตัว" ตามปกติ - ถูกทำลายด้วยวิธีที่ "หายไปอย่างไม่อาจเพิกถอนได้"
1. เปิดยูทิลิตี้ดิสก์
2. เลือกอาร์เรย์ RAID ของคุณในแถบด้านข้าง
3. คลิกปุ่มที่มีข้อความว่า “ลบ RAID…”

4. ยืนยันการเลือกของคุณในกล่องโต้ตอบถัดไป ต้องแน่ใจว่าคุณตั้งใจที่จะลบข้อมูลทั้งหมดบนดิสก์อย่างสมบูรณ์

5. รอในขณะที่อาร์เรย์ลบตัวเอง

6. เมื่อเสร็จแล้ว อาร์เรย์จะหายไปจากแถบด้านข้าง
7. คุณจะต้องฟอร์แมตไดรฟ์ที่เป็นส่วนประกอบของอาร์เรย์ใหม่ด้วยตนเองก่อนจึงจะสามารถนำกลับมาใช้ใหม่ได้ เลือกหนึ่งในดิสก์ของอาร์เรย์เดิมแล้วคลิกปุ่มลบในแถบเครื่องมือ หากปุ่มนี้เป็นสีเทา ตรวจสอบให้แน่ใจว่าคุณได้เลือกโวลุ่มในแถบด้านข้างที่ขึ้นต้นด้วย “สมาชิก RAID” แทนที่จะเป็นดิสก์เอง

7. เลือกรูปแบบดิสก์ในกล่องโต้ตอบถัดไป โดยปกติ ข้อมูลนี้จะถูกกรอกโดยอัตโนมัติ แต่คุณจะต้องทำการเลือกเพื่อยืนยัน Mac OS Extended (Journaled) เหมาะอย่างยิ่ง คลิกลบ
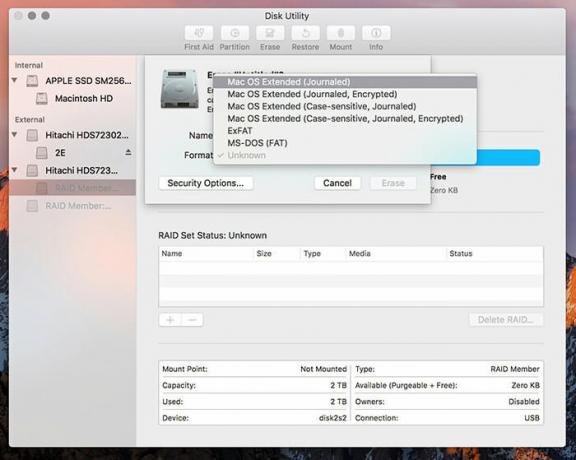
บทสรุป
ทั้ง RAID o หรือ RAID 1 สามารถกำหนดค่าได้อย่างง่ายดายผ่านแอพ Disk Utility ของ macOS Sierra หากคุณต้องการประสิทธิภาพและสามารถทนต่อความสมบูรณ์ของข้อมูลต่ำได้ ให้ไปที่ RAID 0 หากคุณต้องการป้องกันความล้มเหลวของดิสก์ ให้ตรวจสอบ RAID 1 และถ้าคุณต้องการรวมดิสก์จำนวนมากไว้ในไอคอนเดียว JBOD ก็เหมาะสำหรับคุณ
การเปิดเผยข้อมูลพันธมิตร: ทำให้เทคโนโลยีง่ายขึ้นอาจได้รับค่าคอมมิชชั่นสำหรับผลิตภัณฑ์ที่ซื้อผ่านลิงก์ของเรา ซึ่งสนับสนุนงานที่เราทำเพื่อผู้อ่านของเรา


