ไม่ว่าคุณจะใช้ macOS เวอร์ชันใด Finder เป็นวิธีหลักในการโต้ตอบกับไฟล์และโฟลเดอร์ของคุณเสมอ และยังเป็นความจริงที่ Finder มีวิธีมากมายในการจัดระเบียบข้อมูลของคุณ ทั้งด้วยตนเองและโดยอัตโนมัติ อย่างไรก็ตาม ถ้าคุณต้องการบุ๊กมาร์กโฟลเดอร์ใน Finder บน Mac ของคุณล่ะ มีวิธีทำเช่นนั้น (จริง ๆ แล้วสามข้อ) และเราจะแสดงทุกสิ่งที่คุณจำเป็นต้องรู้ด้านล่างให้คุณดู
ที่เกี่ยวข้อง: วิธีเปิดโฟลเดอร์ใดก็ได้จาก Mac Terminal
1. เพิ่มโฟลเดอร์ไปที่ "รายการโปรด" ใน Finder Sidebar ของ macOS
หากคุณต้องการเข้าถึงโฟลเดอร์ใดโฟลเดอร์หนึ่งอย่างรวดเร็ว บางทีวิธีที่ฉลาดที่สุดคือการวางโฟลเดอร์นั้นลงในแถบด้านข้างของ Finder (ในตำแหน่งโปรดของคุณ) ด้วยวิธีนี้ คุณจะไม่เห็นโฟลเดอร์นั้นตลอดเวลา แต่คุณจะอยู่ห่างจากโฟลเดอร์นั้นเพียงเสี้ยววินาที นี่คือสิ่งที่คุณต้องทำ
1. ขั้นแรก ให้เปิดหน้าต่าง Finder ใหม่โดยคลิกที่โลโก้ Finder ผ่าน Dock ของคุณ (ทางด้านซ้าย)
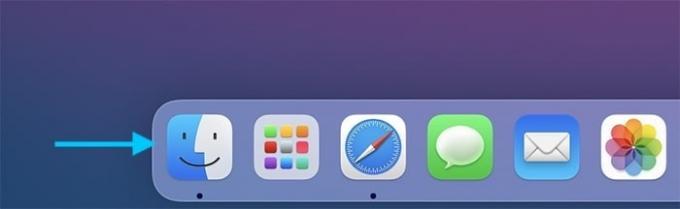
2. มองไปทางซ้าย. คุณเห็นแถบด้านข้างหรือไม่? หากคุณไม่เห็นแถบด้านข้าง ให้ไปที่ "มุมมอง -> แสดงแถบด้านข้าง" (ผ่านแถบระบบหลักใน macOS) หรือคุณสามารถใช้แป้นพิมพ์ลัดต่อไปนี้: ตัวเลือก + สั่งการ + NS.

3. ใช้ Finder ค้นหาโฟลเดอร์ที่คุณต้องการคั่นหน้าบน Mac ของคุณ อย่าเปิด - เพียงแค่ค้นหา ลากและวางลงในรายการ "รายการโปรด" (ภายในแถบด้านข้างของ Finder) ทางด้านซ้าย
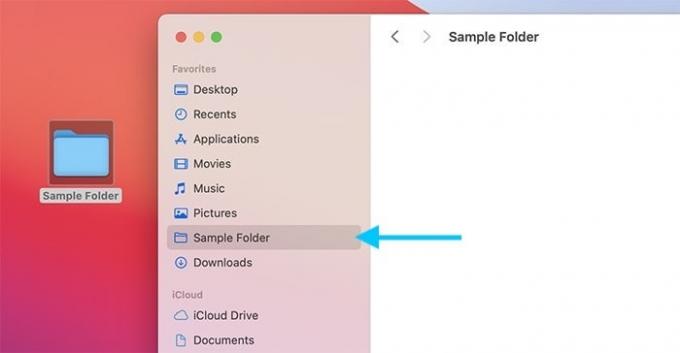
4. เมื่อคุณเพิ่มโฟลเดอร์ลงในแถบด้านข้างแล้ว คุณยังสามารถเปลี่ยนตำแหน่งได้อีกด้วย โดยคลิกที่ภาพและเลื่อนขึ้นหรือลง ปล่อยเมาส์หรือแทร็คแพดของคุณเมื่อคุณพบจุดที่เหมาะสมที่สุด แค่นั้นแหละ!
2: เพิ่มโฟลเดอร์ไปยัง Dock ของ macOS
ต่อไป เรามีวิธีอื่นในการบุ๊กมาร์กโฟลเดอร์บน Mac ครั้งนี้ เราจะทำให้มองเห็นได้บนหน้าจอของคุณตลอดเวลา และใช้ Dock ของ macOS เพื่อจุดประสงค์นั้น
1. ค้นหาโฟลเดอร์ที่คุณต้องการคั่นหน้า อีกครั้ง อย่าเปิดมัน เพียงแค่ค้นหามัน (คุณควรเห็นมันบนหน้าจอของคุณ)
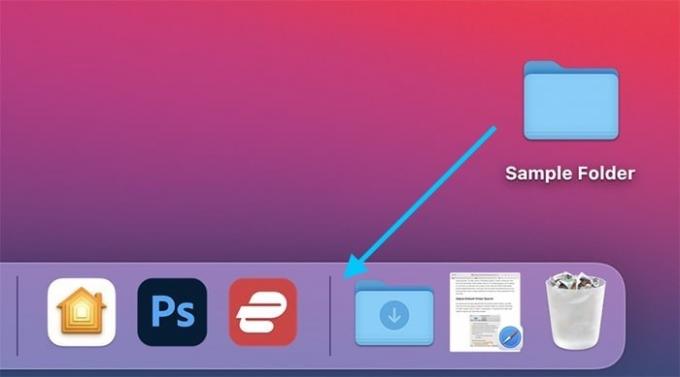
2. ลากโฟลเดอร์นั้นไปที่ Dock ของ macOS (โดยค่าเริ่มต้นจะมองเห็นได้ที่ด้านล่างของหน้าจอ) โปรดทราบว่าคุณสามารถเพิ่มโฟลเดอร์ที่ด้านขวาของ Dock ได้ คุณควรเห็นไอคอนใน Dock เลื่อนไปทางซ้ายและขวา ทำให้เป็นที่สำหรับโฟลเดอร์ใหม่

3. เมื่อคุณพอใจกับตำแหน่งของโฟลเดอร์แล้ว ให้ปล่อยเมาส์หรือแทร็คแพด ตอนนี้ คุณจะเห็นโฟลเดอร์ที่คุณเลือกท่ามกลางไอคอนแอปปัจจุบัน พร้อมที่จะเข้าถึงได้ในคลิกเดียว แค่นั้นแหละ!
โปรดทราบว่าโฟลเดอร์ที่อยู่ใน Dock จะทำงานแตกต่างออกไปเล็กน้อย เมื่อคุณคลิกที่โฟลเดอร์ใดๆ ใน Dock คุณจะเห็นตัวอย่างเนื้อหาก่อน หากต้องการเปิดโฟลเดอร์นั้นใน Finder ให้คลิกขวาและเลือก "เปิด" หรือคลิกหนึ่งครั้งแล้วเลือก "เปิดใน Finder"
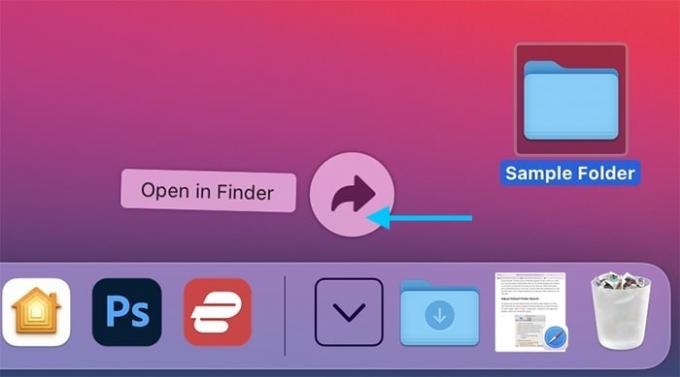
นอกจากนี้เรายังมีเคล็ดลับอื่น หากต้องการลบทางลัดที่คุณเพิ่งสร้างขึ้น ให้ลากและวางโฟลเดอร์นั้นไปที่ไอคอนถังขยะ การกระทำนั้นจะลบเฉพาะทางลัดและไม่ใช่ตัวโฟลเดอร์เอง
ที่เกี่ยวข้อง: คุณต้องการพื้นที่เก็บข้อมูลบน Mac มากแค่ไหน?
3. สร้างนามแฝงของโฟลเดอร์
และสุดท้าย มีวิธีที่สามในการบุ๊กมาร์กโฟลเดอร์ใดๆ บน Mac ของคุณ และเกี่ยวข้องกับการสร้าง “นามแฝง”
1. ค้นหาโฟลเดอร์ที่คุณต้องการบุ๊กมาร์ก อีกครั้ง อย่าเปิดมัน - ค้นหามัน กล่าวคือ คุณควรเห็นชื่อและไอคอนบนหน้าจอของคุณ
2. คลิกขวาที่ไอคอนและเมนูจะปรากฏขึ้น เลือก "สร้างนามแฝง" ที่จะสร้างบางสิ่งที่จะดูเหมือนสำเนาของโฟลเดอร์ที่เลือก อย่างไรก็ตาม นั่นจะเป็นเพียงทางลัดเท่านั้น

3. สุดท้าย คุณสามารถวางนามแฝงที่สร้างขึ้นใหม่ได้ทุกที่ที่คุณต้องการ - บนเดสก์ท็อป Dock หรือที่อื่น ๆ ใน Finder และย้ำอีกครั้งว่าเรากำลังพูดถึงทางลัด ไฟล์ใดๆ ที่คุณลบภายในโฟลเดอร์นั้นจะหายไปจากโฟลเดอร์เดิมด้วย
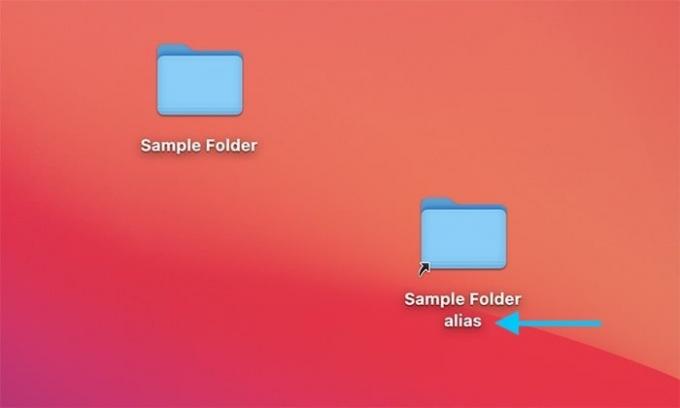
บทสรุป
นี่เป็นวิธีที่ดีที่สุด (และง่ายที่สุด) สามวิธีในการคั่นหน้าโฟลเดอร์ใน Finder บน Mac ของคุณ หากคุณต้องการทราบข้อมูลเพิ่มเติม โปรดดูที่ การตั้งค่า Finder ที่ดีที่สุด เพื่อปรับปรุงประสบการณ์ผู้ใช้ของคุณเช่นเดียวกับ วิธีปรับแต่ง macOS Big Sur.
ที่เกี่ยวข้อง:
- 5 วิธีในการเปิดเผยเส้นทางไฟล์บน Mac
- วิธีหยุดโปรแกรมไม่ให้เปิดเมื่อเริ่มต้นบน Mac
- 3 วิธีในการแก้ไขคำเตือนแบตเตอรี่บริการบน Mac
การเปิดเผยข้อมูลพันธมิตร: ทำให้เทคโนโลยีง่ายขึ้นอาจได้รับค่าคอมมิชชั่นสำหรับผลิตภัณฑ์ที่ซื้อผ่านลิงก์ของเรา ซึ่งสนับสนุนงานที่เราทำเพื่อผู้อ่านของเรา


