Universal Control ของ Apple เป็นคุณสมบัติที่ช่วยให้ผู้ใช้ควบคุม Mac และอุปกรณ์ Apple อื่นๆ โดยใช้คีย์บอร์ดและเมาส์เพียงปุ่มเดียว ได้รับการออกแบบมาเพื่อให้ง่ายต่อการสลับระหว่างอุปกรณ์และควบคุมอุปกรณ์หลายเครื่องพร้อมกัน
เนื้อหา
- ข้อกำหนดการควบคุมสากล
- วิธีตรวจสอบว่า Universal Control เปิดใช้งานบน macOS
- วิธีตรวจสอบว่า Universal Control เปิดใช้งานบน iPadOS
- วิธีใช้การควบคุมสากล
- วิธีแก้ไขเค้าโครงหน้าจอควบคุมสากลที่ไม่ถูกต้อง
- คุณสามารถทำอะไรกับ Universal Control ได้บ้าง?
- วิธีเปลี่ยนกลับเป็นโหมด Sidecar
- คำถามที่พบบ่อย
ข้อกำหนดการควบคุมสากล
Universal Control มีข้อกำหนดเบื้องต้นบางประการก่อนที่คุณจะสามารถใช้งานได้ หากต้องการใช้ Universal Control บน Mac และ iPad จะต้องปฏิบัติตามข้อกำหนดต่อไปนี้:
- ทั้ง Mac และ iPad จะต้องใช้งาน macOS และ iPadOS เวอร์ชั่นล่าสุด
- ทั้งคู่ต้องเชื่อมต่อกับเครือข่าย Wi-Fi เดียวกัน
- ทั้งคู่ต้องลงชื่อเข้าใช้เหมือนกัน บัญชี iCloud.
- Mac และ iPad จะต้องอยู่ใกล้กัน
- Mac และ/หรือ iPad ต้องมีคีย์บอร์ดและเมาส์หรือแทร็คแพดที่ใช้งานร่วมกันได้ เช่น Magic Keyboard สำหรับ iPad
Universal Control เปิดอยู่ตามค่าเริ่มต้นและควรทำงานโดยอัตโนมัติหากตรงตามข้อกำหนดข้างต้น แต่คุณอาจต้องการตรวจสอบอีกครั้งว่าตัวเลือกนี้ทำงานอยู่ก่อน
ดีแล้วที่รู้: ต้องการอัปเดต Mac ของคุณเพื่อใช้ Universal Control หรือไม่ ค้นพบ วิธีอัปเดต Mac ของคุณโดยใช้เทอร์มินัล ด้วยคำสั่งสั้นๆ
วิธีตรวจสอบว่า Universal Control เปิดใช้งานบน macOS
แม้ว่าควรจะเปิดไว้ตามค่าเริ่มต้น แต่คุณก็มั่นใจได้ว่า Universal Control จะเปิดอยู่ด้วยตนเอง คุณต้องดำเนินการนี้กับทั้ง Mac และ iPad ของคุณ
- บน Mac ของคุณ ให้ไปที่เมนู Apple ที่มุมบนซ้ายของหน้าจอ แล้วเลือก “System Preferences” หรือ “System Settings” ใน macOS เวอร์ชั่นใหม่ รวมถึง แมคโอเอส เวนทูรา.
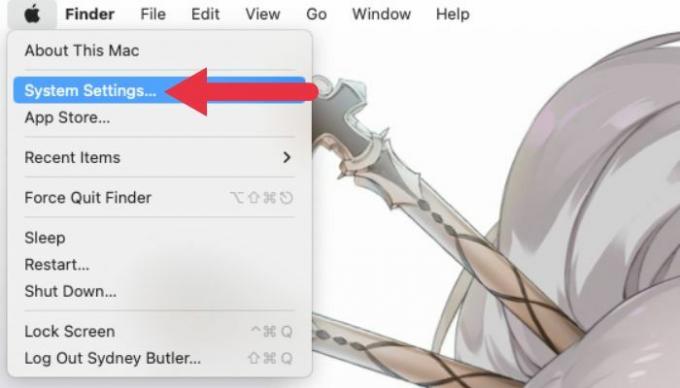
- ในแถบด้านข้างซ้าย เลือกตัวเลือก "แสดง"
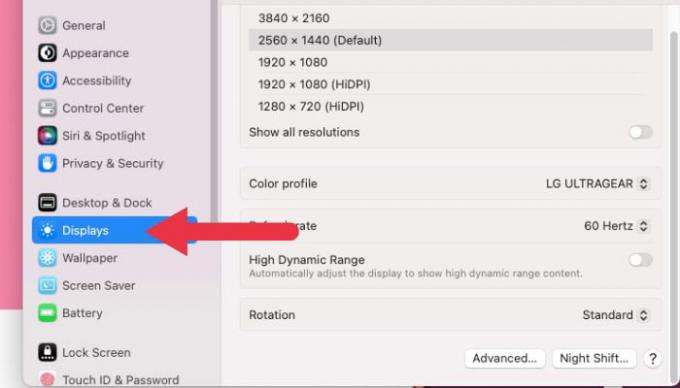
- เลือก "ขั้นสูง" ที่ด้านล่างของหน้าต่าง
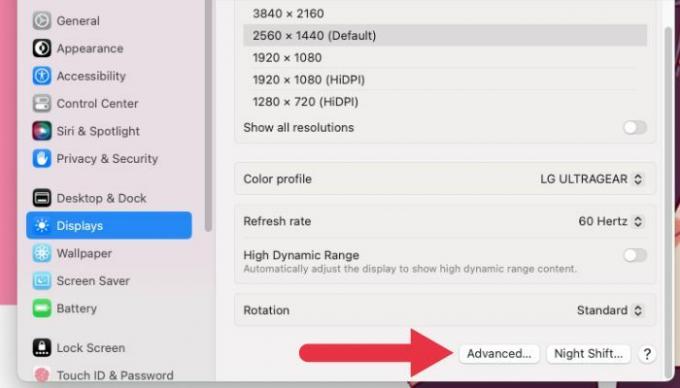
- ตรวจสอบให้แน่ใจว่าเปิดใช้งานตัวเลือกทั้งหมดภายใต้ “ลิงก์ไปยัง Mac หรือ iPad”
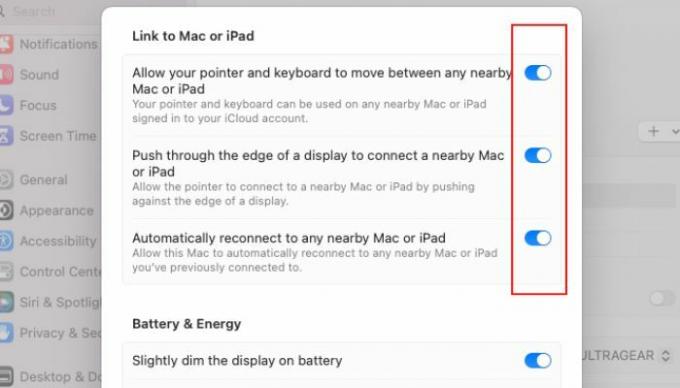
ดีแล้วที่รู้: จอแสดงผลภายนอกของ Mac ของคุณทำงานผิดปกติหรือไม่? ให้แน่ใจว่าได้ ลองใช้การแก้ไข 15 ข้อสำหรับ macOS.
วิธีตรวจสอบว่า Universal Control เปิดใช้งานบน iPadOS
ในการตรวจสอบว่า Universal Control เปิดใช้งานใน iPadOS แล้ว ให้ทำตามขั้นตอนเหล่านี้:
- บน iPad ของคุณ ไปที่แอปการตั้งค่าแล้วเลือกตัวเลือก "ทั่วไป"

- ในการตั้งค่าทั่วไป เลือกตัวเลือก “ออกอากาศและแฮนด์ออฟ”
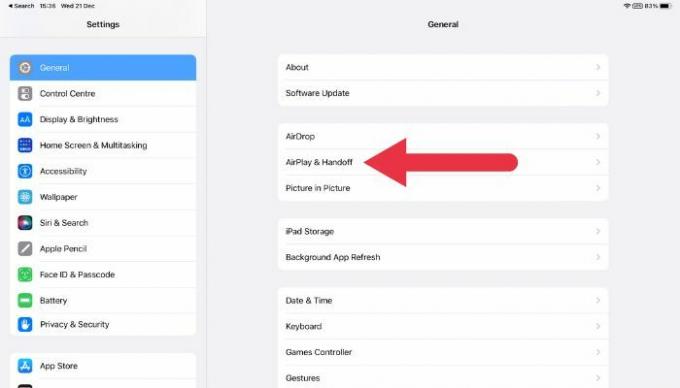
- ภายใต้การตั้งค่า Handoff ให้ตรวจสอบว่าได้เลือกตัวเลือก “Handoff” แล้ว
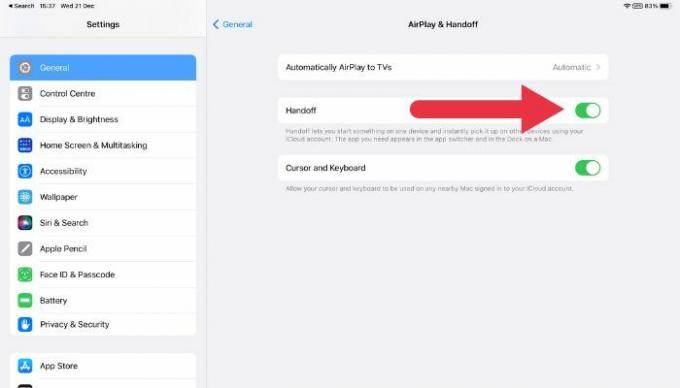
เมื่อเปิดใช้งาน Universal Control บน Mac และ iPad ของคุณแล้ว คุณควรจะสามารถใช้แป้นพิมพ์ของ Mac ได้ เมาส์และแทร็คแพดบน iPad ของคุณ โดยมีข้อกำหนดอื่นๆ สำหรับ Universal Control ที่กล่าวถึงข้างต้น จะพบ
ดีแล้วที่รู้: ไม่มีความลับใดที่ผลิตภัณฑ์ของ Apple จะทำงานร่วมกันได้ดีขึ้น เรียนรู้วิธีกำหนดค่าระบบนิเวศของ Apple โดย ซิงค์ macOS และ iOS.
วิธีใช้การควบคุมสากล
หากคุณปฏิบัติตามข้อกำหนดทั้งหมดสำหรับ Universal Control และยืนยันว่าคุณลักษณะนี้เปิดอยู่ คุณสามารถเริ่มใช้งานได้ทันที
- เริ่มต้นด้วยการเลื่อนตัวชี้เมาส์ของคุณใน macOS ไปที่ขอบของหน้าจอที่ใกล้กับ iPad มากที่สุด Mac จะอนุมานว่าคุณต้องการเลื่อนตัวชี้ไปที่ iPad และคุณจะเห็นป๊อปอัปที่ขอบของหน้าจอ
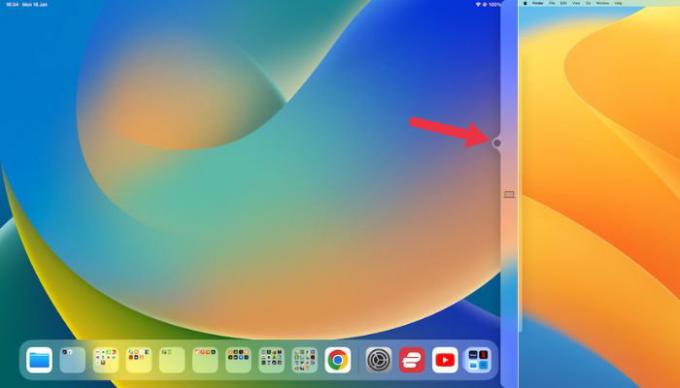
- กด "ผ่าน" ขอบของหน้าจอ แล้วคุณจะเห็นตัวชี้เมาส์บนหน้าจอ iPad ทุกสิ่งที่คุณเลือกจะตอบสนองต่อการกดแป้นพิมพ์จากแป้นพิมพ์ Mac ของคุณด้วย
วิธีแก้ไขเค้าโครงหน้าจอควบคุมสากลที่ไม่ถูกต้อง
หาก Universal Control ตรวจพบ iPad ของคุณผิดด้าน คุณสามารถแก้ไขปัญหานี้ได้โดยทำตามขั้นตอนเหล่านี้:
- บน Mac ของคุณ ให้ไปที่เมนู Apple ที่มุมบนซ้ายของหน้าจอ แล้วเลือก “System Preferences” หรือ “System Settings”
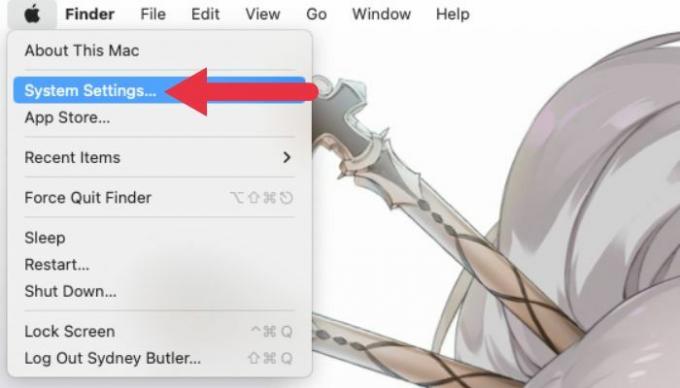
- ในหน้าต่างระบบ เลือกตัวเลือก "แสดง"
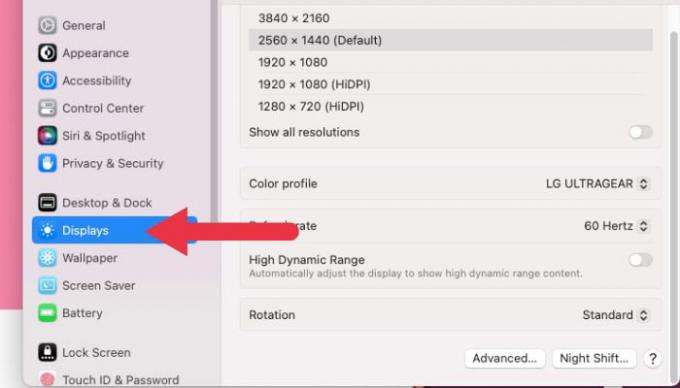
- ตรวจสอบว่า iPad และ MacBook จัดเรียงอย่างถูกต้อง หากไม่มี ให้เลือก “จัดเรียง” แล้วลากภาพขนาดย่อเพื่อแสดงการจัดเรียงที่ถูกต้อง
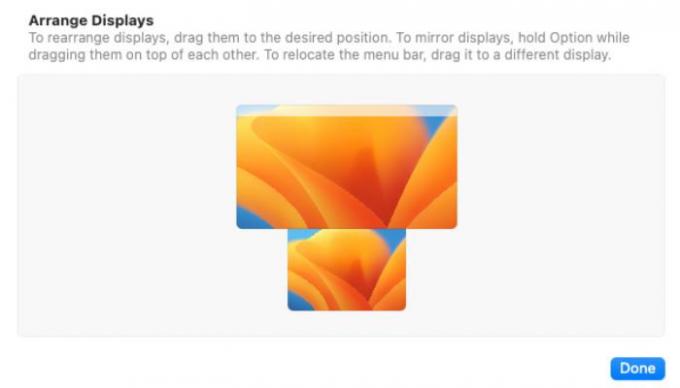
คุณสามารถทำอะไรกับ Universal Control ได้บ้าง?
Apple Universal Control ให้คุณใช้คีย์บอร์ด เมาส์ และแทร็คแพดของ Mac บน iPad ได้ ซึ่งช่วยให้คุณควบคุมอุปกรณ์ทั้งสองพร้อมกันได้อย่างราบรื่น โดยไม่ต้องสลับไปมาระหว่างกัน
ด้วย Universal Control คุณสามารถทำสิ่งต่างๆ เช่น:
- นำทางและใช้แอพบน iPad ของคุณโดยใช้คีย์บอร์ด เมาส์ และแทร็คแพดของ Mac
- คัดลอกและวางข้อความ รูปภาพ และไฟล์ระหว่าง Mac และ iPad ของคุณ
- ใช้แป้นพิมพ์ของ Mac เพื่อป้อนข้อความบน iPad ของคุณ เช่น เมื่อพิมพ์ข้อความค้นหาหรือตอบกลับข้อความ
- ใช้แทร็คแพดของ Mac เพื่อโต้ตอบกับองค์ประกอบบนหน้าจอบน iPad ของคุณ เช่น การเลื่อน การคลิก และการปัด
- ใช้คีย์บอร์ดและแทร็คแพดของ Mac เพื่อควบคุมการเล่นเสียงและวิดีโอบน iPad ของคุณ
- ใช้คีย์บอร์ดและแทร็คแพดของ Mac เพื่อควบคุมเกมและแอพแบบโต้ตอบอื่นๆ บน iPad ของคุณ
สิ่งนี้ช่วยให้คุณได้รับประโยชน์จากพลังการประมวลผลในอุปกรณ์ทั้งสองเครื่อง แทนที่จะใช้เพียงเครื่องเดียวเป็นหน้าจอที่สองที่เชิดชู ตัวอย่างเช่น คุณสามารถดู YouTube บน iPad ในขณะที่ MacBook ของคุณเรียกใช้โปรแกรมสร้างสรรค์ โดยไม่กระทบต่อการเล่นบนแท็บเล็ต
ดีแล้วที่รู้: Universal Control เป็นเพียงวิธีหนึ่งในการทำงานหลายอย่างพร้อมกันบน iPad และ Mac ของคุณ ด้วย iPadOS 16 และ macOS Ventura เรียนรู้ วิธีใช้ Stage Manager บน Mac และ iPad.
วิธีเปลี่ยนกลับเป็นโหมด Sidecar
Sidecar ช่วยให้ iPad ของคุณทำหน้าที่เป็นจอภาพที่สองสำหรับ Mac ของคุณโดยขยายหรือทำมิเรอร์เดสก์ท็อปของ Mac หากต้องการเปลี่ยนจาก Apple Universal Control เป็น Sidecar ใน macOS ให้ทำตามขั้นตอนเหล่านี้:
- บน Mac ของคุณ ให้ไปที่เมนู Apple ที่มุมซ้ายบนของหน้าจอ จากนั้นเลือก “System Preferences” หรือ “System Settings”
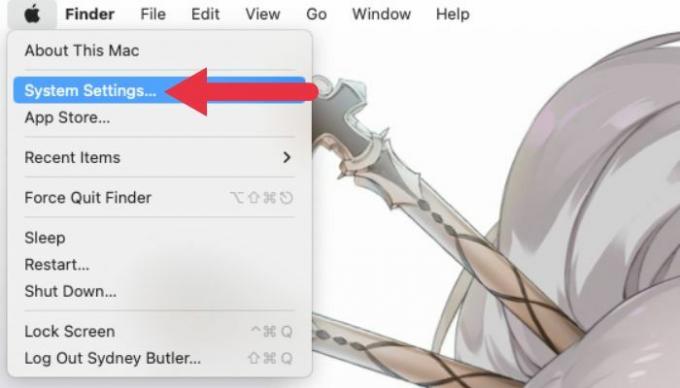
- ในหน้าต่าง System Preferences เลือกตัวเลือก "Displays" จากนั้นคลิกลูกศรแบบเลื่อนลงทางขวาของไดอะแกรมการจัดเรียงการแสดงผล
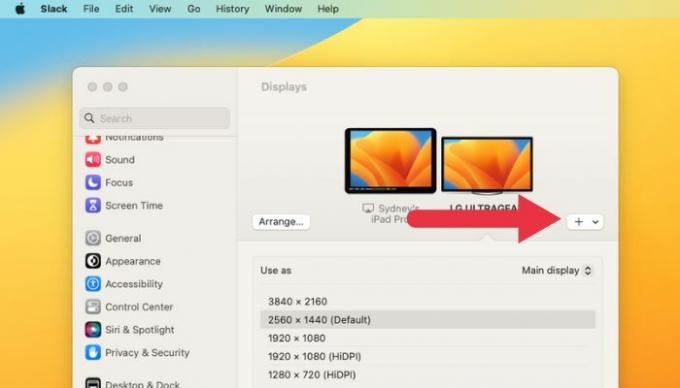
- เลือก “สะท้อนหรือขยายไปยัง” และชื่อ iPad ที่คุณต้องการใช้เป็นจอแสดงผล SideCar
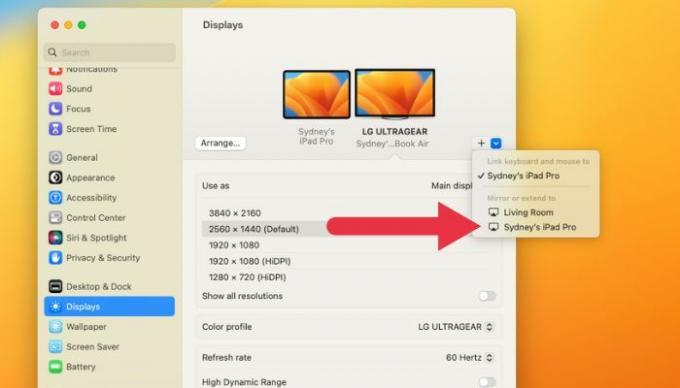
การสลับระหว่าง Universal Control และ Sidecar ช่วยให้คุณใช้ Mac และ iPad ได้หลากหลายวิธี ทั้งนี้ขึ้นอยู่กับความต้องการของคุณ Universal Control ให้คุณใช้อุปกรณ์อินพุตของ Mac บน iPad ในขณะที่ Sidecar ให้คุณใช้ iPad เป็นจอแสดงผลรองสำหรับ Mac ของคุณ คุณสามารถสลับระหว่างโหมดเหล่านี้ได้ตามต้องการเพื่อใช้ประโยชน์สูงสุดจาก Mac และ iPad ของคุณ
คำถามที่พบบ่อย
ฉันสามารถควบคุมสื่อบน iPad ด้วย Universal Control ได้หรือไม่
ได้ คุณสามารถใช้คีย์บอร์ดและแทร็คแพดของ Mac เพื่อควบคุมการเล่นเสียงและวิดีโอบน iPad ของคุณได้ วิธีนี้จะสะดวกหากคุณกำลังชมภาพยนตร์หรือรายการทีวีบน iPad และต้องการใช้แป้นพิมพ์และแทร็คแพดของ Mac เพื่อหยุดชั่วคราว เล่น หรือข้ามไปข้างหน้า
ฉันสามารถควบคุมเกม iPad ด้วยเมาส์และคีย์บอร์ดของ Mac ได้หรือไม่
ได้ คุณสามารถใช้คีย์บอร์ดและแทร็คแพดหรือเมาส์ของ Mac เพื่อควบคุมเกมที่รองรับและแอพแบบโต้ตอบอื่นๆ บน iPad ของคุณได้ นี่อาจเป็นวิธีที่ง่ายและสะดวกสบายกว่าในการเล่นเกมบน iPad ของคุณ และก็มีบางวิธีจริงๆ เกมที่ยอดเยี่ยมบน iPad และ Mac ต้องขอบคุณ Apple Arcade ตอนนี้คุณสามารถเล่นได้ทั้งสองระบบด้วยคีย์บอร์ดและเมาส์
ฉันสามารถคัดลอกและวางระหว่าง Mac และ iPad ได้หรือไม่
ได้ คุณสามารถใช้ Universal Control เพื่อคัดลอกและวางข้อความ รูปภาพ และไฟล์ระหว่าง Mac และ iPad ของคุณได้ ในการทำเช่นนี้ เพียงเลือกรายการที่คุณต้องการคัดลอกบนอุปกรณ์เครื่องเดียว กด สั่งการ + ค เพื่อคัดลอก สลับไปยังอุปกรณ์อื่นแล้วกด สั่งการ + วี เพื่อวาง นี่อาจเป็นวิธีที่สะดวกในการถ่ายโอนเนื้อหาระหว่าง Mac และ iPad ของคุณอย่างรวดเร็ว
เครดิตรูปภาพ: รูปภาพ. ภาพหน้าจอทั้งหมดโดย Sydney Butler
สมัครรับจดหมายข่าวของเรา!
บทช่วยสอนล่าสุดของเราส่งตรงถึงกล่องจดหมายของคุณ


