กี่ครั้งแล้วที่คุณพยายามจดจ่อกับงานแล้วมีการแจ้งเตือนปรากฏขึ้นมาหรือรู้สึกอยากเช็ค Facebook อย่างรวดเร็ว เพื่อช่วยขจัดสิ่งรบกวนเหล่านี้ คุณสามารถใช้โหมด Apple Focus บน Mac ของคุณได้ ค้นพบวิธีสร้างโหมดโฟกัสต่างๆ สำหรับกิจกรรมต่างๆ เพื่อให้คุณทำงานโดยไม่หยุดชะงัก
เนื้อหา
- วิธีสร้างจุดสนใจ
- วิธีปรับแต่งโหมดโฟกัสของคุณ
- วิธีใช้ฟิลเตอร์โฟกัส
- ทำความเข้าใจเกี่ยวกับการตั้งค่าโหมดโฟกัสของ Apple
- วิธีเปิดหรือปิดโฟกัสด้วยตนเอง
- วิธีลบโหมดโฟกัส
- คำถามที่พบบ่อย
คุณใช้ Windows แทนหรือไม่ ตรวจสอบสิ่งเหล่านี้ แอปที่ใช้ร่วมกับ Focus Assist.
วิธีสร้างจุดสนใจ
- หากต้องการเข้าถึงฟีเจอร์ Focus ให้เริ่มต้นด้วยการเปิดใช้ แอปการตั้งค่าระบบ จาก Dock ของคุณหรือใช้ไอคอน Apple ในแถบเมนูแล้วคลิกปุ่มที่มีข้อความว่า “System Settings”

- เลือก “โฟกัส” จากแถบด้านข้างซ้าย

เคล็ดลับ: ควบคู่ไปกับโหมดโฟกัส คุณสามารถเพิ่มประสิทธิภาพการทำงานและจำกัดสิ่งรบกวนได้โดย ปิดใช้งานตัวอย่างภาพขนาดย่อของภาพหน้าจอบน Mac ของคุณ.
วิธีใช้โฟกัสในตัว
Apple มีโหมดโฟกัสสองสามโหมดให้คุณเลือก รวมถึงห้ามรบกวน ขับรถการนอนหลับและการทำงาน คุณสามารถใช้หนึ่งในโหมดโฟกัสที่กำหนดไว้ล่วงหน้าบน Mac หรือสร้างโหมดของคุณเอง มาดูวิธีทำทั้งสองอย่างกัน:
- หากต้องการดูตัวเลือกเพิ่มเติม ให้เลือก “เพิ่มโฟกัส” ที่ด้านล่างสุดของรายการ

- มีตัวเลือกสำหรับการเล่นเกม การฝึกสติ ส่วนบุคคล และการอ่าน เลือกหนึ่งในตัวเลือกเหล่านี้ จากนั้นใช้คำแนะนำที่แสดงในภายหลังในบทช่วยสอนนี้เพื่อกำหนดค่า

วิธีสร้างโฟกัสแบบกำหนดเอง
- หากต้องการสร้างโหมดโฟกัสของคุณเอง ให้เลือก “เพิ่มโฟกัส” แล้วเลือก “กำหนดเอง”

- ตั้งชื่อ Focus ของคุณที่ด้านบน เลือกสีสำหรับไอคอน จากนั้นเลือกไอคอนที่ด้านล่าง เลือก "ตกลง" เพื่อบันทึกโหมดโฟกัสและเพิ่มลงในรายการ

- เลือกโฟกัสใหม่ของคุณและทำตามตัวเลือกการตั้งค่าที่แสดงด้านล่าง
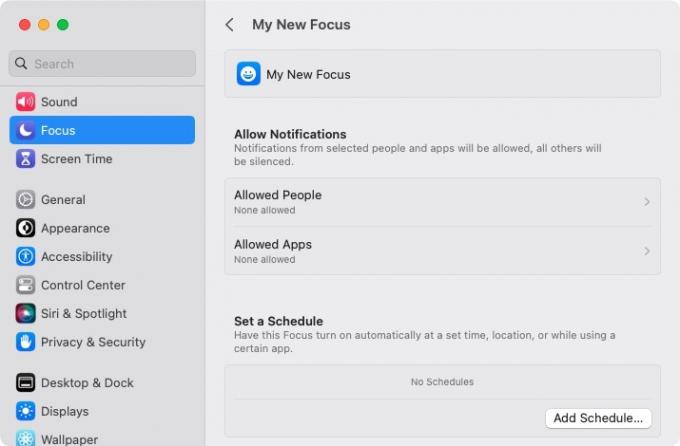
แจ้งให้ทราบ: หากคุณต้องการมีสมาธิขณะใช้โทรศัพท์ ลองดูสิ่งเหล่านี้ แอพมือถือที่จะช่วยให้คุณมีสมาธิและเรียนหนังสือ.
วิธีปรับแต่งโหมดโฟกัสของคุณ
เมื่อคุณเลือกประเภทของโฟกัสที่คุณต้องการหรือสร้างแบบกำหนดเองแล้ว คุณสามารถตั้งค่าต่างๆ เพื่อปรับแต่งวิธีการทำงาน ซึ่งรวมถึงการแจ้งเตือน กำหนดการ และตัวกรองแอป
เช่น การแจ้งเตือนของ Mac อาจทำให้เสียสมาธิได้อย่างมาก คุณสามารถเลือกสิ่งที่คุณต้องการดูขณะใช้โหมดโฟกัส ซึ่งรวมถึงจากผู้ติดต่อและแอพของคุณ:
วิธีอนุญาตการแจ้งเตือนจากผู้ติดต่อ
- เลือก “คนที่อนุญาต” เพื่อเลือกผู้ติดต่อที่คุณต้องการรับการแจ้งเตือนหรือปิดเสียงในช่วงเวลาโฟกัสของคุณ

- ในเมนูแบบเลื่อนลงด้านขวาบน ให้เลือกว่าคุณต้องการ "อนุญาตบางคน" หรือ "ปิดเสียงบางคน"

- ใช้ปุ่ม "เพิ่มบุคคล" เพื่อเพิ่มผู้ติดต่อที่คุณต้องการอนุญาตหรือปิดเสียง

- เลือกผู้ติดต่อแล้วคลิก "เพิ่ม" ดำเนินขั้นตอนนี้ต่อไปสำหรับผู้ติดต่อเพิ่มเติมแต่ละราย

- ในส่วน "อนุญาตการโทรจาก" เลือกผู้ที่คุณต้องการอนุญาตให้โทรจากระหว่างโฟกัส

- เปิดหรือปิดสวิตช์ "อนุญาตการโทรซ้ำ" เมื่อเปิดการตั้งค่านี้ คุณสามารถรับสายที่สองจากบุคคลเดิมได้ภายในสามนาทีโดยไม่ต้องปิดเสียง

- เมื่อคุณปรับการตั้งค่าเหล่านี้เสร็จแล้ว ให้คลิก "เสร็จสิ้น" เพื่อบันทึก
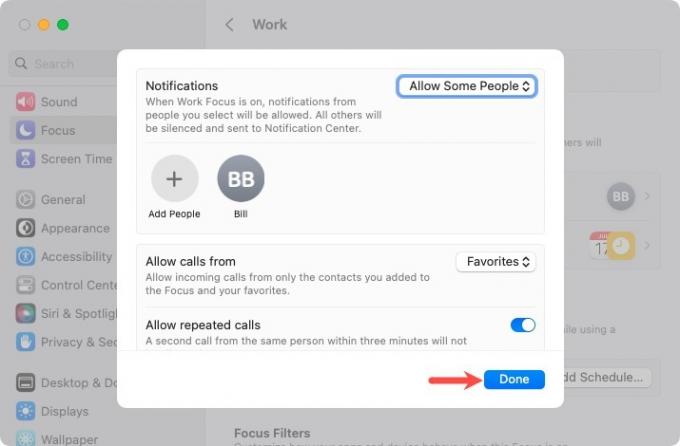
ดีแล้วที่รู้: คุณเคยลองใช้เทคนิค Pomodoro แล้วหรือยัง? เรียนรู้เพิ่มเติมเกี่ยวกับมันและสิ่งเหล่านี้ ตัวจับเวลา Pomodoro เพื่อช่วยให้คุณมีสมาธิ.
วิธีอนุญาตแอป
- เลือก “แอพที่อนุญาต” เพื่อเลือกแอพที่คุณต้องการรับการแจ้งเตือนหรือปิดเสียงในช่วงเวลาโฟกัสของคุณ

- ในเมนูแบบเลื่อนลงด้านขวาบน ให้เลือกว่าคุณต้องการ "อนุญาตบางแอป" หรือ "ปิดเสียงบางแอป"

- ใช้ปุ่ม "เพิ่ม" เพื่อเพิ่มแอปพลิเคชันที่คุณต้องการอนุญาตหรือปิดเสียง

- เลือกแอปแล้วคลิก "เพิ่ม" ทำขั้นตอนนี้ต่อสำหรับแต่ละแอปเพิ่มเติม

- เปิดหรือปิดสวิตช์สำหรับ "การแจ้งเตือนตามเวลา" เมื่อเปิดการตั้งค่านี้ แอปที่ไม่ได้อยู่ในรายการแอปที่อนุญาตของคุณสามารถส่งการแจ้งเตือนที่ทำเครื่องหมายว่า "ตามเวลา"

- เมื่อคุณปรับการตั้งค่าเหล่านี้เสร็จแล้ว ให้คลิก "เสร็จสิ้น" เพื่อบันทึก

วิธีกำหนดตารางเวลาสำหรับโฟกัสของคุณ
แม้ว่าคุณจะเปิดโหมดโฟกัสด้วยตนเองได้เมื่อพร้อมใช้งาน ซึ่งเราจะอธิบายไว้ด้านล่าง แต่คุณก็ตั้งเวลาไว้ได้เช่นกัน สิ่งนี้มีประโยชน์สำหรับบางอย่างเช่น Work Focus ซึ่งคุณสามารถใช้ได้ตั้งแต่ 9.00 น. ถึง 16.00 น. วันจันทร์ถึงวันศุกร์ เป็นต้น
- เลือกปุ่ม "เพิ่มกำหนดการ" ด้านล่างส่วนหัวที่มีข้อความว่า "ตั้งค่ากำหนดการ"

- เลือกว่าคุณต้องการกำหนดการตามเวลา สถานที่ หรือแอป
- เวลา: ตั้งเวลา "จาก" และ "ถึง" และเลือกวันในสัปดาห์ที่จะทำซ้ำ
- ที่ตั้ง: ค้นหาและเลือกตำแหน่งที่จะเปิดใช้งานโฟกัส
- แอป: เลือกแอพที่เปิดโฟกัสเมื่อคุณเปิด

- เมื่อคุณทำเสร็จแล้ว คุณจะเห็นกำหนดการที่คุณเลือกในส่วน "ตั้งค่ากำหนดการ" สำหรับโฟกัส

- หากต้องการแก้ไขหรือลบกำหนดการ ให้เลือกในส่วน "ตั้งค่ากำหนดการ" แล้วทำการเปลี่ยนแปลงหรือคลิก "ลบกำหนดการ"

เคล็ดลับ: เรียนรู้ วิธีใช้ Live Text กับรูปภาพและวิดีโอบน Mac.
วิธีใช้ฟิลเตอร์โฟกัส
แม้ว่าการตั้งค่าโฟกัสด้านบนจะมาพร้อมกับ macOS Monterey แต่ฟีเจอร์ Focus Filters ก็เป็นเช่นนั้น เปิดตัวพร้อมกับ macOS Ventura. หากต้องการใช้คุณสมบัตินี้ ตรวจสอบให้แน่ใจว่าคุณได้อัพเดท macOS เป็นเวอร์ชั่นล่าสุดแล้ว
- เลือก “เพิ่มตัวกรอง” ด้านล่าง “ตัวกรองโฟกัส”
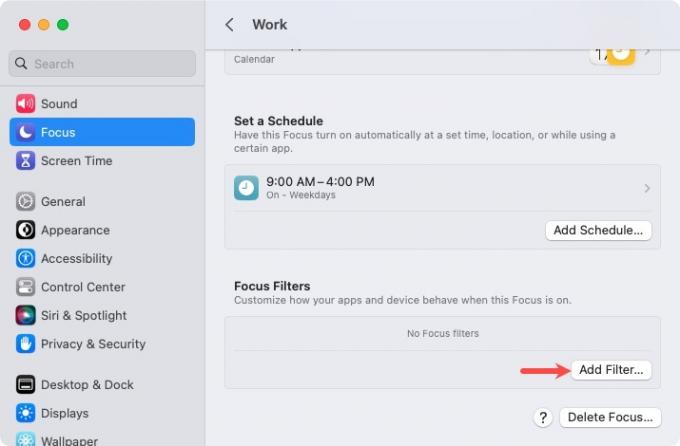
- จากนั้น คุณสามารถเลือกลักษณะการทำงานของแอปปฏิทิน เมล ข้อความ และ Safari เมื่อคุณใช้โหมดโฟกัส:
- ปฏิทิน: เลือกปฏิทินที่จะแสดงขณะใช้โหมดโฟกัส
- จดหมาย: เลือกกล่องจดหมายที่แสดงระหว่างโหมดโฟกัส
- ข้อความ: ดูเฉพาะข้อความจากผู้ที่อยู่ในรายชื่อบุคคลที่อนุญาตหรือจากทุกคน
- ซาฟารี: เลือกกลุ่มแท็บเฉพาะที่คุณตั้งค่าไว้ใน Safari คุณยังสามารถเปิดสวิตช์เพื่อเปิดลิงก์ภายนอกระหว่างเวลาโฟกัสในกลุ่มแท็บโฟกัสที่คุณเลือก
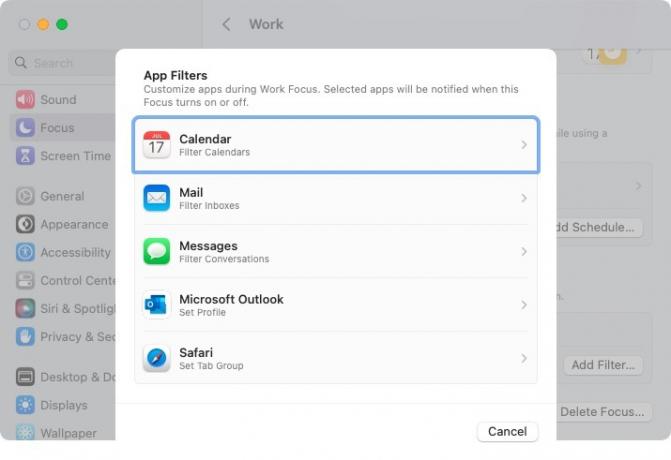
- เมื่อคุณเลือกตัวกรองโฟกัสแบบใดแบบหนึ่งด้านบน ให้เลือก “เพิ่ม” เพื่อเพิ่มลงในรายการของคุณ

- คุณจะเห็นการเลือกของคุณในส่วน "ตัวกรองโฟกัส" สำหรับโฟกัสนั้น

- หากต้องการแก้ไขหรือลบตัวกรอง ให้เลือกตัวกรองในส่วน "ตัวกรองโฟกัส" แล้วทำการเปลี่ยนแปลงหรือคลิก "ลบตัวกรองแอป"
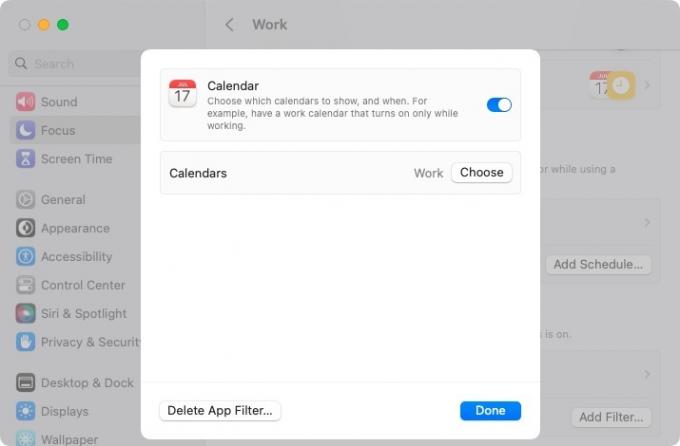
ทำความเข้าใจเกี่ยวกับการตั้งค่าโหมดโฟกัสของ Apple
มีการตั้งค่าอีกสองอย่างที่คุณสามารถปรับได้ซึ่งใช้กับโหมดโฟกัสที่แตกต่างกันของคุณ บนหน้าจอโฟกัสหลักในการตั้งค่าระบบ คุณจะเห็นสิ่งเหล่านี้ที่ด้านล่างของรายการโฟกัส
วิธีแชร์โหมดโฟกัสข้ามอุปกรณ์
หากคุณใช้ iPhone หรือ iPad เพิ่มเติมจาก Mac คุณสามารถเปิดใช้งานการสลับที่ชื่อว่า “แชร์ข้ามอุปกรณ์” เพื่อแชร์โฟกัสกับอุปกรณ์เหล่านั้นได้เช่นกัน เมื่อคุณเปิดโฟกัส ระบบจะใช้กับอุปกรณ์เหล่านั้นพร้อมกัน

วิธีตั้งค่าการอนุญาตสถานะโฟกัส
เมื่อเปิดโฟกัส คุณสามารถแสดง "สถานะโฟกัส" ในข้อความ เพื่อให้ผู้อื่นรู้ว่าคุณได้ปิดเสียงการแจ้งเตือนแล้ว
- เลือก “สถานะโฟกัส” จากนั้นใช้ปุ่มสลับที่ด้านบนเพื่อเปิดใช้คุณสมบัตินี้

- เปิดใช้งานการสลับสำหรับโหมดโฟกัสที่คุณต้องการใช้การตั้งค่านี้จากรายการของคุณ

- เมื่อผู้อื่นเห็นสถานะโฟกัสของคุณ พวกเขาสามารถเลือกที่จะแจ้งเตือนคุณต่อไปโดยเลือกตัวเลือกนั้น
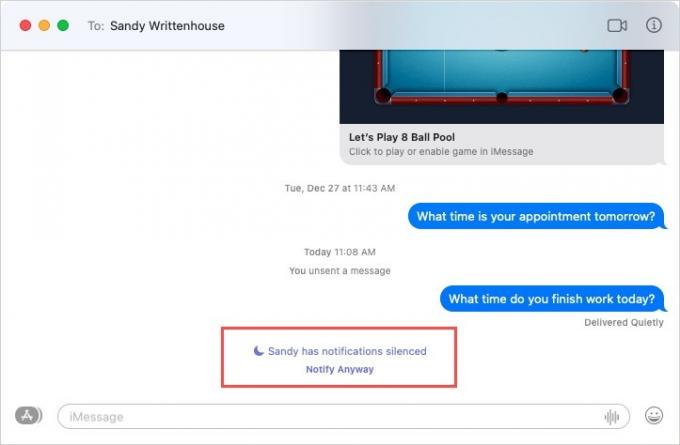
บันทึก: ผู้ติดต่อของคุณไม่เห็นว่าคุณกำลังใช้โหมดโฟกัสใด
เคล็ดลับ: เติมพลังของคุณ เมนูทางลัดด้วยแอพ Mac เหล่านี้.
วิธีเปิดหรือปิดโฟกัสด้วยตนเอง
หากคุณตั้งเวลาสำหรับโฟกัสของคุณตามที่อธิบายไว้ข้างต้น คุณจะเห็นการแจ้งเตือนบน Mac ของคุณเมื่อเปิดเครื่อง ทำตามคำแนะนำด้านล่างเพื่อเปิดโฟกัสด้วยตนเองเมื่อคุณพร้อมใช้งาน
- หากต้องการเปิดหรือปิดโฟกัส ให้ใช้ศูนย์ควบคุมบน macOS หากคุณต้องการปุ่มโฟกัสใน แถบเมนูไปที่ “การตั้งค่าระบบ -> ศูนย์ควบคุม” คุณจะเห็น “ไม่แสดงในแถบเมนู” ที่เลือกไว้ล่วงหน้าสำหรับคุณ เลือก “แสดงเสมอในแถบเมนู” หรือ “แสดงเมื่อใช้งาน” ถัดจากโฟกัสเพื่อแสดงในแถบเมนู
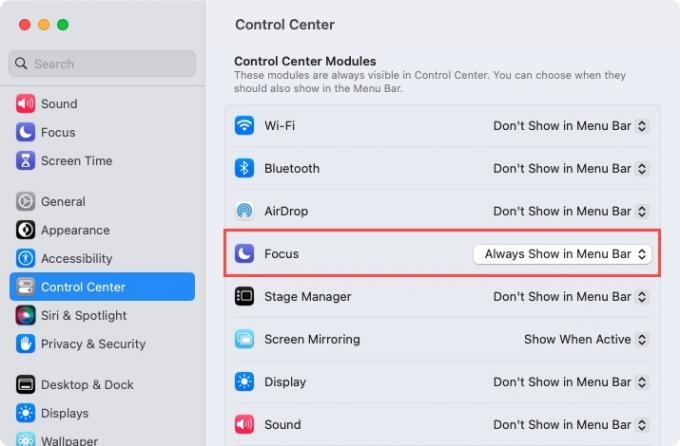
- ในศูนย์ควบคุม (หรือแถบเมนู) เลือก "โฟกัส" แล้วเลือกโหมดโฟกัสที่คุณต้องการเปิดใช้งาน ซึ่งจะเน้นโหมดดังกล่าว จากนั้นเลือกระยะเวลาของโฟกัส ตัวเลือกระยะเวลาอาจแตกต่างกันไปขึ้นอยู่กับช่วงเวลาของวันหรือกิจกรรมปัจจุบันของคุณ

- หากต้องการปิดโฟกัส ให้กลับไปที่ศูนย์ควบคุมหรือแถบเมนู เลือก “โฟกัส” แล้วเลิกเลือกโฟกัสที่ใช้งานอยู่ คุณไม่ควรเห็นโหมดโฟกัสถูกเน้น
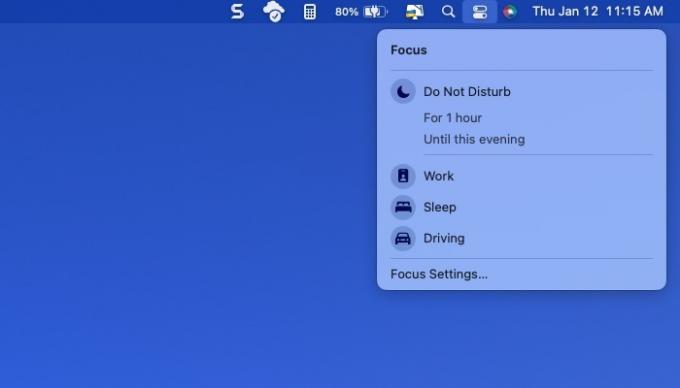
เคล็ดลับ: หากคุณต้องการปิดโฟกัสปัจจุบันอย่างรวดเร็วหรือเปิดโหมดห้ามรบกวนโฟกัส ให้กดค้างไว้ ตัวเลือก ในขณะที่คุณเลือกวันที่และเวลาในแถบเมนู คุณจะเห็นวันที่และเวลาสลัวเมื่อเปิดโหมดโฟกัสและสว่างเมื่อปิด
วิธีลบโหมดโฟกัส
หากคุณตั้งค่าโหมดโฟกัสที่คุณไม่ต้องการอีกต่อไป คุณก็สามารถลบออกได้ ไปที่ “การตั้งค่าระบบ > โฟกัส” ที่คุณตั้งค่าไว้ในตอนแรก
- เลือกโฟกัสแล้วคลิก "ลบโฟกัส" ที่ด้านล่างขวา

- ยืนยันโดยเลือก "ลบโฟกัส" ในหน้าต่างป๊อปอัปที่ตามมา

เคล็ดลับ: ลองดูที่เป็นประโยชน์เหล่านี้ เคล็ดลับสำหรับ Mac เมื่อคุณทำงานจากที่บ้าน.
คำถามที่พบบ่อย
Focus แทนที่ Do Not Disturb หรือไม่
Focus คือ Do Not Disturb เวอร์ชันที่ได้รับการปรับปรุงให้ดีขึ้น ซึ่งยังคงมีให้เลือกใช้เป็นตัวเลือกโหมดโฟกัส ด้วยการปรับปรุงคุณสมบัติและตัวเลือก คุณสามารถสร้างจุดสนใจที่หลากหลายสำหรับวัตถุประสงค์ที่แตกต่างกันและกำหนดการตั้งค่าเอง
ฉันจะเปิดใช้งานโหมดโฟกัสบน iPhone ได้อย่างไร
เปิด "การตั้งค่า" และเลือก "โฟกัส" เลือกหนึ่งในโหมดโฟกัสที่สร้างไว้ล่วงหน้าหรือใช้เครื่องหมายบวกที่ด้านบนขวาเพื่อสร้างโฟกัสแบบกำหนดเอง
ฉันจะเปิด Focus บน Mac แต่ไม่ใช่บน iPhone ได้อย่างไร
ไปที่ "การตั้งค่าระบบ -> โฟกัส" บน Mac และปิดการสลับสำหรับ "แชร์ข้ามอุปกรณ์"
เครดิตรูปภาพ: รูปภาพ. ภาพหน้าจอทั้งหมดโดย Sandy Writenhouse
สมัครรับจดหมายข่าวของเรา!
บทช่วยสอนล่าสุดของเราส่งตรงถึงกล่องจดหมายของคุณ


