ผู้ใช้ทั่วไปไม่มีอะไรน่ากลัวไปกว่าการใช้ macOS Terminal ส่วนหนึ่งเป็นเพราะมันดูไม่เชิญชวน และมักถูกมองว่าเป็น "เครื่องมือของแฮ็กเกอร์" แม้ว่าจะไม่มีอะไรเพิ่มเติมจากความจริง
ในโพสต์นี้ เราจะแสดงให้คุณเห็นถึงวิธีใช้ macOS Terminal วิธีปรับแต่งตามที่คุณต้องการ และมีทางเลือกอื่นที่ดีกว่าในตลาดหรือไม่
ขอแนะนำเทอร์มินัล macOS
กล่าวโดยย่อ macOS Terminal เป็นวิธีพูดคุยกับคอมพิวเตอร์ในระดับที่ลึกกว่าที่คุณสามารถทำได้ผ่านส่วนต่อประสานกราฟิกกับผู้ใช้ (GUI) มันเป็นสิ่งที่หลงเหลือจากการแสดงผลก่อนกราฟิก แม้ว่ามันจะมีความสำคัญสำหรับงานประจำวันและงานขั้นสูงมากมาย
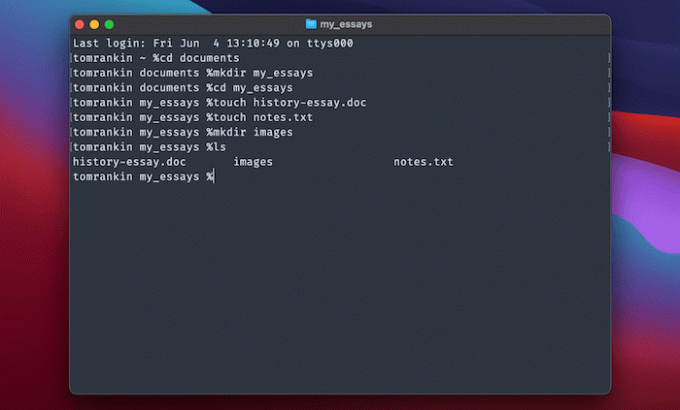
คุณจะใช้เทอร์มินัลที่มี "เปลือก” นี่คือล่าม ภาษาคำสั่ง และภาษาสคริปต์รวมเป็นหนึ่งเดียว คุณไม่จำเป็นต้องรู้มากกว่าเปลือกที่เทอร์มินัลของคุณใช้ สำหรับ macOS Catalina ผู้ใช้และหลังจากนั้น คุณจะใช้ ซีเชลล์ (zsh). ระบบที่เก่ากว่าจะใช้ ทุบตีเปลือก.
การใช้ Terminal สามารถช่วยให้คุณทำงานพื้นฐาน (และไม่ใช่พื้นฐาน) ได้หลายอย่าง ตัวอย่างเช่น:
- สร้างลำดับชั้นของไฟล์และโฟลเดอร์อย่างรวดเร็ว
- เบราส์เว็บ กับงานเล็กน้อย
- ลงชื่อเข้าใช้ไซต์ของคุณจากภายใน Terminal หากคุณเปิดเว็บไซต์
- ใช้ ตัวจัดการแพ็คเกจเพื่อติดตั้งและอัปเดตซอฟต์แวร์ จากเทอร์มินัล
- หลายวิธีในการเขียนโปรแกรมภายใน Terminal โดยที่ล่าม Python เป็นตัวอย่างหนึ่ง
- เรียกใช้โปรแกรมจากภายในเทอร์มินัลด้วย
แม้ว่าก่อนที่คุณจะทำสิ่งนี้ได้ คุณจำเป็นต้องรู้วิธีหลีกเลี่ยง เราจะพูดถึงเรื่องนี้ต่อไป
วิธีนำทางไปยัง macOS Terminal
เทอร์มินัลนั้นใช้งานง่าย แถบชื่อเรื่องจะแสดงรายละเอียดเกี่ยวกับผู้ใช้และไดเรกทอรีปัจจุบัน และหน้าจอพร้อมท์เป็นที่ที่คุณพิมพ์คำสั่งและอ่านผลลัพธ์

คุณยังสามารถเปิดแท็บใหม่ภายในเทอร์มินัล macOS และแท็บเหล่านั้นจะแสดงหน้าต่างเชลล์ที่แยกจากกัน

นอกจากนี้ยังขยายไปยังหน้าต่างใหม่
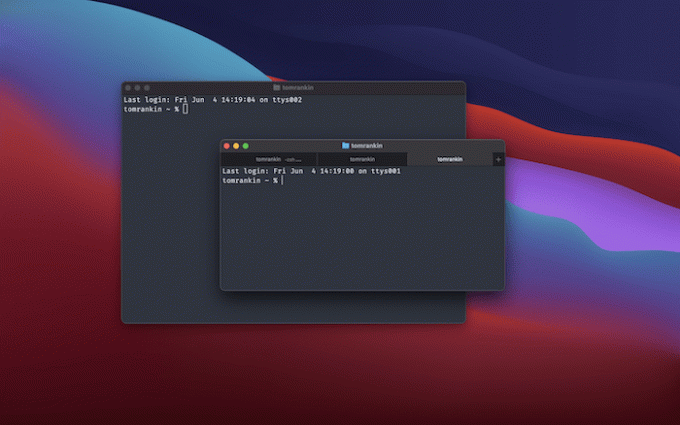
เราจะพูดถึงหน้าจออื่นๆ ภายใน macOS Terminal ในภายหลัง สำหรับตอนนี้ มาดูวิธีใช้กัน
คำสั่งเชลล์พื้นฐานที่คุณต้องรู้
แนวคิดพื้นฐานของการใช้เทอร์มินัล macOS คือคุณให้คำสั่งเพื่อย้ายไปรอบๆ ฮาร์ดไดรฟ์ของคุณและดำเนินการใดๆ ดังนั้นจึงมีชุดคำสั่งพื้นฐานที่คุณต้องการเขียนลงในหน่วยความจำของคุณเอง
| สั่งการ | การกระทำ |
|---|---|
ซีดี |
ย้ายไปยังไดเร็กทอรีหรือพาธที่มีชื่อ |
ลส |
แสดงโฟลเดอร์ในไดเร็กทอรีการทำงานปัจจุบันหรือที่คุณตั้งชื่อ |
rm |
ลบ (เช่น ลบ) ไฟล์หรือไดเรกทอรีที่มีชื่อ หากคุณใช้ตัวเลือก -r ระบบจะลบไฟล์และโฟลเดอร์ทั้งหมดภายในไดเร็กทอรี |
mkdir |
สิ่งนี้จะสร้างไดเร็กทอรีที่มีชื่อที่ระบุในไดเร็กทอรีการทำงานปัจจุบัน |
สัมผัส |
สิ่งนี้จะสร้างไฟล์ในไดเร็กทอรีการทำงานปัจจุบัน อย่าลืมติดนามสกุลไฟล์ลงในไฟล์ที่มีชื่อของคุณ |
sudo |
หากคุณต้องการเรียกใช้การดำเนินการตามที่ผู้ดูแลระบบรูททำ sudo คือคำสั่งที่คุณต้องการ ในความเป็นจริง, มันเป็นโปรแกรมไม่ใช่คำสั่ง ถึงกระนั้นก็อันตรายต่อการใช้งาน ดังนั้นควรใช้ด้วยความระมัดระวัง |
คำสั่งเหล่านี้จะพาคุณไปรอบ ๆ ระบบไฟล์ของคุณอย่างรวดเร็วและช่วยดำเนินการอย่างง่าย นอกจากนี้ยังมีคำสั่งอื่นๆ อีกมากมาย และบางโปรแกรมจะเพิ่มคำสั่งของตัวเองเข้าไปด้วย ตัวอย่างเช่น หากคุณต้องการค้นหาการติดตั้งปัจจุบันของคุณ เวอร์ชันของ Python, คุณจะพิมพ์ หลาม --version ลงในเทอร์มินัลแล้วกด Enter
วิธีปรับแต่งเทอร์มินัล macOS
ในสถานะเริ่มต้น Terminal เป็นเครื่องมือที่ดูธรรมดาและขาวดำที่ดูไม่น่าดึงดูด หากคุณไปที่การตั้งค่า (โดยใช้ สั่งการ + ,) คุณมีเครื่องมือมากมายที่จะช่วยคุณปรับแต่ง macOS Terminal

ที่นี่ คุณสามารถเปลี่ยนประเภทและขนาดแบบอักษร แบบแผนชุดสี ลักษณะเคอร์เซอร์ และอื่นๆ อีกมากมาย
เรามีบทความฉบับเต็มเกี่ยวกับ การปรับแต่ง Terminalรวมถึงวิธีการแก้ไขโปรไฟล์ zsh ของคุณอย่างมืออาชีพ – คุณควรอ่านเมื่อคุณมีพื้นฐานแล้ว
ทางเลือกแทนเทอร์มินัลเริ่มต้น
สำหรับผู้ใช้ส่วนใหญ่ macOS Terminal เป็นเครื่องมือที่แข็งแกร่งและทรงพลัง ท้ายที่สุด มันสามารถช่วยคุณได้ ไม่ใช่หน้าตา แม้ว่าผู้ใช้บางคนจะชอบแอพ Terminal ที่แตกต่างกันขึ้นอยู่กับความต้องการของพวกเขา
ตัวอย่างเช่น, iTerm2 เป็นตัวเลือกยอดนิยมสำหรับหลาย ๆ คน เนื่องจากช่วยให้คุณใช้บานหน้าต่างแยกและทำการค้นหาได้
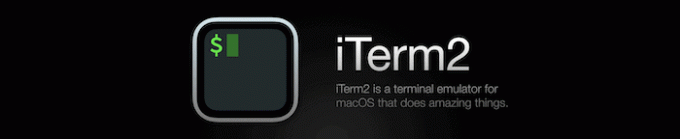
อันที่จริงเราได้ดูกลุ่มของ ทางเลือกแทน macOS Terminal ในอดีตที่ผ่านมา. ถึงกระนั้นก็ยังมีให้เลือกมากมาย – อัพเทอม และ MacTerm ยังเป็นที่นิยม
สรุป
หากคุณต้องการหาวิธีที่เร็วกว่าในการทำงานกับ macOS เทอร์มินัลเป็นวิธีที่ยอดเยี่ยม ด้วยคำสั่งจำนวนหนึ่ง คุณสามารถรูดซิปไปรอบๆ ฮาร์ดไดรฟ์ของคุณได้อย่างรวดเร็วด้วยพลังที่มากกว่าเพียงปลายนิ้วสัมผัส มากกว่า GUI ที่จะให้คุณได้
หากคุณต้องการเรียนรู้เพิ่มเติมเกี่ยวกับ zsh เชลล์ โดยทั่วไปแล้ว เรามีบทความที่จะช่วยคุณ คุณจะใช้ Terminal มากขึ้นหลังจากอ่านบทความนี้หรือไม่? แจ้งให้เราทราบในส่วนความคิดเห็นด้านล่าง!
ที่เกี่ยวข้อง:
- วิธีอัปเดต Mac ของคุณโดยใช้ Terminal
- วิธีเปิดโฟลเดอร์ใดก็ได้จาก Mac Terminal
- วิธีอัปเดตแอพโดยใช้ Terminal บน Mac
การเปิดเผยข้อมูลพันธมิตร: ทำให้เทคโนโลยีง่ายขึ้นอาจได้รับค่าคอมมิชชั่นสำหรับผลิตภัณฑ์ที่ซื้อผ่านลิงก์ของเรา ซึ่งสนับสนุนงานที่เราทำเพื่อผู้อ่านของเรา


