ภาพหน้าจอแบบเต็มหน้าจอบน Mac ไม่เพียงพอสำหรับความต้องการในการจับภาพหน้าเว็บของคุณหรือไม่ ใช้เครื่องมือที่มีอยู่แล้วภายใน แอปของบุคคลที่สาม และส่วนขยายของเบราว์เซอร์เพื่อทำการเลื่อน ภาพหน้าจอบน Mac. เครื่องมือและแอปเหล่านี้ใช้ได้กับหน้าเว็บและไฟล์ที่คุณสามารถดูได้ในเบราว์เซอร์เท่านั้น
เนื้อหา
- วิธีถ่ายภาพหน้าจอแบบเลื่อนบน Mac โดยใช้ Safari
- แอพของบุคคลที่สามสำหรับการจับภาพหน้าจอแบบเลื่อน
- วิธีใช้ส่วนขยายของเบราว์เซอร์เพื่อจับภาพหน้าจอแบบเลื่อนบน Mac
- คำถามที่พบบ่อย
เคล็ดลับ: นอกจากนี้คุณยังสามารถ จับภาพหน้าจอแบบเลื่อนใน Windows โดยใช้เว็บเบราว์เซอร์และแอปของบริษัทอื่น เช่น Microsoft Edge และ ShareX
คุณสามารถถ่ายภาพหน้าจอแบบเลื่อนบน Mac โดยไม่ต้องดาวน์โหลดหรือใช้แอพของบริษัทอื่น คุณต้องการเพียง Safari ซึ่งมาพร้อมกับคอมพิวเตอร์ Mac เป็นเว็บเบราว์เซอร์เริ่มต้น ทำตามขั้นตอนเหล่านี้เพื่อใช้ถ่ายภาพหน้าจอแบบเลื่อน:
- ไปที่หน้าเว็บที่คุณต้องการจับภาพหน้าจอ
- เลื่อนลงไปด้านล่างสุดของหน้าเว็บ

- จากแถบเมนู คลิกที่ “Safari” จากนั้นเลือก “การตั้งค่า … “

- ในหน้าต่างการตั้งค่า Safari ให้ไปที่แท็บ "ขั้นสูง" ทำเครื่องหมายที่ "แสดงเมนูพัฒนาในแถบเมนู" จากนั้นปิดหน้าต่างการตั้งค่า

- จากแถบเมนู คลิกที่ “พัฒนา” จากนั้นเลือก “เชื่อมต่อตัวตรวจสอบเว็บ” หรือ “แสดงตัวตรวจสอบเว็บ”

- หน้าต่างที่มีองค์ประกอบและเนื้อหาของหน้าเว็บอื่นๆ จะปรากฏขึ้น
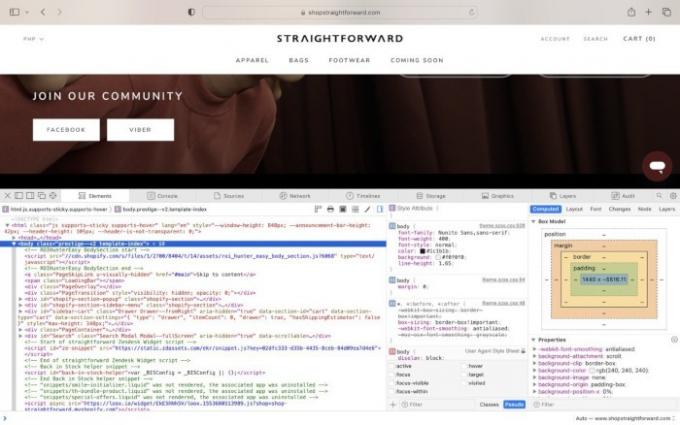
- เลือกองค์ประกอบ HTML แรกภายใต้แท็บ "องค์ประกอบ" ในตัวตรวจสอบเว็บ

- คลิกขวาที่องค์ประกอบ จากนั้นเลือก “จับภาพหน้าจอ”

- เปลี่ยนชื่อภาพหน้าจอ เลือกปลายทางการบันทึก แล้วคลิก "บันทึก"
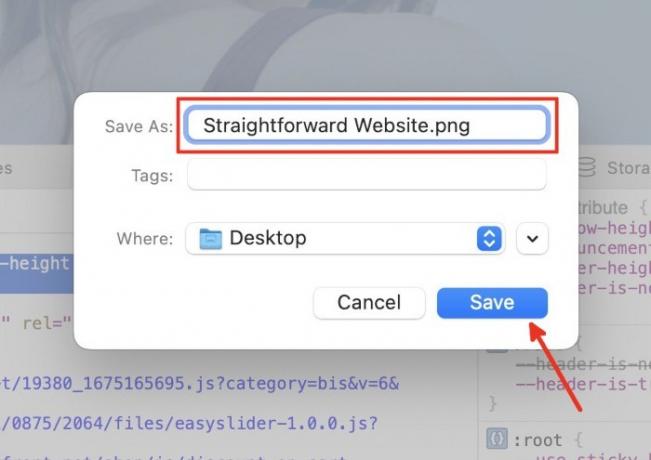
- คุณสามารถค้นหารูปภาพในตำแหน่งบันทึกที่คุณเลือกเมื่อคุณบันทึกไปยัง Mac ของคุณ ในตัวอย่างนี้ เรากำลังบันทึกภาพหน้าจอไปยังโฟลเดอร์ “เดสก์ท็อป” ดังที่แสดงไว้ด้านบน
หากคุณพบว่าวิธีการจับภาพหน้าจอแบบเลื่อนแบบเนทีฟของ Mac นั้นซับซ้อน คุณสามารถดาวน์โหลดและใช้แอพของบุคคลที่สามแทนได้ แอพดังกล่าวสองแอพที่คุณสามารถใช้ได้มีดังต่อไปนี้:
วิธีถ่ายภาพหน้าจอแบบเลื่อนบน Firefox
เดอะ เว็บเบราว์เซอร์ Firefox มีเครื่องมือในตัวที่ทำให้การจับภาพหน้าจอของหน้าเว็บทั้งหน้าเป็นเรื่องง่าย ทำตามขั้นตอนง่าย ๆ เหล่านี้:
- เปิด Firefox และไปที่หน้าเว็บที่คุณต้องการบันทึก
- คลิกขวาที่พื้นที่ว่างภายในหน้าเว็บแล้วเลือก "ถ่ายภาพหน้าจอ"

- คลิกที่ "บันทึกทั้งหน้า" เพื่อจับภาพหน้าจอของหน้าเว็บทั้งหมด
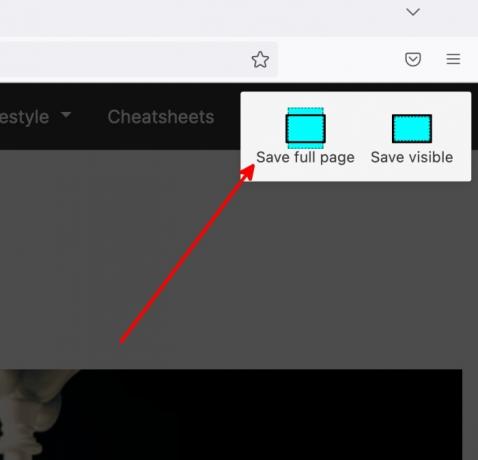
- ในหน้าต่างป๊อปอัปพร้อมตัวอย่างภาพหน้าจอ ให้คลิกที่ปุ่ม "ดาวน์โหลด"

- คุณสามารถค้นหารูปภาพที่ดาวน์โหลดได้ในโฟลเดอร์ดาวน์โหลดเริ่มต้นของ Firefox หรือตำแหน่งอื่นที่คุณเลือกไว้ก่อนหน้านี้
วิธีถ่ายภาพหน้าจอแบบเลื่อนบน Microsoft Edge
Microsoft Edge เบราว์เซอร์ดั้งเดิมของ Windows มีเครื่องมือสกรีนช็อตในตัวที่ให้คุณจับภาพหน้าจอแบบเลื่อนบน Mac ขั้นตอนด้านล่างแสดงวิธีถ่ายภาพหน้าจอของหน้าเว็บแบบเต็มโดยใช้ Microsoft Edge สำหรับ Mac:
- ไปที่หน้าเว็บที่คุณต้องการจับภาพหน้าจอ
- คลิกขวาบนพื้นที่ว่างภายในหน้าเว็บ จากนั้นเลือก “Web Capture” คุณยังสามารถกด กะ + สั่งการ + ส.

- เมื่อป๊อปอัปขนาดเล็กปรากฏขึ้น ให้คลิก "จับภาพเต็มหน้า" เพื่อจับภาพหน้าเว็บทั้งหมด

- ในหน้าต่างแสดงตัวอย่างเว็บแคปเจอร์ คลิกที่ไอคอนฟล็อปปี้ดิสก์เพื่อบันทึกภาพ

- คุณจะพบรูปภาพที่คุณดาวน์โหลดในโฟลเดอร์ดาวน์โหลดเริ่มต้นของ Microsoft Edge หรือตำแหน่งอื่นที่คุณเลือกไว้ก่อนหน้านี้
วิธีใช้การจับภาพหน้าจอแบบเต็มหน้าเพื่อจับภาพหน้าจอแบบเลื่อนบน Mac
การจับภาพหน้าจอแบบเต็มหน้าคือ เว็บแอปฟรีที่คุณสามารถใช้เพื่อดาวน์โหลดภาพหน้าจอของหน้าเว็บ โดยวางลิงค์หน้าบนเว็บไซต์ของแอพ ใช้เครื่องมือนี้กับเว็บเบราว์เซอร์บน Mac ของคุณ รายละเอียดทีละขั้นตอนเหล่านี้แสดงวิธีรับภาพหน้าจอแบบเลื่อนบน Mac ของคุณโดยใช้เว็บแอพของบริษัทอื่น:
- เปิดเว็บเบราว์เซอร์ของคุณและไปที่เว็บไซต์ของ Full Page Screen Capture
- วางหรือพิมพ์ URL ของหน้าเว็บที่คุณต้องการถ่ายภาพหน้าจอ จากนั้นคลิก “จับภาพเดี๋ยวนี้”

- รอให้แอปประมวลผลภาพหน้าจอของหน้าเว็บ
- เมื่อภาพหน้าจอพร้อม คุณจะเห็นตัวอย่างใต้ช่อง URL คลิกที่ปุ่ม “คลิกเพื่อดาวน์โหลด” เหนือรูปภาพของหน้าเว็บ คุณจะถูกนำไปที่แท็บใหม่เพื่อดูและบันทึกภาพหน้าจอแบบเต็มของเว็บไซต์

- ในแท็บใหม่ ให้คลิกขวาที่รูปภาพ จากนั้นคลิกที่ “บันทึกรูปภาพเป็น … “
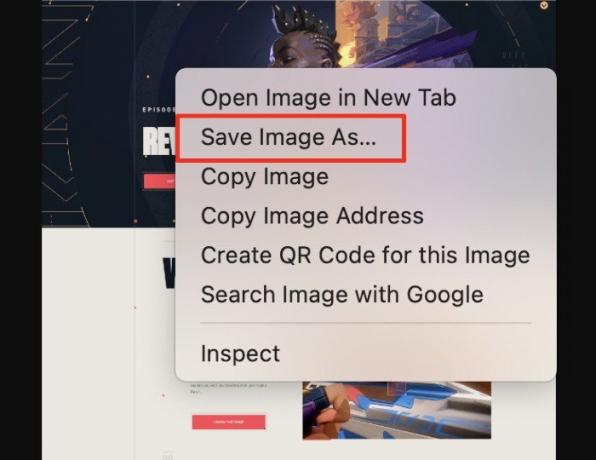
- เพิ่มชื่อไฟล์ เลือกปลายทางการบันทึกของรูปภาพ จากนั้นคลิก “บันทึก”

- คุณสามารถค้นหารูปภาพในตำแหน่งบันทึกที่คุณเลือกเมื่อคุณบันทึกไปยัง Mac ของคุณ ในตัวอย่างด้านบน เรากำลังบันทึกภาพหน้าจอไปที่โฟลเดอร์ “เดสก์ท็อป”
นอกเหนือจากการใช้เครื่องมือแบบเนทีฟของ Mac และเครื่องมือของบุคคลที่สามแล้ว คุณสามารถเพิ่มส่วนขยายเว็บเบราว์เซอร์เฉพาะ จากนั้นใช้ส่วนขยายเหล่านั้นเพื่อถ่ายภาพหน้าจอแบบเลื่อนบน Mac รายการด้านล่างเป็นส่วนขยายเบราว์เซอร์ฟรีสองรายการที่สามารถใช้สำหรับสิ่งนี้:
วิธีใช้ GoFullPage เพื่อจับภาพหน้าจอแบบเลื่อน
GoFullPage คือ ส่วนขยายของเบราว์เซอร์ที่จับภาพหน้าจอหน้าเว็บแบบเต็ม. คุณต้องเพิ่ม GoFullPage เป็นส่วนขยายของเบราว์เซอร์เพื่อใช้งาน ทำตามขั้นตอนเหล่านี้เพื่อถ่ายภาพหน้าจอแบบเลื่อนบน Mac:
- เปิด Google Chrome และเพิ่ม ส่วนขยาย GoFullPage ของ Chrome ไปยังเบราว์เซอร์ของคุณโดยคลิกที่ปุ่ม "เพิ่มใน Chrome"

- ป๊อปอัปจะปรากฏขึ้นเพื่อถามว่าคุณต้องการเพิ่มส่วนขยายเบราว์เซอร์ GoFullPage หรือไม่ คลิกที่ปุ่ม “เพิ่มส่วนขยาย” เพื่อดำเนินการต่อ

- หลังจากเพิ่มส่วนขยาย GoFullPage ในเบราว์เซอร์ของคุณ คุณจะเข้าสู่หน้าเว็บที่แสดงวิธีใช้งาน

- ตรึงไอคอน GoFullPage ไว้ที่ Chrome เพื่อการเข้าถึงที่รวดเร็ว ในการทำเช่นนี้ ให้คลิกที่ไอคอนชิ้นส่วนจิ๊กซอว์ที่ด้านบนขวาของหน้าต่าง Google Chrome จากนั้นคลิกที่ไอคอนรูปหมุดที่ด้านขวาของ GoFullPage

- ไปที่หน้าเว็บที่คุณต้องการถ่ายภาพหน้าจอแบบเลื่อน
- คลิกที่ไอคอน GoFullPage ที่ด้านบนขวาของหน้าต่าง Google Chrome เพื่อประมวลผลภาพหน้าจอของหน้าเว็บ คุณจะถูกนำไปยังแท็บใหม่ที่คุณสามารถดูและดาวน์โหลดภาพหน้าจอได้

- ในแท็บใหม่ คุณสามารถดาวน์โหลดภาพหน้าจอเป็น .pdf หรือรูปภาพ (.png) คลิกประเภทไฟล์ที่ต้องการเพื่อเริ่มดาวน์โหลดภาพ

- คุณสามารถค้นหารูปภาพได้ในโฟลเดอร์ดาวน์โหลดของ Mac หรือตำแหน่งอื่นที่คุณเลือกไว้ก่อนหน้านี้
วิธีใช้ Movavi ส่วนขยาย Chrome ภาพหน้าจอ
Movavi Screenshot Chrome Extension เป็นเครื่องมือจับภาพหน้าจอจากชุดมัลติมีเดียของ Movavi ที่จะจับภาพหน้าจอแบบเลื่อนบน Mac เช่นเดียวกับ GoFullPage คุณจะต้องเพิ่ม Movavi Screenshot Chrome Extension ลงในเบราว์เซอร์ของคุณเพื่อใช้งาน ทำตามคำแนะนำทีละขั้นตอนนี้เพื่อใช้งาน:
- เปิด Google Chrome และ ไปที่ส่วนขยาย Chrome ภาพหน้าจอของ Movavi หน้าบน Chrome เว็บสโตร์
- คลิก “เพิ่มใน Chrome” เพื่อเพิ่มเป็นส่วนขยายเบราว์เซอร์ Google Chrome

- ป๊อปอัปจะถามคุณว่าต้องการเพิ่ม Movavi Screenshot Chrome Extension หรือไม่ คลิกที่ปุ่ม “เพิ่มส่วนขยาย” เพื่อดำเนินการต่อ

- เปิดแท็บส่วนขยายโดยคลิกที่ไอคอนชิ้นส่วนปริศนาที่ด้านบนขวาของหน้าต่าง Google Chrome คลิกที่ไอคอนรูปหมุดทางด้านขวาของ “ส่วนขยาย Chrome ภาพหน้าจอของ Movavi” เพื่อปักหมุดเพื่อให้เข้าถึงได้ง่าย
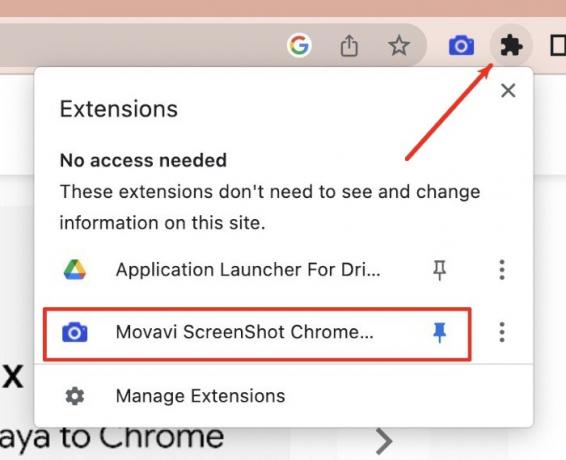
- ไปที่หน้าเว็บที่คุณต้องการจับภาพหน้าจอแบบเลื่อน
- ที่ด้านบนขวาของหน้าต่างเบราว์เซอร์ของคุณ คลิกที่ไอคอนกล้อง Movavi Screenshot Chrome Extension

- เลือก “จับภาพทั้งหน้า” เพื่อถ่ายภาพหน้าจอของหน้าเว็บทั้งหน้า
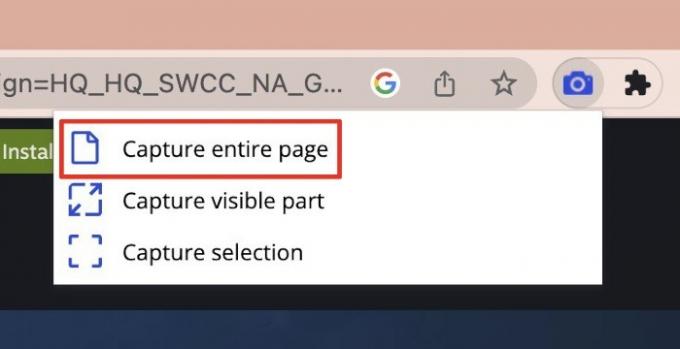
- ให้ส่วนขยายประมวลผลภาพ เมื่อเสร็จแล้ว คุณจะถูกนำไปยังแท็บใหม่ที่คุณสามารถดูและดาวน์โหลดภาพหน้าจอได้
- ในแท็บใหม่ คลิกที่ปุ่ม "บันทึก JPG" เพื่อดาวน์โหลดภาพ
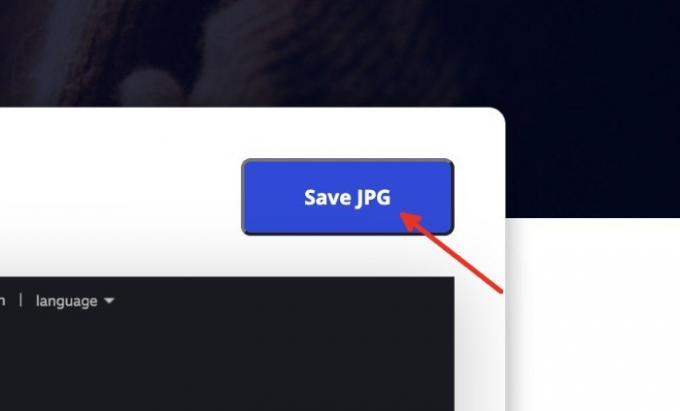
- เมื่อส่วนขยายขออนุญาตจัดการการดาวน์โหลดของคุณ ให้คลิกที่ปุ่ม “อนุญาต”

- เปลี่ยนชื่อภาพหน้าจอของคุณ เลือกปลายทางการบันทึก จากนั้นคลิก "บันทึก"

- คุณสามารถค้นหารูปภาพในตำแหน่งบันทึกที่คุณเลือกเมื่อคุณบันทึกไปยัง Mac ของคุณ ในตัวอย่างข้างต้น เรากำลังบันทึกภาพหน้าจอไปที่โฟลเดอร์ “เดสก์ท็อป”
คำถามที่พบบ่อย
ฉันสามารถใช้เครื่องมือตรวจสอบเพื่อถ่ายภาพหน้าจอแบบเลื่อนบนเบราว์เซอร์ที่ไม่ใช่ Safari ได้หรือไม่
Firefox ยังมีคุณลักษณะภาพหน้าจอภายในเครื่องมือตรวจสอบ เช่นเดียวกับบน Mac คุณสามารถคลิกขวาที่องค์ประกอบแรกแล้วเลือก “Screenshot Node” เพื่อบันทึกรูปภาพของหน้าเว็บทั้งหน้า Google Chrome ไม่มีคุณลักษณะนี้
ส่วนขยาย Chrome ภาพหน้าจอของ GoFullPage และ Movavi ทำงานร่วมกับเบราว์เซอร์อื่นได้หรือไม่
GoFullPage ทำงานบน Google Chrome และ Microsoft Edge Movavi Screenshot Chrome Extension ทำงานบน Google Chrome และ Firefox
ฉันจะลบส่วนขยายใน Google Chrome ได้อย่างไร
คลิกที่ไอคอนชิ้นส่วนปริศนาที่ด้านบนขวาของหน้าต่าง Google Chrome ค้นหาส่วนขยายที่คุณต้องการนำออก คลิกที่จุดแนวนอนสามจุดทางด้านขวา จากนั้นเลือก “นำออกจาก Chrome”
เครดิตรูปภาพ: ยกเลิกการสาด. ภาพหน้าจอทั้งหมดโดย Natalie dela Vega
สมัครรับจดหมายข่าวของเรา!
บทช่วยสอนล่าสุดของเราส่งตรงถึงกล่องจดหมายของคุณ


