เมื่อถึงเวลาแสดงภาพความคิดและแนวคิดของคุณ แอพไวท์บอร์ด Freeform ของ Apple เป็นเครื่องมือในอุดมคติบน iPhone, iPad และ Mac แอปเพิ่มประสิทธิภาพอันทรงพลังนี้ช่วยให้คุณระดมสมองด้วยตนเองหรือแบ่งปันแนวคิดกับผู้อื่นด้วยเครื่องมือทั้งหมดที่คุณต้องการเพื่อให้แนวคิดของคุณบรรลุผล
เนื้อหา
- วิธีตั้งค่ารูปแบบอิสระของ Apple
- วิธีสร้างบอร์ดรูปแบบอิสระ
- วิธีเพิ่มรายการในกระดานรูปแบบอิสระ
- วิธีการทำงานร่วมกันบนกระดานแบบอิสระ
- วิธีจัดการบอร์ดรูปแบบอิสระของคุณ
- คำถามที่พบบ่อย
วิธีตั้งค่ารูปแบบอิสระของ Apple
หากต้องการใช้รูปแบบอิสระฟรี แอพไวท์บอร์ดตรวจสอบให้แน่ใจว่าอุปกรณ์ Apple ของคุณเป็นรุ่นล่าสุด iPhone, iPad หรือ Mac ของคุณจะต้องอัปเดตเป็น iOS 16.2, iPadOS 16.2 หรือ แมคโอเอส เวนทูรา 13.1 หรือใหม่กว่า
บน iPhone และ iPad คุณจะเห็นไอคอนแอปบนหน้าจอโฮม บน Mac คุณจะพบได้ในโฟลเดอร์ Applications หรือ ยิงจรวดขีปนาวุธ.
- เมื่อคุณเปิดแอปครั้งแรก ระบบจะถามว่าคุณต้องการเปิดใช้งานการซิงค์ iCloud หรือไม่ ซึ่งช่วยให้คุณเข้าถึงบอร์ดของคุณบนอุปกรณ์ Apple อื่นๆ ของคุณได้ เลือก “ไปที่การตั้งค่า” บน iPhone หรือ iPad แล้วเปิดแอปการตั้งค่า บน Mac ให้เปิดแอปการตั้งค่าระบบ

- เลือก Apple ID ของคุณ ที่ด้านบน. เลือก “iCloud” และเปิดสวิตช์สำหรับ “รูปแบบอิสระ”

- ระบบอาจขอให้คุณรวมข้อมูล Freeform ในเครื่องเข้ากับ iCloud เลือก “ผสาน” เพื่อดำเนินการต่อ

เมื่อคุณตั้งค่า Freeform บนอุปกรณ์แล้ว คุณก็พร้อมที่จะใช้คุณสมบัติต่างๆ
เคล็ดลับ: ถ้าคุณกำลังมองหาวิธีการ เซ็นเอกสาร PDF บน Mac ของคุณแอพดูตัวอย่างจะทำงานได้อย่างมีประสิทธิภาพมากกว่ารูปแบบอิสระ คุณสามารถใช้ iPhone หรือ iPad เพื่อถ่ายโอนลายเซ็นของคุณไปยัง Mac
วิธีสร้างบอร์ดรูปแบบอิสระ
สร้างบอร์ดง่ายๆ ด้วยการแตะหรือคลิกในรูปแบบอิสระ:
- เลือกไอคอนสร้างบอร์ด (ดินสอในสี่เหลี่ยม) ที่ด้านบนของหน้าต่างแอพ

- เมื่อกระดานว่างปรากฏขึ้น คุณจะเห็นชื่อเริ่มต้นของ "ไม่มีชื่อ" ที่ด้านบนซ้าย ซึ่งคุณสามารถเปลี่ยนได้ บน iPhone ให้แตะจุดสามจุดแล้วเลือก “เปลี่ยนชื่อ”

- บน iPad ให้แตะลูกศรข้างชื่อแล้วเลือก “เปลี่ยนชื่อ”

- บน Mac ให้เลือกข้อความปัจจุบันและแทนที่ด้วยข้อความของคุณเอง

- คุณสามารถใช้ตัวเลือกการซูมที่ด้านล่างซ้ายเพื่อเพิ่มหรือลดพื้นที่กระดาน ใช้ช่องขยายแบบเลื่อนลงหรือปุ่มบวกและลบเพื่อเลือกเปอร์เซ็นต์
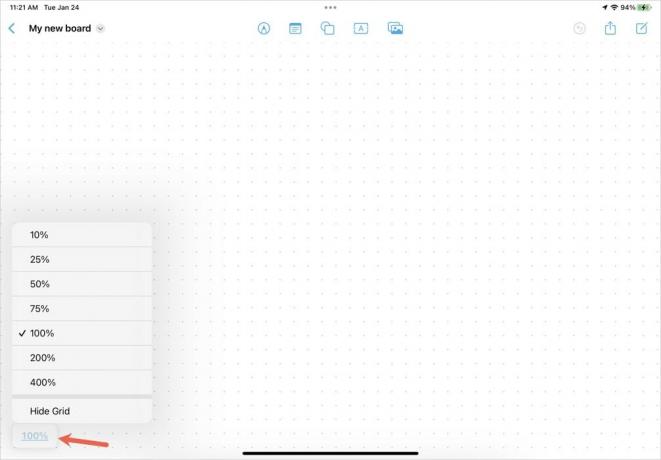
เคล็ดลับ: เรียนรู้ วิธีซูมเข้าและออกบน Mac.
วิธีเพิ่มรายการในกระดานรูปแบบอิสระ
ด้วย Freeform คุณสามารถเพิ่มรายการทุกประเภทลงในบอร์ดของคุณเพื่อรวบรวมและแสดงไอเดียของคุณ คุณยังสามารถปรับแต่ละรายการให้พอดีกับพื้นที่ เปลี่ยนฟอนต์ หรือเลือกสีได้อีกด้วย
ตัวเลือกการปรับแต่งอยู่ในตำแหน่งที่แตกต่างกันบนมือถือและเดสก์ท็อป บน iPhone และ iPad ตัวเลือกเหล่านี้จะอยู่ในแถบเครื่องมือของรายการ

บน Mac คุณจะต้องคลิกขวาที่รายการเพื่อดูตัวเลือกเพิ่มเติม

เพิ่มบันทึกย่อช่วยเตือน
- เลือกไอคอน Sticky Note ในแถบเครื่องมือเพื่อเพิ่มบันทึกลงในกระดานของคุณ จากนั้นป้อนข้อความ
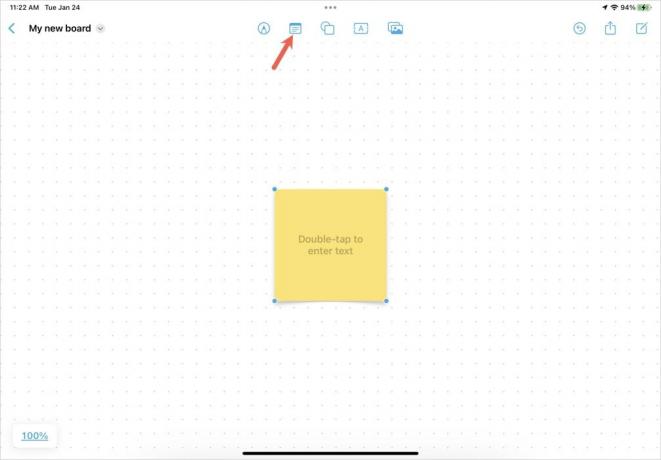
- ลากมุมเพื่อปรับขนาดโน้ตหรือเลือกเพื่อลากไปยังจุดอื่นบนกระดาน

- แตะหรือคลิกโน้ตเพื่อเปิดแถบเครื่องมือ จากนั้นเลือกสีอื่น สร้างรายการ หรือเปลี่ยนรูปแบบตัวอักษร การจัดแนว หรือขนาด

FYI: อ่านต่อเพื่อเรียนรู้วิธีอื่นๆ เพิ่มโน้ตติดหนึบบน Mac.
แทรกรูปร่าง
- เลือกไอคอนรูปร่างในแถบเครื่องมือเพื่อรวมรูปร่างบนกระดานของคุณ คุณสามารถเลือกจากหมวดหมู่ในหน้าต่างป๊อปอัป เช่น พื้นฐาน เรขาคณิต สัตว์ กิจกรรม และอื่นๆ หรือคุณสามารถค้นหารูปร่างที่ต้องการได้โดยใช้ไอคอนแว่นขยาย

- ลากมุมเพื่อปรับขนาดรูปร่างหรือเลือกเพื่อลากไปยังจุดอื่นบนกระดาน

- แตะหรือคลิกรูปร่างเพื่อเปิดแถบเครื่องมือ จากนั้นเปลี่ยนสี เพิ่มเส้นขอบ และจัดรูปแบบข้อความภายในรูปร่าง

เพิ่มกล่องข้อความ
- เลือกไอคอนกล่องข้อความในแถบเครื่องมือและเพิ่มข้อความข้างใน

- ลากมุมหรือขอบเพื่อปรับขนาดกล่องข้อความ หรือเลือกเพื่อลากและย้ายไปทุกที่ที่คุณต้องการ

- แตะหรือคลิกกล่องข้อความเพื่อแสดงแถบเครื่องมือ จากนั้นเลือกสีฟอนต์ สร้างรายการ หรือปรับรูปแบบฟอนต์ การจัดแนว หรือขนาด

แทรกรูปภาพ วิดีโอ หรือลิงค์
- เลือกไอคอนสื่อในแถบเครื่องมือเพื่อเพิ่มรูปภาพ วิดีโอ หรือลิงก์ คุณยังสามารถแทรกเอกสารที่สแกน ใช้กล้องของอุปกรณ์ หรือบน Mac เพิ่มภาพร่างจากแอพ Freeform บน iPhone หรือ iPad ของคุณ

- แตะหรือคลิกสื่อที่คุณต้องการเพิ่มเพื่อแสดงแถบเครื่องมือและดำเนินการเพิ่มเติม:
- ภาพถ่าย: แทนที่รูปภาพ ครอบตัด หรือดูในโหมดเต็มหน้าจอ คุณยังสามารถใช้เงา ปัดเศษมุม และล็อครูปภาพให้อยู่กับที่
- วิดีโอ: แทนที่วิดีโอหรือดูในโหมดเต็มหน้าจอ เช่นเดียวกับภาพถ่าย คุณสามารถใช้เงา เพิ่มมุมมน และล็อคตำแหน่งได้
- ลิงค์: แก้ไขลิงก์ เปิดในเบราว์เซอร์ของคุณ ทำสำเนาลิงก์ หรือล็อกตำแหน่งบนกระดาน

เรื่องน่ารู้: ไม่แน่ใจว่าจะทำอย่างไร แก้ไขวิดีโอบน Mac? เราสามารถแสดงให้คุณเห็นได้อย่างไร!
เพิ่มไฟล์
- บน iPhone และ iPad ให้แตะไอคอนสื่อแล้วเลือก “แทรกจาก” เพื่อเพิ่มไฟล์

- บน Mac ให้คลิกไอคอนเลือกไฟล์เพื่อเพิ่มไฟล์ของคุณ

- เมื่อคุณค้นหาและแทรกไฟล์แล้ว ให้เลือกไฟล์นั้นเพื่อดำเนินการเพิ่มเติม คุณสามารถแทนที่ไฟล์ ดูในโหมดเต็มหน้าจอ ล็อคตำแหน่ง หรือเพิ่มคำอธิบาย

ใช้มาร์กอัป
- บน iPhone และ iPad คุณจะสังเกตเห็นไอคอนมาร์กอัปในแถบเครื่องมือ แตะเพื่อแสดงเครื่องมือมาร์กอัป เช่น ปากกา ปากกามาร์คเกอร์ และยางลบ

- การใช้มาร์กอัป คุณยังสามารถจดข้อความด้วยนิ้วของคุณบน iPhone หรือเขียนด้วยลายมือ Apple ดินสอบน iPad.
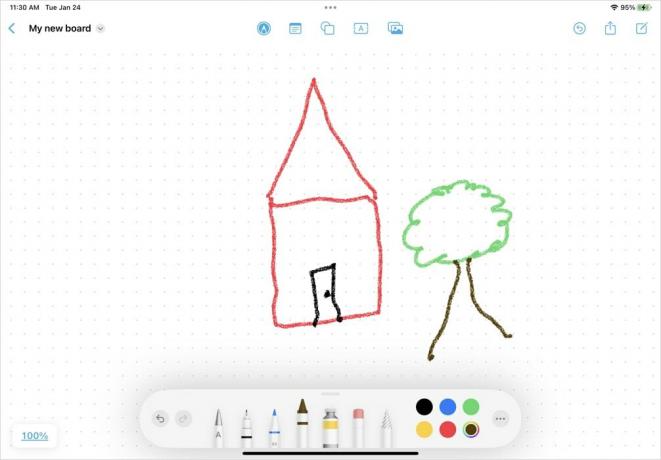
ตัวเลือกอื่น ๆ ของบอร์ดรูปแบบอิสระ
คุณยังสามารถทำซ้ำบอร์ด ทำให้บอร์ดเป็นรายการโปรด ซ่อนเค้าโครงตาราง ส่งออกบอร์ดของคุณเป็น PDF หรือ พิมพ์ บอร์ด Freeform ทั้งหมดของคุณ
บน iPhone ให้เปิดกระดานแล้วแตะจุดสามจุดที่ด้านบน จากนั้นเลือกการกระทำ

บน iPad ให้แตะลูกศรที่อยู่ถัดจากชื่อกระดานแล้วเลือกการดำเนินการ

บน Mac ให้คลิกขวาที่บอร์ดเพื่อทำซ้ำหรือตั้งเป็นรายการโปรดบนบอร์ด

หากต้องการส่งออกหรือพิมพ์บน Mac ให้เปิดบอร์ด เลือก “ไฟล์” จากแถบเมนู แล้วเลือกตัวเลือก

ดีแล้วที่รู้: เรียนรู้ วิธีแชร์ไฟล์ระหว่าง Mac และ PC บนเครือข่ายของคุณ.
วิธีการทำงานร่วมกันบนกระดานแบบอิสระ
ถ้าการทำงานบนกระดานกับคนอื่นคือสิ่งที่คุณต้องการ Freeform มีวิธีง่ายๆ ในการทำงานร่วมกัน
- เปิดกระดานแล้วเลือกปุ่มแบ่งปันที่ด้านบนขวา

- ก่อนที่คุณจะเลือกวิธีการแชร์ คุณสามารถปรับสิทธิ์ที่ด้านบนของหน้าต่างป๊อปอัพการแชร์ได้ เลือก “เฉพาะผู้ที่ได้รับเชิญเท่านั้นที่สามารถแก้ไขได้”

- คุณจะเห็นการตั้งค่าการเข้าถึงและการอนุญาตพร้อมกับตัวเลือกเพื่ออนุญาตให้ผู้อื่นเชิญผู้คนมาที่กระดานมากขึ้น คุณสามารถปรับการตั้งค่าเหล่านี้ในภายหลังได้เช่นกัน

- เลือกบุคคลที่จะส่งบอร์ดให้ใน Messages หรือเลือกแอป เช่น Mail, Slack หรือตัวเลือกอื่นเพื่อแชร์บอร์ด ทั้งนี้ขึ้นอยู่กับการตั้งค่าการแชร์ของคุณ

แก้ไขบอร์ดรูปแบบอิสระที่ใช้ร่วมกัน
หลังจากที่คุณแชร์บอร์ดกับคนอื่นแล้ว คุณสามารถจัดการสิทธิ์ของบอร์ด เชิญคนอื่น หรือหยุดแชร์บอร์ดได้
- เลือกไอคอนสำหรับผู้ทำงานร่วมกันของคุณที่ด้านบนขวาแล้วเลือก “จัดการบอร์ดที่ใช้ร่วมกัน”
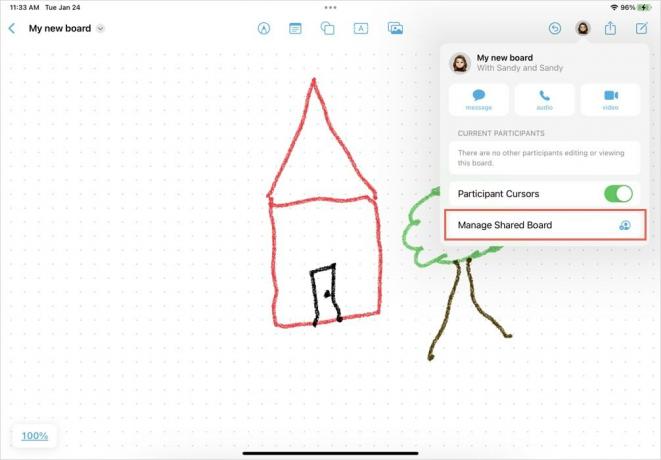
- คุณสามารถใช้เครื่องหมายบวกเพื่อเชิญคนเพิ่ม ปรับสิทธิ์ที่ด้านล่างสุด และอนุญาตให้ผู้ทำงานร่วมกันเพิ่มคนอื่นได้ นอกจากนี้ คุณสามารถคัดลอกลิงก์ไปยังบอร์ดหรือหยุดแชร์ด้วยตัวเลือกที่ด้านล่างของการตั้งค่า
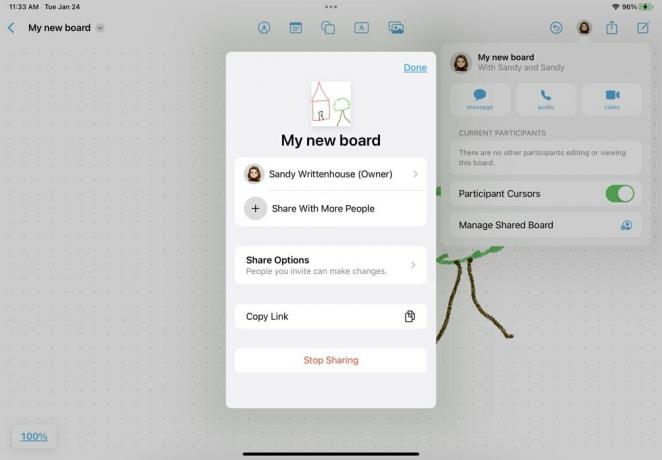
วิธีจัดการบอร์ดรูปแบบอิสระของคุณ
เมื่อคุณเปิด Freeform แต่ละครั้ง คุณจะเห็น All Boards อยู่ด้านหน้าและตรงกลาง เพื่อให้คุณสามารถเลือกได้ว่าจะใช้งาน ที่ด้านซ้ายบน iPad หรือ Mac หรือใช้ลูกศรบน iPhone คุณสามารถเลือกจากล่าสุด แชร์ และรายการโปรด หากคุณลบบอร์ด คุณจะเห็นบอร์ดที่ถูกลบที่ยังสามารถเข้าถึงได้สูงสุด 30 วัน

- หากต้องการดูการทำงานเพิ่มเติมบน iPhone และ iPad ให้กดกระดานค้างไว้ หรือบน Mac ให้คลิกขวาที่กระดาน คุณสามารถเปลี่ยนชื่อ รายการโปรด แชร์ ทำซ้ำ หรือลบบอร์ดได้
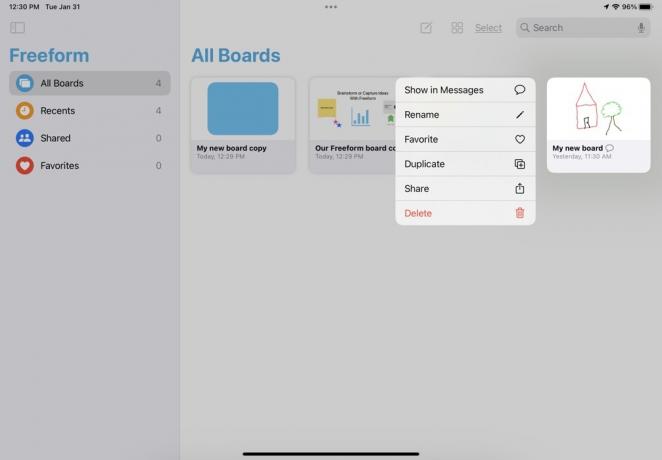
- บน Mac คุณยังสามารถสลับไปมาระหว่างกระดานของคุณได้อย่างง่ายดายด้วยการแสดงแถวแท็บที่ด้านบน ซึ่งคล้ายกับ Safari เลือก “ดู -> แสดงแถบแท็บ” ในแถบเมนู

- คลิกเครื่องหมายบวกในแท็บขวาสุดเพื่อสร้างบอร์ดใหม่และสลับไปมาระหว่างบอร์ดที่เปิดอยู่โดยใช้แท็บ

เคล็ดลับ: บอร์ด Freeform ที่แชร์ของคุณซิงค์ไม่ถูกต้องหรือไม่? อาจเป็นปัญหาเครือข่าย ค้นพบ วิธีแก้ไขปัญหา Mac Wi-Fi และการเชื่อมต่อหลุด โดยทำตามคำแนะนำของเรา
คำถามที่พบบ่อย
มีวิดเจ็ตแอพ Freeform หรือไม่?
น่าเสียดายที่ยังไม่มีวิดเจ็ตหน้าจอหลักหรือศูนย์การแจ้งเตือนแบบอิสระสำหรับ iPhone, iPad หรือ Mac หวังว่านี่จะเป็นคุณสมบัติที่ Apple แนะนำในภายหลัง
ฉันสามารถลบแอป Freeform ได้หรือไม่
คุณสามารถถอนการติดตั้งแอพ Freeform บน iOS หรือ iPadOS ได้เช่นเดียวกับแอพอื่นๆ อย่างไรก็ตาม จากการเขียนนี้ คุณไม่สามารถถอนการติดตั้งแอปบน macOS ได้
Freeform พร้อมใช้งานบน Windows หรือไม่
ขออภัย แอป Freeform ไม่พร้อมใช้งานบน Windows ในขณะที่เขียนบทความนี้
เครดิตรูปภาพ: ยกเลิกการสาด. การดัดแปลงและภาพหน้าจอทั้งหมดโดย Sandy Writenhouse
สมัครรับจดหมายข่าวของเรา!
บทช่วยสอนล่าสุดของเราส่งตรงถึงกล่องจดหมายของคุณ


