เทคโนโลยีมีการพัฒนาอยู่ตลอดเวลา แต่ดูเหมือนว่าเครื่องพิมพ์จะไม่ทำงานเมื่อคุณต้องการ! Mac ขึ้นชื่อเรื่องปัญหาการเชื่อมต่อกับเครื่องพิมพ์ เราแชร์เคล็ดลับในการแก้ไขปัญหาเมื่อ Mac ของคุณไม่สามารถสื่อสารกับเครื่องพิมพ์ของคุณได้
เมื่อดำเนินการตามบทความนี้ คุณจะสามารถแก้ไขปัญหาการพิมพ์ของคุณได้อย่างง่ายดาย
แยกแยะความชัดเจน
เริ่มต้นด้วยการพิจารณาการแก้ไขที่ตรงไปตรงมาทั้งหมด ขั้นตอนเหล่านี้อาจดูเหมือนชัดเจน แต่มองข้ามได้ง่าย โดยเฉพาะเมื่อคุณโกรธ!
หากคุณกำลังใช้สายเคเบิล ก่อนอื่นให้ตรวจสอบว่าเครื่องพิมพ์เชื่อมต่อกับ Mac ของคุณอย่างปลอดภัย แม้ว่าการเชื่อมต่อจะดูปลอดภัย แต่ก็ไม่เสียหายที่จะถอดสายแล้วเสียบกลับเข้าไปใหม่ บางครั้งสายเคเบิลอาจทำงานอย่างเงียบ ๆ เมื่อเวลาผ่านไป ดังนั้นอาจเพียงพอที่จะแก้ไขปัญหาของคุณได้
คุณควรตรวจสอบเครื่องพิมพ์ของคุณเพื่อหาข้อความแสดงข้อผิดพลาดหรือไฟเตือน เป็นไปได้ว่ากระดาษอาจติดค้างในเครื่องพิมพ์หรือหมึกหมด บางครั้งอาจทำให้ดูเหมือนว่าคุณกำลังพิมพ์งานและไม่มีอะไรเกิดขึ้น
แม้ว่าเครื่องพิมพ์ของคุณจะทำงานได้ตามปกติ แต่ก็ยังเป็นความคิดที่ดีที่จะปิดเครื่องพิมพ์แล้วเปิดใหม่อีกครั้ง เทคโนโลยีทั้งหมดเป็นแบบเจ้าอารมณ์และมักจะสามารถแก้ไขได้ด้วยการรีบูตอย่างรวดเร็ว
สุดท้าย เราขอแนะนำให้ปิดเครื่อง Mac ของคุณแล้วบูตเครื่องใหม่เพื่อดูว่าวิธีนี้ช่วยแก้ปัญหาการเชื่อมต่อของคุณหรือไม่
ที่เกี่ยวข้อง: วิธีแก้ไข Mac ที่มีปัญหา WiFi และการเชื่อมต่อหลุด
ตรวจสอบเครือข่าย
หากคุณกำลังพยายามเชื่อมต่อผ่าน Wi-Fi คุณควรตรวจสอบว่าเครือข่ายของคุณออนไลน์อยู่และทำงานได้อย่างถูกต้อง คุณควรตรวจสอบว่าเครื่องพิมพ์และ Mac ของคุณเชื่อมต่อกับเครือข่าย Wi-Fi เดียวกัน
หากทุกอย่างดูเหมือนเรียบร้อย แต่ macOS ยังคงประสบปัญหาในการเชื่อมต่อกับเครื่องพิมพ์ แสดงว่าการเชื่อมต่อที่อ่อนแอหรือขาดๆ หายๆ อาจถูกตำหนิได้ เมื่อใดก็ตามที่เป็นไปได้ คุณควรลองย้ายเครื่องพิมพ์ให้ใกล้กับเราเตอร์มากขึ้นเพื่อเพิ่มความแข็งแกร่งในการเชื่อมต่อ คุณควรลองยกเลิกการเชื่อมต่อ Mac ของคุณจากเครือข่ายแล้วเชื่อมต่อใหม่
หากคุณยังคงประสบปัญหาการเชื่อมต่อที่อ่อนหรือขาดช่วง คุณมักจะเพิ่มสัญญาณที่อ่อนได้โดยการเปลี่ยนระบบไร้สายเป็นอีเทอร์เน็ต หากคุณมีสายอีเทอร์เน็ต ให้ลองเดินสายไฟ Mac และ/หรือเครื่องพิมพ์ไปยังเครือข่ายในบ้านของคุณโดยตรงเพื่อดูว่าสิ่งนี้จะเริ่มต้นการเชื่อมต่อหรือไม่
หากคุณสงสัยว่าปัญหาอาจอยู่ที่เครือข่าย Wi-Fi ของคุณ วิธีแก้ปัญหาที่เป็นไปได้อีกอย่างหนึ่งคือเชื่อมต่อเครื่องพิมพ์ของคุณกับ Mac โดยใช้สายเคเบิลที่มีอยู่จริง นี่อาจไม่ใช่วิธีแก้ปัญหาแบบถาวร แต่สามารถช่วยชีวิตได้หากคุณต้องการพิมพ์เอกสารสำคัญในตอนนี้
ตรวจสอบคิวการพิมพ์ของคุณ
หากคุณต่อสู้กับเครื่องพิมพ์มาระยะหนึ่งแล้ว คุณอาจสร้างคิวการพิมพ์ไว้แล้ว เมื่อคิวการพิมพ์ล้นเกินควบคุม อาจทำให้เครื่องพิมพ์ของคุณไม่ตอบสนอง ซึ่งสามารถสร้างความประทับใจได้ว่า Mac และเครื่องพิมพ์ของคุณไม่ได้เชื่อมต่อกัน
วิธีตรวจสอบว่าคุณได้สร้างคิวการพิมพ์โดยไม่ได้ตั้งใจหรือไม่:
1. ไปที่ "การตั้งค่าระบบ … -> เครื่องพิมพ์และสแกนเนอร์"
2. ในเมนูด้านซ้าย ให้เลือกเครื่องพิมพ์ที่คุณต้องการตรวจสอบ
3. เลือก “เปิดคิวการพิมพ์ … ”
ขณะนี้คุณสามารถดูงานทั้งหมดที่จัดคิวไว้สำหรับเครื่องพิมพ์ของคุณ
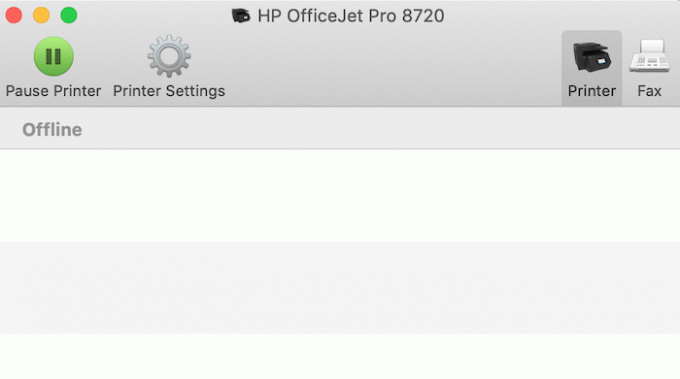
หากหน้าต่างนี้แสดงรายการงาน ให้คลิกเพื่อเลือกแต่ละรายการในคิว จากนั้นเลือกไอคอน "X" ที่มาพร้อมกัน หรือหากรายการถูกหยุดชั่วคราว การดำเนินการนี้อาจบล็อกคิวการพิมพ์ของคุณ คุณควรเลือกงานที่หยุดชั่วคราวแล้วเลือก "ดำเนินการต่อ" หรือ "เริ่ม"
หลังจากล้างคิวการพิมพ์ของคุณ เครื่องพิมพ์ของคุณอาจตอบสนองในทันที หากไม่เป็นเช่นนั้น คุณอาจได้รับผลลัพธ์ที่ดีจากการรีสตาร์ทเครื่องพิมพ์ด้วยตนเอง
ที่เกี่ยวข้อง: จอแสดงผลภายนอกไม่ทำงาน? ลองใช้วิธีแก้ปัญหา 14 ข้อเหล่านี้สำหรับ macOS
การเข้าถึงการวินิจฉัยเครื่องพิมพ์ของ macOS
บางครั้ง. คุณอาจต้องขุดลึกลงไปอีกเล็กน้อยและทำหน้าที่วินิจฉัย ขั้นตอนการวินิจฉัยจะแตกต่างกันไปตามรุ่นเครื่องพิมพ์ของคุณ อย่างไรก็ตาม โดยทั่วไปคุณจะพบการตั้งค่าการวินิจฉัยใน System Preferences ของ Mac ทำตามคำแนะนำด้านล่างเพื่อทำเช่นนั้น
1. ที่มุมซ้ายบน เลือกโลโก้ "Apple"
2. ไปที่ "การตั้งค่าระบบ … -> เครื่องพิมพ์และสแกนเนอร์"
3. ในเมนูด้านซ้าย ให้เลือกเครื่องพิมพ์ที่คุณต้องการแก้ไขปัญหา
4. เลือกเครื่องพิมพ์ของคุณจากเมนูด้านซ้าย
5. เลือกปุ่ม "ตัวเลือกและวัสดุสิ้นเปลือง"
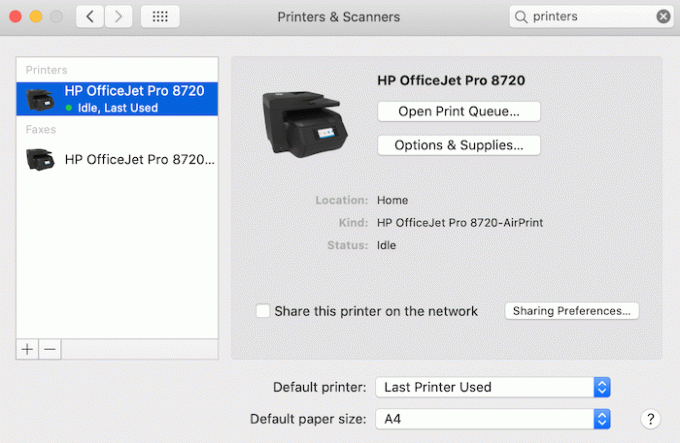
ซึ่งควรเปิดหน้าต่างที่มีการตั้งค่าต่างๆ คุณจะพบตัวเลือกการวินิจฉัยของเครื่องพิมพ์ในพื้นที่ที่ระบุว่า "ยูทิลิตี้" หรือ "การวินิจฉัย"
เพิ่มเครื่องพิมพ์ด้วยตนเอง
Mac สมัยใหม่ทำงานได้ดีมากในการระบุเครื่องพิมพ์ใกล้เคียงโดยอัตโนมัติ อย่างไรก็ตาม มีโอกาสที่ macOS ไม่รู้จักเครื่องพิมพ์ของคุณ โดยเฉพาะอย่างยิ่งหากคุณเพิ่งเพิ่มเครื่องพิมพ์ในเครือข่ายของคุณ
หากต้องการเพิ่มเครื่องพิมพ์ด้วยตนเอง ให้ไปที่ “System Preferences … -> Printers & Scanners” จากนั้นคุณสามารถเลือกปุ่ม “+”
จากที่นี่ คุณมีทางเลือกสองสามทาง:
- ค่าเริ่มต้น. รายการนี้แสดงรายการเครื่องพิมพ์ที่เชื่อมต่อกับ Mac ของคุณ

- IP. หากเครื่องพิมพ์เชื่อมต่อกับเครือข่ายของคุณ ให้ลองป้อนที่อยู่ IP ของคุณ ซึ่งอาจเพียงพอเพื่อให้ Mac ของคุณรู้จักเครื่องพิมพ์ที่เป็นปัญหา

- Windows. คุณได้ตั้งค่าการแชร์ไฟล์บน Mac ของคุณหรือไม่? แท็บนี้แสดงเครื่องพิมพ์ที่เชื่อมต่อกับพีซีที่ใช้ Windows ในเครือข่ายของคุณ
ลบและเพิ่มใหม่
เครื่องพิมพ์ของคุณอยู่ในรายการ “System Preferences … -> Printers & Scanners” แต่ macOS ยังคงไม่สามารถเชื่อมต่อได้หรือไม่? คุณอาจได้ผลลัพธ์ที่เป็นบวกโดยการลบเครื่องพิมพ์แล้วเพิ่มเข้าไปใหม่ด้วยตนเอง
ในการลบเครื่องพิมพ์:
1. ไปที่ "การตั้งค่าระบบ … -> เครื่องพิมพ์และสแกนเนอร์"
2. ในเมนูด้านซ้าย ให้เลือกเครื่องพิมพ์ที่ต้องการ
3. คลิกปุ่ม “-” เครื่องพิมพ์นี้จะหายไปจากรายการของคุณ
4. ปิดเครื่องพิมพ์และตัดการเชื่อมต่อหากเชื่อมต่อกับ Mac ผ่านสายเคเบิล
หากต้องการเพิ่มเครื่องพิมพ์อีกครั้ง ให้เปิดเครื่องอีกครั้ง เครื่องพิมพ์อาจปรากฏใน “System Preferences … -> Printers & Scanners” โดยอัตโนมัติ หากเครื่องพิมพ์ไม่ปรากฏขึ้น ให้คลิกปุ่ม "+" และทำตามคำแนะนำเพื่อเพิ่มเครื่องพิมพ์อีกครั้ง
อัพเดทไดรเวอร์เครื่องพิมพ์ของคุณ
หากไดรเวอร์เครื่องพิมพ์ของคุณล้าสมัย คุณอาจพบปัญหาที่ได้รับการแก้ไขแล้วในการอัพเดทครั้งต่อๆ ไป
หากต้องการตรวจสอบว่ามีการอัปเดตหรือไม่ ให้เปิด App Store แล้วเลือก "อัปเดต" ขณะนี้คุณสามารถตรวจสอบรายการอัปเดตที่มีอยู่และติดตั้งสิ่งที่เกี่ยวข้องกับเครื่องพิมพ์ได้
คืนค่าการตั้งค่าจากโรงงาน
หากความพยายามในการเชื่อมต่ออีกครั้งล้มเหลว คุณสามารถลองคืนค่าเครื่องพิมพ์ของคุณกลับเป็นการตั้งค่าจากโรงงาน
กระบวนการคืนค่าและตั้งค่าจะแตกต่างกันไปตามรุ่นของเครื่องพิมพ์ของคุณ คุณควรจะสามารถค้นหาคำแนะนำสำหรับเครื่องพิมพ์ของคุณได้โดยอ้างอิงจากเว็บไซต์ของผู้ผลิตหรือเอกสารประกอบที่มาพร้อมกับเครื่องพิมพ์ของคุณ
ที่เกี่ยวข้อง: เมาส์ไม่ทำงานใน macOS? ใช้โปรแกรมแก้ไขเหล่านี้
เมื่อคุณแก้ไขปัญหาการเชื่อมต่อระหว่าง Mac กับเครื่องพิมพ์แล้ว ให้ไปที่ เพิ่ม (หรือลบ) เครื่องพิมพ์ไปยัง Mac ของคุณ หรือเรียนรู้วิธีการ เร่งกระบวนการพิมพ์.
ที่เกี่ยวข้อง:
- วิธีเปิดหรือปิดใช้งาน Turbo Boost บน Mac ของคุณ
- วิธีซ่อนไฟล์ โฟลเดอร์ และไอคอนเดสก์ท็อปบน Mac
- วิธีเพิ่มและลบ Kexts จาก macOS
การเปิดเผยข้อมูลพันธมิตร: ทำให้เทคโนโลยีง่ายขึ้นอาจได้รับค่าคอมมิชชั่นสำหรับผลิตภัณฑ์ที่ซื้อผ่านลิงก์ของเรา ซึ่งสนับสนุนงานที่เราทำเพื่อผู้อ่านของเรา


