การปลดล็อกอัตโนมัติเป็นหนึ่งในคุณสมบัติ "ความต่อเนื่องของ Apple" โดยจะปลดล็อค Mac โดยอัตโนมัติเมื่อสวม Apple Watch โดยไม่ต้องพิมพ์รหัสผ่าน เมื่อทำงานอย่างถูกต้อง คุณลักษณะนี้จะมหัศจรรย์
Apple มีระบบที่ซับซ้อนในการทำให้การปลดล็อกอัตโนมัติเป็นไปได้ แต่น่าเสียดายที่บางครั้งอาจทำงานผิดพลาดได้ หากคุณประสบปัญหาด้วยตัวเอง นี่คือสิ่งที่คุณสามารถทำได้หาก Apple Watch ของคุณไม่ปลดล็อค Mac ของคุณ
เนื้อหา
- ข้อกำหนดในการปลดล็อก Apple Watch อัตโนมัติ
- 1. ปิดใช้งานการปลดล็อกอัตโนมัติและเปิดใช้งานอีกครั้ง
- 2. รีเซ็ตการเชื่อมต่อ Bluetooth และ Wi-Fi
- 3. ปิดการเข้าสู่ระบบอัตโนมัติ
- 4. ปิดการแชร์อินเทอร์เน็ตและการแชร์หน้าจอ
- 5. อัปเดต Mac และ Apple Watch
- 6. เลิกจับคู่ Apple Watch และจับคู่อีกครั้ง
- คำถามที่พบบ่อย
ยังอ่าน: วิธีปลดล็อก iPhone และ Mac ด้วย Apple Watch
วิธีปลดล็อก iPhone และ Mac ด้วย Apple Watch
ข้อกำหนดในการปลดล็อก Apple Watch อัตโนมัติ
ก่อนที่จะลองแก้ไขใดๆ ให้ตรวจสอบให้แน่ใจว่าคุณได้ปฏิบัติตามรายการข้อกำหนดนี้แล้ว
- Mac ของคุณควรเป็นรุ่นกลางปี 2013 หรือใหม่กว่าที่ใช้ macOS Sierra หรือใหม่กว่า
- Apple Watch ของคุณควรใช้ WatchOS 3 หรือใหม่กว่า
- Wi-Fi และ Bluetooth เปิดใช้งานทั้งบน Mac และ Apple Watch ของคุณ
- คุณควรลงชื่อเข้าใช้ iCloud โดยใช้ Apple ID เดียวกันทั้งบน Mac และ Apple Watch
- Apple ID ของคุณควรเปิดใช้งานการตรวจสอบสิทธิ์แบบสองปัจจัย
- คุณได้ตั้งรหัสผ่านสำหรับเข้าสู่ระบบบน Mac และรหัสผ่านบน Apple Watch ของคุณ
ยิ่งไปกว่านั้น ตรวจสอบให้แน่ใจว่าคุณอยู่ใกล้ Mac ของคุณเมื่อคุณพยายามใช้การปลดล็อกอัตโนมัติ โปรดทราบด้วยว่าหากคุณรีสตาร์ท Mac ของคุณ คุณจะยังคงต้องป้อนรหัสผ่านของคุณ
อย่างไรก็ตาม ตราบใดที่คุณปฏิบัติตามข้อกำหนดข้างต้น การปลดล็อกอัตโนมัติก็ใช้ได้ดี หากยังคงใช้งานไม่ได้ ให้ลองแก้ไขด้านล่าง
ยังอ่าน: 5 แอพ Sticky Note ที่ดีที่สุดสำหรับ Mac
5 แอพ Sticky Note ที่ดีที่สุดสำหรับ Mac
1. ปิดใช้งานการปลดล็อกอัตโนมัติและเปิดใช้งานอีกครั้ง
การแก้ไขแรกที่คุณควรลองคือการปิดใช้งานการปลดล็อกอัตโนมัติและเปิดใช้งานอีกครั้ง
- คลิกที่โลโก้ Apple ที่มุมบนขวาของ Mac

- จากตัวเลือกเมนู Apple เลือก "System Preferences" คุณยังสามารถเปิดได้จาก Launchpad หรือโดยการค้นหา Spotlight

- ถัดไป เลือก "ความปลอดภัยและความเป็นส่วนตัว"

- ภายใต้การตั้งค่า "ความปลอดภัยและความเป็นส่วนตัว" คุณควรอยู่ในแท็บ "ทั่วไป" หากไม่เป็นเช่นนั้น ให้แตะที่แท็บ "ทั่วไป" ที่ด้านบนเพื่อไปที่นั่น

- ยกเลิกการทำเครื่องหมายที่ช่องถัดจาก "ใช้ Apple Watch เพื่อปลดล็อกแอปและ Mac ของคุณ" เพื่อปิดใช้งานการปลดล็อกอัตโนมัติบน Mac ของคุณ
- ตอนนี้ รีสตาร์ท Mac และ Apple Watch ของคุณ
- ทำตามขั้นตอนเดียวกับที่อธิบายไว้ข้างต้นเพื่อไปที่แท็บ "ทั่วไป" และทำเครื่องหมายที่ช่องถัดจาก "ใช้ Apple Watch เพื่อปลดล็อกแอปและ Mac ของคุณ" เพื่อเปิดใช้งานการปลดล็อกอัตโนมัติบน Mac ของคุณอีกครั้ง

ยังอ่าน: 3 วิธีในการแก้ไขคำเตือนแบตเตอรี่บริการบน Mac
3 วิธีในการแก้ไขคำเตือนแบตเตอรี่บริการบน Mac
2. รีเซ็ตการเชื่อมต่อ Bluetooth และ Wi-Fi
ปลดล็อกอัตโนมัติบน Mac ใช้บลูทูธและ Wi-Fi เพื่อตรวจสอบสัญญาณ โดยส่วนใหญ่แล้ว เมื่อฟีเจอร์ปลดล็อกอัตโนมัติไม่ทำงาน สาเหตุหลักมาจากการหยุดชะงักของการเชื่อมต่อ Bluetooth หรือ Wi-Fi วิธีที่ง่ายที่สุดในการแก้ไขปัญหาเกี่ยวกับบลูทูธหรือ Wi-Fi คือปิดแล้วเปิดใหม่อีกครั้ง
บน Mac
- แตะที่ไอคอน Bluetooth และ Wi-Fi ในแถบเมนูหรือ "ศูนย์ควบคุม"
- คลิกสวิตช์ข้าง Bluetooth และ Wi-Fi เพื่อปิด
- กลับไปที่ไอคอน Bluetooth และ Wi-Fi ในแถบเมนูหรือ "ศูนย์ควบคุม" แล้วเปิดสวิตช์ Bluetooth และ Wi-Fi

บน Apple Watch
- กด Digital Crown บน Apple Watch ของคุณเพื่อเปิด "App View"
- จาก "มุมมองตาราง" หรือ "มุมมองรายการ" ให้ค้นหาแอป "การตั้งค่า" แล้วเปิดขึ้น

- ภายใต้ การตั้งค่า เลื่อนลงไปที่ Wi-Fi แล้วแตะที่มัน

- ปิดสวิตช์ข้าง Wi-Fi ในหน้าจอถัดไป รอสักครู่แล้วเปิด Wi-Fi อีกครั้ง
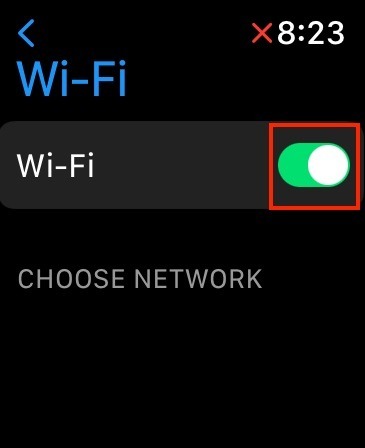
- แตะที่ไอคอนลูกศรย้อนกลับที่มุมบนซ้ายเพื่อกลับไปที่ "การตั้งค่า" แล้วกดที่ Bluetooth

- ในหน้าการตั้งค่า Bluetooth ให้เลื่อนลงและปิดสวิตช์ข้าง Bluetooth รอสักครู่อีกครั้งแล้วเปิดสวิตช์ Bluetooth อีกครั้ง

3. ปิดการเข้าสู่ระบบอัตโนมัติ
คุณสมบัติเข้าสู่ระบบอัตโนมัติบน Mac ช่วยให้สามารถลงชื่อเข้าใช้บัญชีผู้ใช้โดยอัตโนมัติในระหว่างการเริ่มต้นระบบ เมื่อเปิดใช้งานการเข้าสู่ระบบอัตโนมัติบน Mac คุณจะใช้การปลดล็อกอัตโนมัติไม่ได้ ดังนั้น หากคุณต้องการปลดล็อค Mac ของคุณโดยใช้ Apple Watch คุณจะต้องปิดการเข้าสู่ระบบอัตโนมัติก่อน
- เปิด "การตั้งค่าระบบ" บน Mac ของคุณ
- จากนั้นไปที่ "ผู้ใช้และกลุ่ม"

- ตอนนี้แตะที่ไอคอนล็อคที่มุมล่างซ้าย

- ป้อนรหัสผ่าน Mac ของคุณเพื่ออนุญาตให้ทำการเปลี่ยนแปลง

- คลิกที่ "ตัวเลือกการเข้าสู่ระบบ" ที่มุมล่างซ้าย

- จากที่นี่ คุณสามารถมั่นใจได้ว่า “การเข้าสู่ระบบอัตโนมัติ” บน Mac ของคุณปิดอยู่ หากเปิดใช้งาน ให้คลิกที่ไอคอนเมนูแบบเลื่อนลงและเลือก "ปิด" จากตัวเลือก
ยังอ่าน: วิธีเปิดหรือปิดใช้งาน Turbo Boost บน Mac ของคุณ
วิธีเปิดหรือปิดใช้งาน Turbo Boost บน Mac ของคุณ
4. ปิดการแชร์อินเทอร์เน็ตและการแชร์หน้าจอ
การปลดล็อกอัตโนมัติจะไม่ทำงานเมื่อเปิด "การแชร์อินเทอร์เน็ต" หรือ "การแชร์หน้าจอ" ดังนั้น หากคุณกำลังแชร์หน้าจอ Mac หรืออินเทอร์เน็ต คุณจะต้องปิดมัน
- ไปที่ "การตั้งค่าระบบ" บน Mac ของคุณ
- จาก System Preferences ไปที่ "Sharing"

- ภายใต้ "การแบ่งปัน" ตรวจสอบให้แน่ใจว่าได้ปิด "การแชร์อินเทอร์เน็ต" และ "การแชร์หน้าจอ" หากเปิดใช้งานอย่างใดอย่างหนึ่งหรือทั้งสองอย่าง ให้ยกเลิกการเลือกช่องข้างๆ เพื่อปิด

5. อัปเดต Mac และ Apple Watch
Apple อัปเดตอุปกรณ์เป็นประจำรวมถึง Mac และ Apple Watch เพื่อแก้ไขข้อบกพร่องและปัญหา หากคุณใช้ macOS หรือ WatchOS เวอร์ชันที่ล้าสมัย และประสบปัญหาเกี่ยวกับการปลดล็อกอัตโนมัติ คุณควรอัพเดท Mac และ Apple Watch ของคุณ
บันทึก: Apple แนะนำ กำลังสำรองข้อมูล Mac. ของคุณก่อนที่จะพยายามปรับปรุง
อัพเดท Mac
- เปิด "การตั้งค่าระบบบน Mac ของคุณ
- จากนั้นเลือก "การอัปเดตระบบ"

- Mac ของคุณจะเริ่มตรวจหาการอัปเดต
- หากมีข้อความว่า "มีการอัปเดตสำหรับ Mac ของคุณ" ให้แตะปุ่ม "อัปเดตทันที" เพื่อดาวน์โหลดและติดตั้งการอัปเดตบน Mac ของคุณ

อัพเดท Apple Watch
- เปิดแอป "ดู" บน iPhone ของคุณ

- ในแท็บ "นาฬิกาของฉัน" ให้คลิกที่ "ทั่วไป"

- ภายใต้การตั้งค่า "ทั่วไป" ให้แตะที่ "การอัปเดตซอฟต์แวร์"

- คุณจะเห็นข้อความ "กำลังตรวจสอบการอัปเดต" บนหน้าจอ หากมีการอัพเดทสำหรับ Apple Watch ของคุณ คุณจะสามารถดาวน์โหลดและติดตั้งได้จากที่นี่

ยังอ่าน: วิธีสแกนเครือข่ายท้องถิ่นของคุณด้วย Terminal บน macOS
วิธีสแกนเครือข่ายท้องถิ่นของคุณด้วย Terminal บน macOS
6. เลิกจับคู่ Apple Watch และจับคู่อีกครั้ง
หากคุณลองวิธีแก้ไขด้านบนทั้งหมดแล้วแต่วิธีแก้ไขไม่ได้ผล วิธีแก้ไขสุดท้ายที่คุณอาจต้องการลองคือเลิกจับคู่ Apple Watch แล้วจับคู่ใหม่อีกครั้ง
- เปิดแอพ Watch บน iPhone ของคุณ

- ในแท็บ "นาฬิกาของฉัน" ให้แตะ "นาฬิกาทั้งหมด" ที่มุมบนซ้าย

- แตะที่ไอคอน "i" ถัดจาก Apple Watch ของคุณ

- ในหน้าจอถัดไป ให้แตะที่ "เลิกจับคู่ Apple Watch"

- พร้อมท์จะปรากฏขึ้นบนหน้าจอ แตะที่ "เลิกจับคู่ Apple Watch" เพื่อให้การยืนยันขั้นสุดท้าย

- หากคุณมี Apple Watch แบบเซลลูลาร์ คุณจะได้รับตัวเลือก "Keep Data Plan" หรือ "Remove Data Plan" ขณะที่คุณจะจับคู่ Apple Watch อีกครั้ง ให้เลือกตัวเลือก "Keep Data Plan"

- สุดท้าย หากต้องการยกเลิกการจับคู่ Apple Watch ให้ป้อนรหัสผ่าน Apple ID ของคุณแล้วแตะ "เลิกจับคู่" ที่มุมบนขวาของหน้าจอ

- คุณจะเห็นข้อความ “Unpairing Apple Watch” จะใช้เวลาสองสามวินาทีในการยกเลิกการจับคู่ Apple Watch ของคุณ
- ถึง จับคู่ Apple Watch ของคุณ อีกครั้ง นำมันมาใกล้ iPhone ของคุณมากขึ้น เมื่อภาพเคลื่อนไหวการตั้งค่าปรากฏขึ้นบนหน้าจอ ให้แตะที่ปุ่ม "ดำเนินการต่อ" เพื่อเริ่มกระบวนการจับคู่
หลังจากจับคู่ Apple Watch ของคุณแล้ว ให้เปิดใช้งานการปลดล็อกอัตโนมัติ และหวังว่าจะใช้งานได้ในตอนนี้
ยังอ่าน: วิธีปรับแต่ง Mac ของคุณใน Monterey
วิธีปรับแต่ง Mac ของคุณใน Monterey
คำถามที่พบบ่อย
ฉันจะรู้ได้อย่างไรว่าฉันมี Mac เวอร์ชันใด
หากต้องการตรวจสอบเวอร์ชันของ Mac ให้แตะโลโก้ Apple ที่มุมบนขวา จาก "ตัวเลือกเมนู Apple" เลือก "เกี่ยวกับ Mac เครื่องนี้" ในแท็บ "ภาพรวม" คุณจะเห็นเวอร์ชัน macOS ที่คอมพิวเตอร์ของคุณใช้ ปีที่วางจำหน่ายมีดังต่อไปนี้
ฉันจะแก้ไขข้อผิดพลาด "การเชื่อมต่อไร้สายอ่อนแอเกินไปสำหรับ Apple Watch เพื่อปลดล็อก Mac เครื่องนี้" ได้อย่างไร
Apple Watch ของคุณสามารถปลดล็อค Mac ของคุณด้วยระยะทางสูงสุด 48 นิ้ว หากคุณอยู่นอกระยะนี้ จะมีข้อความแสดงข้อผิดพลาดว่า "การเชื่อมต่อไร้สายอ่อนแอเกินกว่าที่ Apple Watch จะปลดล็อก Mac นี้” ในการแก้ไขข้อผิดพลาดนี้ ให้เข้าใกล้ Mac ของคุณมากขึ้น โดยควรอยู่ในช่วงที่กำหนด จากนั้นลองปลดล็อกอัตโนมัติ
ฉันสามารถปลดล็อก Mac ด้วย iPhone ได้หรือไม่
ได้ คุณสามารถปลดล็อก Mac ของคุณด้วย iPhone ได้ ไม่เป็นทางการ แต่ด้วยความช่วยเหลือของแอพของบริษัทอื่น มีแอพอย่าง ใกล้ล็อค, MacID, และ Unlox บน App Store แอพเหล่านี้ใช้ Face ID และ Touch ID ของ iPhone เพื่อปลดล็อก Mac
ภาพหน้าจอทั้งหมดที่ถ่ายโดย Ratnesh Kumar
เครดิตภาพ: Unsplash
สมัครรับจดหมายข่าวของเรา!
บทแนะนำล่าสุดของเราส่งตรงไปยังกล่องจดหมายของคุณ


