หากคุณเป็นผู้ใช้ macOS มายาวนาน (หรือตลอดชีวิต) และตอนนี้พบว่าตัวเองอยู่ในโลกมหัศจรรย์ของ Windows สิ่งต่าง ๆ นั้นแตกต่างออกไปมาก! ในแง่กว้าง Windows และ macOS ไม่ได้แตกต่างกันมากนัก สิ่งต่าง ๆ ส่วนใหญ่ทำงานเหมือนกันไม่มากก็น้อยและใช้งานง่าย อย่างไรก็ตาม มีบางสิ่งที่ควรทราบเกี่ยวกับการเป็นผู้ใช้ Windows รายวันที่สามารถทำให้การเปลี่ยนแปลงราบรื่นขึ้นมาก ดังที่เราจะเห็นด้านล่าง
เนื้อหา
- 1. ให้ความสนใจเป็นพิเศษกับความปลอดภัยทางไซเบอร์
- 2. ทำการบ้านของคุณก่อนที่จะติดตั้งโปรแกรมปรับปรุง
- 3. เมื่อสงสัยให้คลิกขวา
- 4. เดสก์ท็อปเสมือนครอบคลุมทุกหน้าจอ
- 5. การแบ่งหน้าจอของคุณโดยใช้ท่าทางสัมผัส
- 6. คุณต้องถอนการติดตั้งแอพไม่ลบออก
- 7. เมนูที่แนบมากับแอพ
- 8. คีย์ลัดของ Windows ควรค่าแก่การเรียนรู้
- 9. แถบงานคือ (เรียงลำดับ) Dock ของคุณ
- 10. ไม่มีไทม์แมชชีนเทียบเท่าในตัว
- 11. เขียนรหัสข้อผิดพลาดหน้าจอสีน้ำเงินเสมอ (และอย่าตกใจ)
ยังอ่าน: ฉันต้องการซอฟต์แวร์ป้องกันไวรัสหรือไม่ หากฉันมี Windows Defender
ฉันต้องการซอฟต์แวร์ป้องกันไวรัสหรือไม่ หากฉันมี Windows Defender
1. ให้ความสนใจเป็นพิเศษกับความปลอดภัยทางไซเบอร์
มันเป็นตำนานที่ macOS ไม่มีไวรัส หรือมัลแวร์อื่นๆ ถึงกระนั้นก็เป็นเรื่องที่น่ากังวลน้อยกว่าใน Windows บน macOS ผู้ใช้จะได้รับการปกป้องด้วยขนาดที่เล็กของฐานการติดตั้ง macOS ผู้สร้างมัลแวร์มีแนวโน้มที่จะกำหนดเป้าหมายกลุ่มผู้ใช้ที่ใหญ่ที่สุดและนั่นคือ Windows

Windows มีแพ็คเกจป้องกันไวรัสในตัวที่เรียกว่า Windows Defender ซึ่งก็คือ สมบูรณ์แบบสำหรับผู้ใช้ส่วนใหญ่. อย่างไรก็ตาม เป็นความคิดที่ดีที่จะเปลี่ยนพฤติกรรมการรักษาความปลอดภัยในโลกไซเบอร์เพื่อสะท้อนให้เห็นว่ามีมัลแวร์ Windows อยู่อีกมากเพียงใด
โดยเฉพาะอย่างยิ่ง คุณควรสแกนซอฟต์แวร์ทุกชิ้นที่คุณดาวน์โหลดจากแหล่งที่ไม่รู้จัก เราแนะนำให้ใช้ VirusTotal สำหรับแอพและยูทิลิตี้ขนาดเล็ก เว็บไซต์ตรวจสอบกับเครื่องมือตรวจจับไวรัสจำนวนมาก
2. ทำการบ้านของคุณก่อนที่จะติดตั้งโปรแกรมปรับปรุง
ไม่มีเหตุผลที่แท้จริงที่จะเลื่อนการอัปเดต macOS เนื่องจาก Apple เป็นผู้ควบคุมทั้งฮาร์ดแวร์และซอฟต์แวร์ คุณจึงรู้ว่าทุกการอัปเดตได้รับการทดสอบบนคอมพิวเตอร์ที่เหมือนกับ Mac ที่คุณใช้อยู่
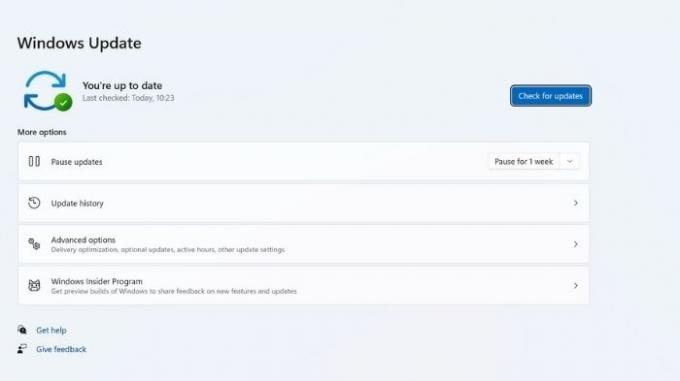
เช่นเดียวกับ Windows ซึ่งเป็นแพลตฟอร์มเปิด มีการผสมผสานฮาร์ดแวร์จำนวนไม่สิ้นสุดสำหรับพีซี Windows ดังนั้นจึงไม่ใช่เรื่องแปลกที่การอัปเดต Windows จะสร้างปัญหาให้กับผู้ใช้บางส่วน
ยกเว้นการอัปเดตด้านความปลอดภัย เราขอแนะนำให้งดการติดตั้งการอัปเดตที่สำคัญใน Windows เป็นเวลาหนึ่งหรือสองวัน เพื่อที่ปัญหาสำคัญๆ จะได้รับการรายงาน เมื่อคุณรู้ว่าไม่มีข้อบกพร่องที่น่าเป็นห่วงในการอัปเดต Windows ล่าสุด คุณสามารถดำเนินการติดตั้งได้เลย และเช่นเคย อย่าลืมสำรองข้อมูลที่สำคัญที่สุดของคุณ
ยังอ่าน: แอพตั้งค่าไม่ทำงานใน Windows? นี่คือการแก้ไข
แอพตั้งค่าไม่ทำงานใน Windows? นี่คือการแก้ไข
3. เมื่อสงสัยให้คลิกขวา
ในอดีต macOS สร้างขึ้นจากแนวคิดของเมาส์แบบปุ่มเดียว และถึงแม้เมาส์และแทร็คแพดของ Apple เองจะมีฟังก์ชันการคลิกขวา แต่ macOS ก็ยังแสดงถึงมรดกนี้

ใน macOS คุณต้องเปิดใช้งาน "คลิกสำรอง" ซึ่งปิดอยู่ตามค่าเริ่มต้น เมนูบริบทสามารถเข้าถึงได้โดยใช้ ตัวเลือก หรือ ควบคุม ปุ่มพร้อมกับการคลิกแบบธรรมดา
ใน Windows คีย์เหล่านั้นไม่มีค่าเทียบเท่า ดังนั้น หากคุณเคยสงสัยว่าจะเข้าถึงตัวเลือกเพิ่มเติมสำหรับบางสิ่งได้อย่างไร ให้คลิกขวาบนคีย์นั้น มีโอกาสดีที่เมนูบริบทจะปรากฏขึ้นพร้อมกับคุณลักษณะที่คุณต้องการ
4. เดสก์ท็อปเสมือนครอบคลุมทุกหน้าจอ
ใน macOS จอภาพแต่ละจอจะมีเดสก์ท็อปเสมือนของตัวเองซึ่งสามารถเปลี่ยนแปลงได้โดยไม่ขึ้นกับเดสก์ท็อปอื่น ใน Windows จอภาพทุกจอใช้เดสก์ท็อปเดียวกัน เมื่อคุณเปลี่ยนเป็นเดสก์ท็อปเสมือนอื่น หน้าจอทั้งหมดจะเปลี่ยนพร้อมกัน

กด ชนะ + แท็บ เพื่อเปิด "Task View" และคุณสามารถลากแอปพลิเคชันไปยังเดสก์ท็อปเสมือนต่างๆ มันไม่หรูหราเท่า macOS แต่ใช้งานได้
หากคุณมีแอปบางแอป เช่น Spotify ที่คุณต้องการเห็นบนเดสก์ท็อปเสมือนทุกเครื่อง ให้คลิกขวาที่แอปขณะอยู่ใน "มุมมองงาน" แล้วเลือกตัวเลือกเพื่อแสดงแอปบนเดสก์ท็อปทั้งหมด
ยังอ่าน: วิธีตรวจสอบว่าคุณใช้ Windows เวอร์ชันใดอยู่
วิธีตรวจสอบว่าคุณใช้ Windows เวอร์ชันใดอยู่
5. การแบ่งหน้าจอของคุณโดยใช้ท่าทางสัมผัส
ใน macOS คุณต้องคลิกปุ่ม "ซูม" สีเขียวค้างไว้เพื่อเข้าถึงเค้าโครงหน้าต่างแยกหน้าจอ ใน Windows เพียงจับหน้าต่างที่แถบชื่อเรื่องแล้วเลื่อนไปชิดขอบซ้ายหรือขวาของเดสก์ท็อป มันจะล็อคไปที่ตำแหน่งแยก 50% ฉันจะให้ตัวเลือกแก่คุณในการเลือกหน้าต่างอื่นที่เปิดอยู่เพื่อเติมเต็มส่วนที่เหลือของหน้าจอ

ใน Windows 11 คุณยังสามารถวางตัวชี้เมาส์ไว้เหนือปุ่มขยายใหญ่สุด (ซึ่งเหมือนกับปุ่ม "ซูม") ของ macOS และจัดหน้าต่างให้เป็นเลย์เอาต์ต่างๆ
6. คุณต้องถอนการติดตั้งแอพไม่ลบออก
ใน macOS การจัดการแอปพลิเคชันทำได้ง่ายมาก เมื่อคุณติดตั้งแอพจากไฟล์ .dmg หรือจาก App Store แอพนั้นจะไปที่โฟลเดอร์ “Applications” ใน “Finder” หากคุณต้องการลบแอพ คุณเพียงแค่ลากไปที่ “ถังขยะ”

ใน Windows คุณไม่สามารถแค่ลบแอปแบบนี้ได้! ประการแรก แอปพลิเคชันไม่ได้รวมอยู่ในแพ็คเกจเดียว มีไฟล์ปฏิบัติการพร้อมกับไฟล์ทรัพยากรจำนวนมากที่ต้องใช้ในการทำงาน Windows ยังมี "รีจิสทรี" ซึ่งบันทึกแอปพลิเคชันทั้งหมดที่ติดตั้งในระบบ
คุณต้องใช้โปรแกรมถอนการติดตั้งที่มาพร้อมกับแอพของคุณเพื่อลบออกจากคอมพิวเตอร์ของคุณอย่างหมดจด ทั้งหมดนี้รวบรวมไว้ภายใต้ "เพิ่มหรือลบโปรแกรม" ซึ่งคุณสามารถค้นหาได้โดยตรงจาก "เมนูเริ่ม" คุณยังสามารถไปที่ "เมนูเริ่ม -> การตั้งค่า Cog-> แอป -> แอปและคุณลักษณะ"
ยังอ่าน: 12 แอพ Windows ที่คุณควรถอนการติดตั้งทันที
12 แอพ Windows ที่คุณควรถอนการติดตั้งทันที
7. เมนูที่แนบมากับแอพ
ใน macOS จะมีแถบเมนูแบบครบวงจรที่ด้านบนของหน้าจอ ซึ่งจะเปลี่ยนแปลงไปตามหน้าต่างแอพที่เปิดอยู่ ใน Windows ทุกแอพมีแถบเมนูของตัวเองที่ย้ายไปพร้อมกับหน้าต่างแอพ
การดำเนินการนี้ต้องใช้ความคุ้นเคยเล็กน้อย แต่ในทางหนึ่ง มันสมเหตุสมผลกว่าแนวทางของ macOS
8. คีย์ลัดของ Windows ควรค่าแก่การเรียนรู้
คุณอาจสังเกตเห็นแป้นคีย์บอร์ดที่มีโลโก้ Windows อยู่แล้ว การกดจะเปิดเมนู Start ซึ่งคุณสามารถเข้าถึงทุกอย่างที่ไม่ได้อยู่ใน "แถบงาน"

กุญแจเล็ก ๆ นี้มีประโยชน์มากกว่านั้นมาก! มีคีย์ผสมของ Windows ที่มีประโยชน์มากมาย เราได้ครอบคลุมแล้ว ชนะ + แท็บ สำหรับ "มุมมองงาน" ต่อไปนี้คือรายการที่ยอดเยี่ยมเพิ่มเติมบางส่วน:
- ชนะ + อี - เปิดตัวสำรวจไฟล์ (ซึ่งเหมือนกับ Finder)
- ชนะ + ดี - แสดงเดสก์ท็อปของคุณ
- ชนะ + หยุด – เปิดคุณสมบัติของระบบ
- ชนะ + พี – หมุนเวียนไปตามตัวเลือกการแสดงผลภายนอก
- ชนะ + หลี่ - ล็อคคอมพิวเตอร์ของคุณ
- ชนะ + จี – เปิด Windows Game Bar
มีอีกมาก! เมื่อคุณจำสิ่งที่มีประโยชน์ที่สุดได้แล้ว คุณจะสามารถท่อง Windows ด้วยหน่วยความจำของกล้ามเนื้อเพียงอย่างเดียว
ยังอ่าน: สูตรลัดแป้นพิมพ์ลัดของ Windows 10
สูตรลัดแป้นพิมพ์ลัดของ Windows 10
9. แถบงานคือ (เรียงลำดับ) Dock ของคุณ
“แถบงาน” เป็นที่ตั้งของ “พื้นที่แจ้งเตือน” (ซึ่งมีไอคอนนาฬิกาและสถานะอยู่) รวมถึงปุ่ม “เริ่ม” อย่างไรก็ตาม มันยังสามารถทำงานในลักษณะเดียวกันกับแท่นเชื่อมต่อ macOS

เมื่อเปิดแอปพลิเคชัน จะปรากฏบน "แถบงาน" หากคุณต้องการเปิดใช้งานจาก "แถบงาน" ในอนาคต ให้คลิกขวาที่ไอคอน จากนั้นเลือก "ปักหมุดที่แถบงาน" แม้ว่าแอปจะปิดอยู่ ไอคอนของแอปจะยังคงอยู่ และคุณสามารถใช้เพื่อเปิดแอปได้โดยไม่ต้องเปิดเมนูเริ่มต้น
10. ไม่มีไทม์แมชชีนเทียบเท่าในตัว
Time Machine เป็นหนึ่งในคุณสมบัติที่ดีที่สุดของ macOS ซึ่งมอบโซลูชันการสำรองข้อมูลแบบบูรณาการที่ละเอียดและละเอียด แม้ว่า Windows จะมี System Restore, ยูทิลิตี้สำรองข้อมูล และข้อเสนอ OneDrive แบบชำระเงินก็สามารถสำรองข้อมูลการซิงค์ได้ แต่ไม่มี Time Machine เทียบเท่าโดยตรง

หากคุณได้พึ่งพา Time Machine บน Mac. ของคุณคุณจะต้องพิจารณาโซลูชันของบริษัทอื่นเพื่อรับการปกป้องข้อมูลและความสะดวกสบายในระดับที่ใกล้เคียงกันใน Windows
11. เขียนรหัสข้อผิดพลาดหน้าจอสีน้ำเงินเสมอ (และอย่าตกใจ)
เนื่องจากต้องทำงานบนการกำหนดค่าฮาร์ดแวร์ที่แตกต่างกันจำนวนมาก และใช้ไดรเวอร์จากผู้ผลิตฮาร์ดแวร์หลายราย Windows จึงมีแนวโน้มที่จะขัดข้องบ่อยกว่า macOS ประเภทของการแครชอย่างหนักที่แย่ที่สุดมักเรียกกันว่า BSoD (จอฟ้าแห่งความตาย) แม้ว่าจะไม่ใช่คำที่เป็นทางการก็ตาม

BSOD อาจน่ากลัว! แต่ถ้าคุณพบมัน คุณควรจดรหัสข้อผิดพลาดไว้เสมอ คุณยังสามารถถ่ายภาพหน้าจอด้วยสมาร์ทโฟนของคุณได้ โดยปกติจะใช้เวลาเพียงการค้นหาเว็บอย่างรวดเร็ว (หรือ ทำให้เว็บไซต์สอนง่ายขึ้น) เพื่อค้นหารายการวิธีแก้ไขปัญหาทั่วไป
ยังอ่าน: วิธี Defrag ฮาร์ดไดรฟ์ Windows ของคุณ
วิธี Defrag ฮาร์ดไดรฟ์ Windows ของคุณ
ความสุขของวินโดวส์
แม้ว่าจะเป็นที่นิยมสำหรับแฟน ๆ ของ Windows หรือ macOS ที่จะเจาะแพลตฟอร์มซึ่งกันและกัน แต่การทำซ้ำที่ทันสมัยของระบบปฏิบัติการทั้งสองมีหลายอย่างที่เหมือนกัน ทีมพัฒนาจากแต่ละฝ่ายยินดีที่จะคัดลอกนวัตกรรมที่ดีที่สุดจากกันและกัน
การเรียนรู้ Windows ในฐานะผู้ใช้ Mac จะรู้สึกเหมือนเป็นทางโค้ง อย่างไรก็ตาม เมื่อคุณอยู่ในกรอบความคิดของ Windows แล้ว ทุกอย่างจะเข้ากันได้อย่างสวยงาม
ภาพหน้าจอทั้งหมดโดย Sydney Butler
สมัครรับจดหมายข่าวของเรา!
บทแนะนำล่าสุดของเราส่งตรงไปยังกล่องจดหมายของคุณ


