วิธีปกติในการคัดลอกและวางข้อความจากหน้าเว็บหรือเอกสารใดๆ คืออะไร คุณเน้นข้อความด้วยเมาส์ของคุณ คลิกขวาที่ข้อความแล้วเลือก "คัดลอก" จากนั้นไปที่ตำแหน่งที่คุณต้องการวางและคลิกขวา เมาส์และเลือก "วาง" หรือคุณอาจใช้ทางลัด "Ctrl + C / Command + C" เพื่อคัดลอกและ "Ctrl + V /Command + V" เพื่อ แปะ. แม้ว่าจะเป็นวิธีที่ค่อนข้างง่ายในการบันทึกข้อความในแอปอื่น (Word, Text Edit) ขั้นตอนนี้จำกัดไว้เพียงชุดเดียวเท่านั้น ข้อความ/เนื้อหา และหากคุณเลือกชุดข้อความอื่นและใช้วิธีการเดียวกันในการคัดลอก ข้อความดังกล่าวจะแทนที่ข้อความที่คุณคัดลอกในตอนแรก
ตามปกติในทุกวันนี้ มักมีหลายวิธีในการดำเนินการเพียงครั้งเดียว นี่เป็นกรณีที่มีการคัดลอก/วางข้อความจากหน้าต่างหนึ่งไปยังอีกหน้าต่างหนึ่ง ในการทำเช่นนั้น คุณสามารถใช้คุณสมบัติในตัวของ OS X ในการลากข้อความ หรือคุณสามารถสร้างคลิปข้อความธรรมดาของเนื้อหาที่คุณต้องการคัดลอก
การลากข้อความใน OS X
ดังที่ได้กล่าวไว้ก่อนหน้านี้ การคัดลอกและวางลงในคลิปบอร์ดเป็นวิธีคลาสสิกในการถ่ายโอนข้อความระหว่างเอกสารต่างๆ คุณยังสามารถถ่ายโอนข้อความได้ด้วยการลากและวาง ซึ่งเป็นวิธีที่รวดเร็วและมีประสิทธิภาพมากกว่า ในการดำเนินการนี้ เพียงเลือกข้อความที่คุณต้องการ แล้วคลิกและลากส่วนที่เลือกไปยังตำแหน่งที่คุณต้องการวาง ไม่ว่าจะเป็นหน้าเว็บ เอกสารใหม่ ฯลฯ
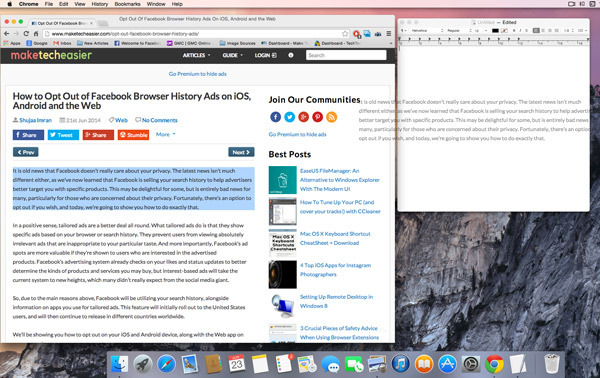
บันทึก: อย่าลืมลากคำ ไม่ใช่ช่องว่าง/ฟิลด์การเลือกสีน้ำเงิน ถ้าคุณไม่เลือกคำ ข้อความจะไม่เคลื่อนที่
สร้างการตัดข้อความเพื่อบันทึกข้อความสำหรับใช้ในอนาคต
การลากข้อความทำให้คุณสามารถคัดลอกข้อความไปยังตำแหน่งต่างๆ ได้อย่างรวดเร็ว แต่คุณจำเป็นต้องมีพื้นที่ที่ไฮไลต์ไว้บนหน้าจอ หากคุณมีข้อความที่ต้องการบันทึกเพื่อใช้ในอนาคต วิธีหลักที่คุณอาจใช้คือการคัดลอกไปยังเอกสารข้อความและบันทึก อีกวิธีหนึ่งในการบันทึกอย่างรวดเร็วเพื่อใช้ในภายหลังคือเพียงแค่ลากเนื้อหาข้อความไปยังหน้าต่าง Finder ซึ่งจะสร้างการตัดข้อความ

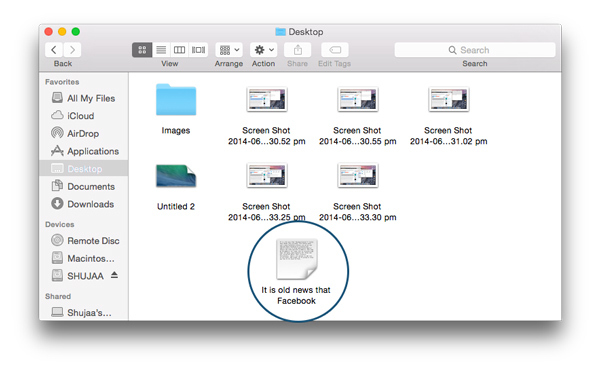
บันทึก: ในบางระบบ คุณอาจต้องกดปุ่ม "Option" ขณะที่ลากข้อความที่เลือกไปยังหน้าต่าง Finder
เมื่อคุณสร้างการตัดข้อความแล้ว คุณสามารถเปิดและคัดลอก/วางข้อความที่ต้องการได้อย่างง่ายดายเมื่อจำเป็น นี่เป็นวิธีการที่ค่อนข้างง่ายเมื่อพิจารณาว่าคุณสามารถสร้างคลิปข้อความหลายรายการและบันทึกเพื่อใช้ในอนาคตได้
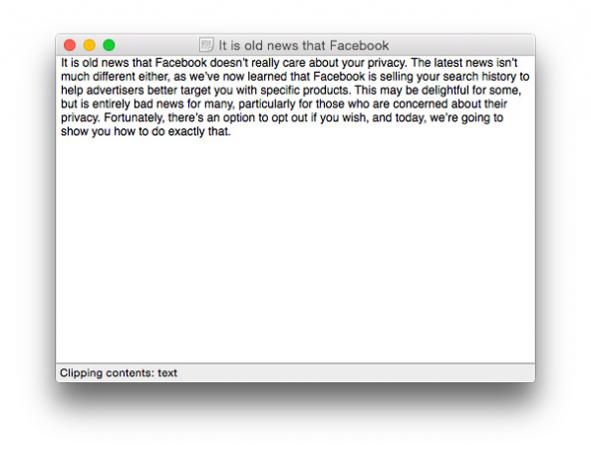
ข้อเสียหลักของวิธีนี้คือคัดลอกเฉพาะข้อความเท่านั้น ไม่ใช่รูปภาพ หากคุณเลือกรูปภาพที่มีข้อความและลากไปที่หน้าต่าง Finder เพื่อสร้างการตัดข้อความ OS X จะเก็บเฉพาะตัวเลือกข้อความเท่านั้น ไม่ใช่รูปภาพ วิธีแก้ปัญหาคือคุณสามารถสร้างคลิปข้อความสำหรับส่วนข้อความทั้งหมดที่คุณต้องการคัดลอก และคุณสามารถลากรูปภาพของคุณไปที่เดสก์ท็อปหรือตำแหน่งอื่นเพื่อจัดเก็บ
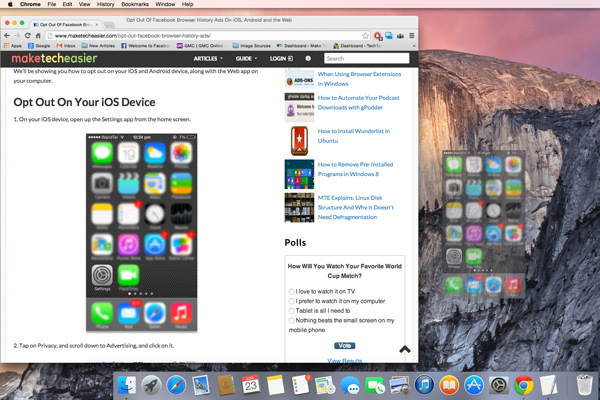

เมื่อคุณต้องการฝังข้อความในเอกสาร ให้คัดลอกข้อความแยกกันและแทรกรูปภาพของคุณตามต้องการ ไม่ใช่เรื่องง่าย แต่มีประสิทธิภาพและรวดเร็ว
คุณใช้เมธอด Command+C/Command+V มาตรฐานในการคัดลอกและวางข้อความ หรือคุณต้องการใช้วิธีอื่นที่อาจเป็นหนึ่งในสองวิธีที่กล่าวมาข้างต้น หรือคุณมีวิธีการง่ายๆ อื่น ๆ ที่คุณต้องการแบ่งปันกับเราหรือไม่? ไม่ว่าจะด้วยวิธีใดโปรดแจ้งให้เราทราบในความคิดเห็นด้านล่าง
การเปิดเผยข้อมูลพันธมิตร: ทำให้เทคโนโลยีง่ายขึ้นอาจได้รับค่าคอมมิชชั่นสำหรับผลิตภัณฑ์ที่ซื้อผ่านลิงก์ของเรา ซึ่งสนับสนุนงานที่เราทำเพื่อผู้อ่านของเรา


