Apple นำเสนอคุณสมบัติใหม่มากกว่า 100 รายการสำหรับการทำซ้ำล่าสุดของ OS X: Yosemite หนึ่งในคุณสมบัติใหม่คือคุณสมบัติมาร์กอัปในเมล ซึ่งช่วยให้คุณทำการแก้ไขและใส่คำอธิบายประกอบได้ ไฟล์ PDF หรือไฟล์รูปภาพในแอปพลิเคชัน Mail ของ Apple แทนการแก้ไขแยกกันในการแสดงตัวอย่าง
ตอนนี้ คุณยังคงต้องการใช้โปรแกรมกราฟิก/แก้ไขที่ล้ำหน้ากว่าเล็กน้อย เช่น Adobe Photoshop สำหรับการแก้ไขจำนวนมาก แต่สำหรับการแก้ไขง่ายๆ เช่น การเพิ่มข้อความ หรือเน้นรายการต่างๆ ในภาพที่ต้องเน้น Markup ช่วยเพิ่มความสะดวกในการจัดการไฟล์แนบต่างๆ ในอีเมลต่างๆ อย่างง่ายดาย.
ก่อนอื่นคุณต้องตรวจสอบให้แน่ใจว่าเปิดใช้งานการมาร์กอัปบน Mac ของคุณแล้วในส่วนส่วนขยายใหม่ของการตั้งค่าระบบ หากคุณไม่ทราบว่าส่วนขยายบน OS X คืออะไร แสดงว่าเป็นปลั๊กอินที่นักพัฒนาซอฟต์แวร์สามารถสร้างเพื่อให้บริการกับแอปพลิเคชันอื่นๆ ใช้สำหรับบริการแบ่งปันของ Apple ตัวอย่างเช่น หากเว็บไซต์ใหม่ได้รับความนิยมจากผู้ใช้ทั่วโลก นักพัฒนาสามารถผนวก new. ได้อย่างรวดเร็ว ตัวเลือกการแชร์สำหรับไซต์นั้นโดยเพิ่มส่วนขยายแทนที่จะพึ่งพา Apple เองเพื่อฝังคุณสมบัตินี้ ใน OS X
วิธีตรวจสอบว่าเปิดใช้งานมาร์กอัปบนระบบของคุณหรือไม่:
1. เปิด "การตั้งค่าระบบ" บน Mac ของคุณ
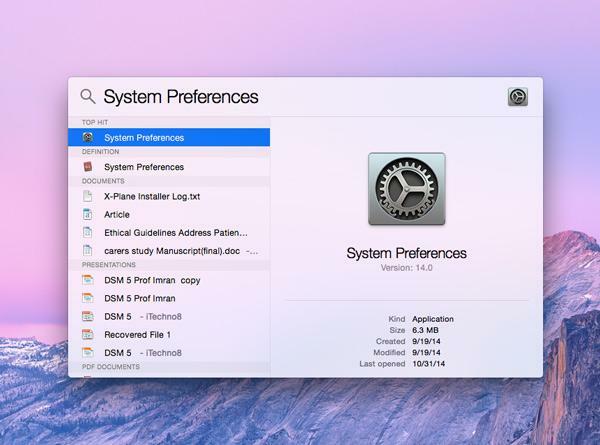
2. คลิกที่ "ส่วนขยาย"

3. ในบานหน้าต่างด้านซ้าย คลิกที่ "Actions" และตรวจสอบว่า Markup เปิดใช้งานอยู่หรือไม่
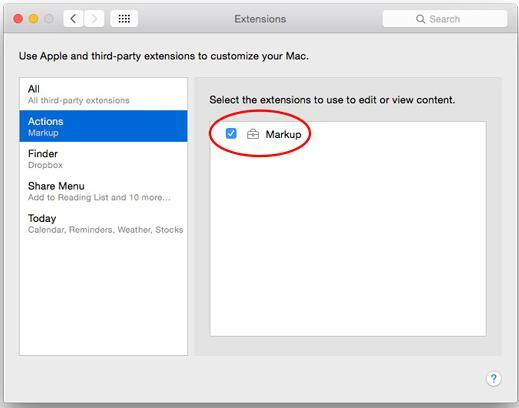
เมื่อคุณได้ยืนยันแล้วว่าการมาร์กอัปนั้นเปิดใช้งานบน Mac ของคุณแล้ว ให้ทำตามขั้นตอนด้านล่างเพื่อเรียนรู้วิธีการใช้งาน:
1. เปิดแอป Mail บน Mac ที่ใช้ OS X 10.10 Yosemite
2. สร้างอีเมลใหม่โดยคลิกที่ไอคอน "เขียน" ที่มุมบนซ้าย
3. แนบรูปภาพโดยคลิกที่ไอคอนคลิปหนีบกระดาษที่มุมบนขวา หรือจะลากและวางรูปภาพลงใน Mail เพื่อแนบก็ได้
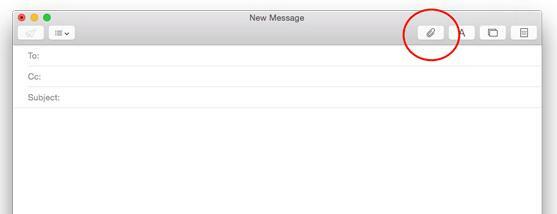
4. เมื่อแนบไฟล์แล้ว ให้วางเคอร์เซอร์เมาส์ไว้เหนือไฟล์ แล้วลูกศรแบบเลื่อนลงจะปรากฏขึ้นที่มุมบนขวาของไฟล์

5. คลิกที่ลูกศรและเลือกมาร์กอัป

6. ตอนนี้คุณสามารถใช้ตุ๊ดเพื่อเพิ่มข้อความ แทรกรูปร่าง ไฮไลท์หรือขยายส่วนของรูปภาพ ฯลฯ
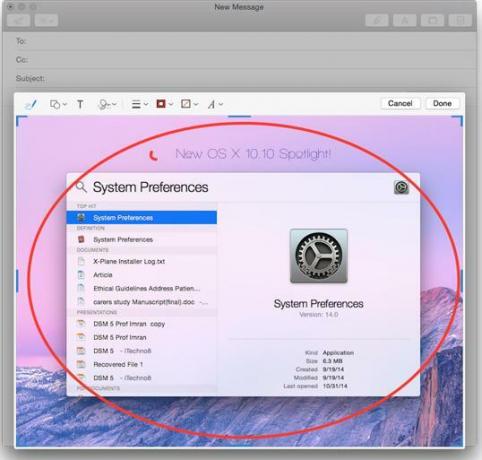
7. เมื่อเสร็จแล้ว ให้คลิกเสร็จสิ้นในแถบเครื่องมือมาร์กอัป เขียนอีเมลของคุณตามปกติ แล้วส่งไปในทันที แค่นั้นแหละ!
โปรดทราบว่ามาร์กอัปสามารถใช้ได้เฉพาะกับรายการที่คุณส่งให้ผู้อื่นเท่านั้น กล่าวคือ คุณไม่สามารถทำเครื่องหมายไฟล์แนบที่ส่งถึงคุณโดยบุคคลอื่น
วิธีแก้ปัญหาด่วนสำหรับเรื่องนี้คือถ้าคุณต้องทำการแก้ไขบางอย่างในไฟล์แนบที่คนอื่นส่งถึงคุณ เพียงคลิกที่ปุ่มตอบกลับ เลือก "รวมไฟล์แนบ" และทำตามขั้นตอนที่มีรายละเอียดด้านบนเพื่อใส่คำอธิบายประกอบในไฟล์ในลักษณะเดียวกัน
บทสรุป
Markup เป็นคุณลักษณะที่ดีและน่าสนใจที่นำมาใช้กับ OS X 10.10 Yosemite มันทำให้การจัดการสิ่งที่แนบมาเป็นเรื่องง่ายมากโดยใช้แอพ Mail บน Mac ของคุณ ซึ่งค่อนข้างมีประโยชน์สำหรับผู้ที่คุ้นเคยกับการส่งอีเมลจำนวนมากทุกวันและจำเป็นต้องใส่คำอธิบายประกอบหลายๆ อย่าง
และคุณสมบัติที่ดีที่สุด? มาร์กอัปไม่ได้จำกัดอยู่แค่แอปอีเมลเท่านั้น มาร์กอัปสามารถเข้าถึงได้จากแอพ Mac ใดๆ ที่ใช้โปรโตคอลมาตรฐานของ Apple สำหรับจัดการข้อความและรูปภาพ ดังนั้น หากคุณได้แนบรูปภาพใน TextEdit หรือแอปอื่น ๆ ให้คลิกที่รูปภาพนั้นแล้วตรวจสอบเมนูดรอปดาวน์ของ Markup!
อย่าลืมแจ้งให้เราทราบว่าคุณคิดอย่างไรกับคุณลักษณะนี้ในความคิดเห็นด้านล่าง
การเปิดเผยข้อมูลพันธมิตร: ทำให้เทคโนโลยีง่ายขึ้นอาจได้รับค่าคอมมิชชั่นสำหรับผลิตภัณฑ์ที่ซื้อผ่านลิงก์ของเรา ซึ่งสนับสนุนงานที่เราทำเพื่อผู้อ่านของเรา


