สมาร์ทโฟนส่วนใหญ่ในทุกวันนี้ถ่ายภาพความละเอียดสูง เป็นเรื่องดีแน่นอน! แต่มันมาพร้อมกับราคา: ขนาดไฟล์ใหญ่ ตัวอย่างเช่น รูปภาพที่ถ่ายด้วย iPhone จะมีขนาดประมาณ 4MB จะยิ่งใหญ่กว่าเดิมเมื่อคุณอัปโหลดรูปภาพจากกล้อง DSLR!
หากคุณกำลังมองหาวิธีที่ง่ายที่สุดและเร็วที่สุดในการปรับขนาดและเพิ่มประสิทธิภาพภาพถ่ายจำนวนมากในคราวเดียว แสดงว่าคุณมีเครื่องมือที่ดีที่สุดอยู่แล้ว: ไอโฟโต้
ขั้นตอนที่ 1: เตรียมรูปภาพทั้งหมดที่ต้องการปรับขนาด
ฉันขอแนะนำให้เก็บรูปภาพทั้งหมดไว้ในโฟลเดอร์เดียว ตัวอย่างเช่น เมื่อคุณดาวน์โหลดรูปภาพจาก Dropbox ให้เลือกรูปภาพที่คุณจะใช้และดาวน์โหลดทั้งหมดพร้อมกัน คุณจะประหยัดเวลาและพื้นที่จัดเก็บได้มากด้วยวิธีนี้
นี่คือขนาดไฟล์ดั้งเดิมของรูปภาพที่ฉันดาวน์โหลดจาก Dropbox
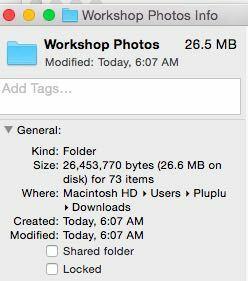
ขั้นตอนที่ 2: เปิด iPhoto และนำเข้ารูปภาพ
ใน iPhoto ให้คลิกที่ "นำเข้า" และเลือกโฟลเดอร์ที่คุณเก็บรูปภาพไว้ เมื่อเสร็จแล้ว รูปภาพทั้งหมดในโฟลเดอร์นั้นจะถูกนำเข้าและแสดง

ขั้นตอนที่ 3: ส่งออกรูปภาพ
กด "Command + A" เพื่อไฮไลต์รูปภาพทั้งหมด คลิกที่ "ส่งออก"
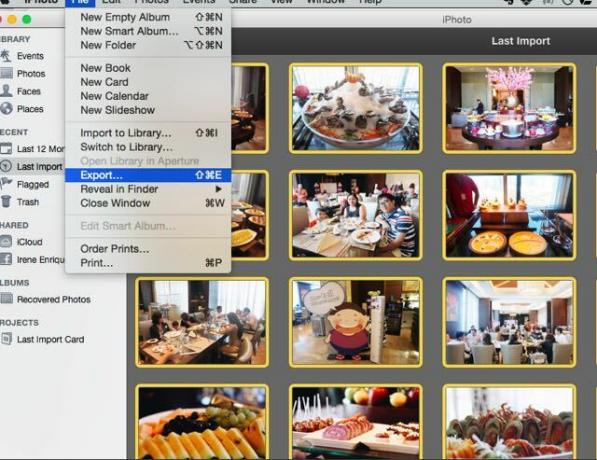
นี่คือส่วนที่คุณต้องเลือกขนาดและคุณภาพของภาพ สิ่งที่คุณเลือกจะขึ้นอยู่กับความต้องการของคุณเป็นหลัก ตัวอย่างเช่น ฉันต้องอัปโหลดภาพหน้าจอสำหรับโพสต์นี้บน WordPress แต่ละภาพต้องมีขนาดไม่เกิน 100KB หลังจากลองใช้ชุดค่าผสมต่างๆ แล้ว ฉันพบว่าการเลือกสื่อสำหรับคุณภาพและขนาด JPEG จะส่งผลให้ได้ภาพที่มีขนาดประมาณ 40 ถึง 60KB ฉันจะไม่แนะนำให้เลือกต่ำ (ขนาดที่เล็กที่สุด) คุณภาพของภาพจะได้รับผลกระทบอย่างมาก และหากมีข้อความก็แทบจะอ่านไม่ออก

อย่างที่คุณเห็น ฉันจัดการตัดโฟลเดอร์จาก 26.5 MB เป็น 3.5 MB แล้ว! ด้วยการลดขนาดไฟล์ลงอย่างมาก ในตอนนี้ การอัปโหลดรูปภาพบน WordPres ส่งรูปภาพให้เพื่อนทางอีเมลหรืออัปโหลดกลับไปที่ Dropbox จะทำได้ง่ายขึ้นและเร็วขึ้น
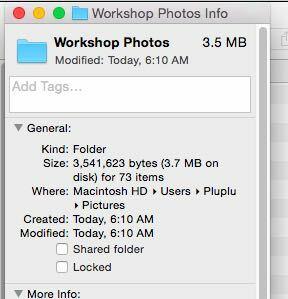
นี่คือขนาดของแต่ละภาพ อย่างที่คุณเห็น ทั้งหมดนั้นน้อยกว่า 100 KB!
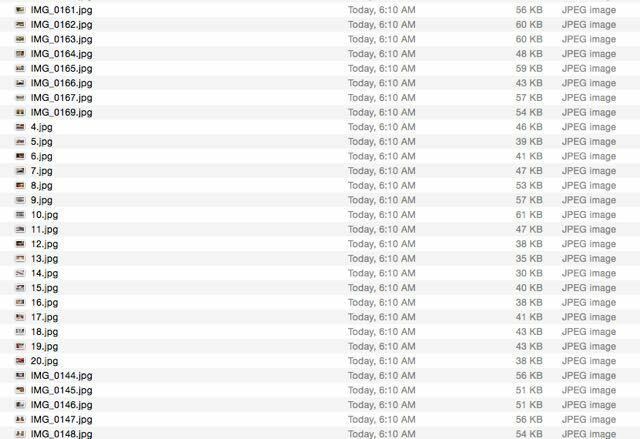
บางครั้ง คุณควรสำรวจตัวเลือกปัจจุบันที่คุณมีใน Mac ก่อนดาวน์โหลดแอปพลิเคชันบนอินเทอร์เน็ต ใครจะไปรู้ มันอาจจะให้วิธีแก้ปัญหาที่เร็วและง่ายกว่าแก่คุณ
การเปิดเผยข้อมูลพันธมิตร: ทำให้เทคโนโลยีง่ายขึ้นอาจได้รับค่าคอมมิชชั่นสำหรับผลิตภัณฑ์ที่ซื้อผ่านลิงก์ของเรา ซึ่งสนับสนุนงานที่เราทำเพื่อผู้อ่านของเรา
![ลบข้อความที่อยู่ด้านหน้าเคอร์เซอร์บน Mac ของคุณ [เคล็ดลับด่วน]](/f/0e89425e6f12cbae03ce263da2388a68.png?width=360&height=460)
